業務でよく使う各種オフィス系ファイル、PDFや画像ファイルを
うっかりゴミ箱へ入れて削除してしまい、慌てたことはないでしょうか。
それが報告に使う資料だったり、分析の元データだったりすると唖然となるばかりか、
業務上の機会損失につながりトラブルになりかねない事態になりますよね・・・
(はい、考えたくないです…)
今回はそんなときに助かる、
削除したファイルを無料ツールで復元する方法
についてご紹介します。
もくじ
削除したファイルを復元するおすすめの無料ツールを紹介!
無料復元ツールは「MiniTool Power Data Recovery 」!
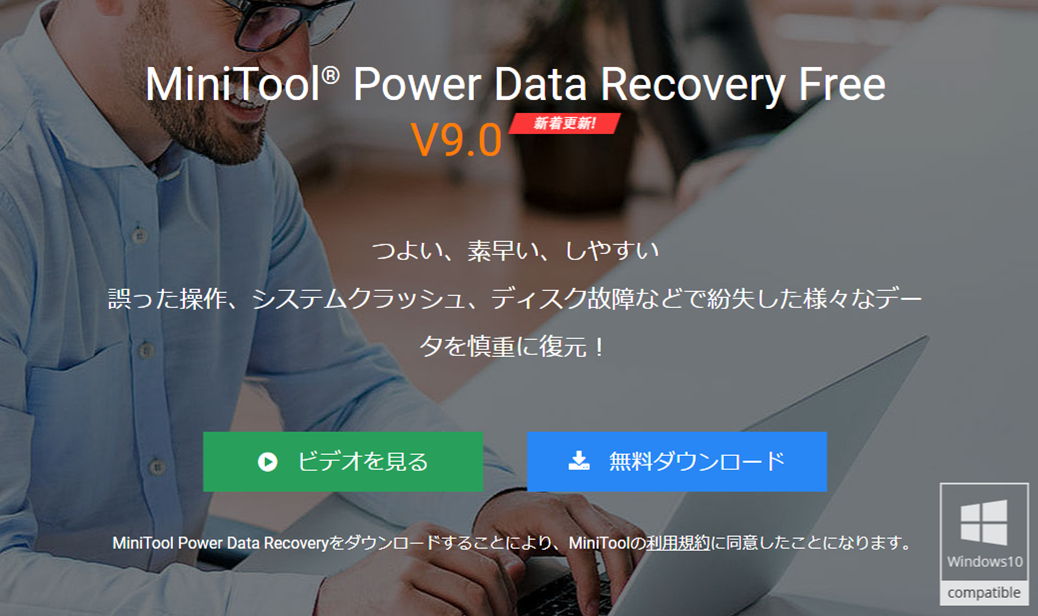
削除したファイルを復元するエク短がおすすめしたい便利ツールは、
「MiniTool Power Data Recovery 」という復元専門ソフトです!
ごみ箱から削除してしまったファイルを復元できる以外に、
フォーマットしてしまったパーティション、ウイルス感染してしまったディスク、
はたまた、Windows システムの障害などで失われてしまったデータを復元できる優れものです!
過去に、エク短の原稿用につくったドキュメントを誤って削除してしまったことがあり(汗)、
このツールで救われたことがあります。
今では1PCづつ入れている常備薬的な存在ですね!
「MiniTool Power Data Recovery 」の値段は?
でも、
ライセンス料って高いのでは?
と思うかもしれませんが、
1GBまでの復元までは無料なんですね。
オフィスで利用するファイルが、1GBを超えるようなことはほとんどないと思いますので、
複数あったとしても無料の範囲で対応ができるのではないでしょうか。
データ復旧は業者に依頼すると普通に数十万円とられますので、
それが無料だなんてありがたい限りだと思います!
懸念点があるとすれば、
会社で利用する場合、
会社で利用許可が下りているソフトウェアであるか
ということでしょうか。
インストールが必要なツールとなりますので、予め利用許可申請を出して、
いざという時にインストールできる状態にしておくと良いかもしれませんね。
「MiniTool Power Data Recovery 」でファイルが復元できるか検証!
では、そんな「MiniTool Power Data Recovery 」ですが、
実際のところきちんと復元できるの?
って思う方が大半かもしれませんので、実際に使ってみました。
検証のシナリオ
用意したファイルは3パターンです。
Infomation
・Excelファイル
・Wordファイル
・テキストファイル
・画像(JPEG)ファイル
これを任意のフォルダ「テスト_復元前」に配置し、
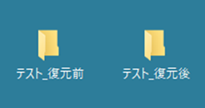
フォルダごと右クリックでゴミ箱に入れ
完全削除!
それが任意のフォルダ「テスト_復元後」へ
復元できるかを確認してみたいと思います。
復元検証のファイルを準備をする
まず、上記4パターンのファイルを作ります。
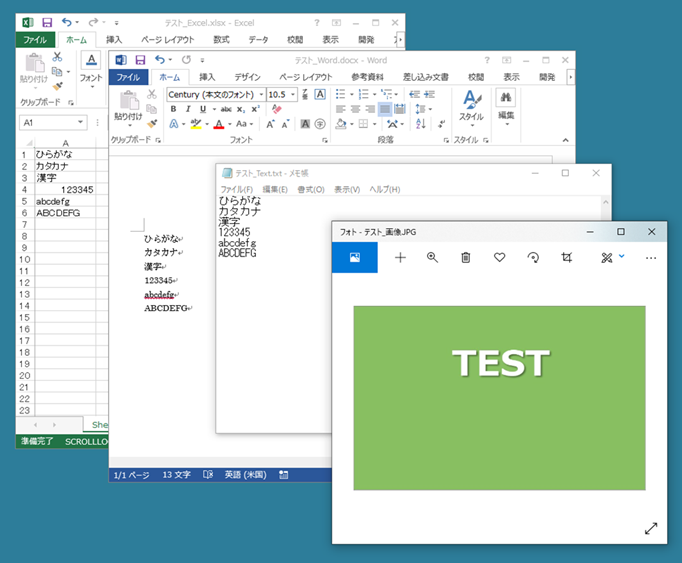
作成したファイルを任意のフォルダへ移動します。
ファイルはデスクトップに「テスト_復元前」フォルダを作成し、その直下に配置しました。
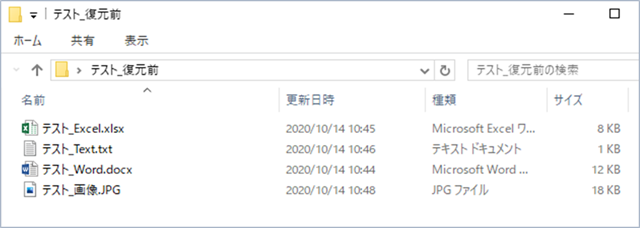
フォルダごとゴミ箱へ移し、対象フォルダを右クリックで完全削除します。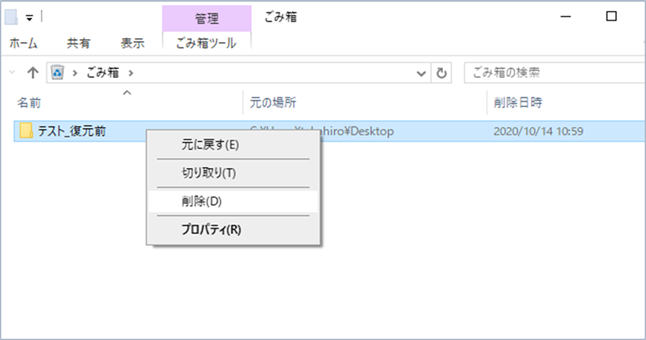
はいこれで準備完了です。

「MiniTool Power Data Recovery 」のダウンロードとインストール
「MiniTool Power Data Recovery 」を使用するにあたり、インストールが必要になります。
まず、以下リンクから無料版をダウンロードして、インストールをします。
面倒なユーザ登録は不要です!
ダウンロードはボタンをクリックするだけで開始されます。
また、ダウンロード後インストールしても、
使用容量1GBに達するまで完全無料です!
サイトへアクセスし、「無料ダウンロード」ボタンをクリックしてダウンロードします。
ダウンロードが完了したら、セットアップファイル(pdr-free-online.exe)をWクリックし実行します。
インストールウイザードが表示されますので、「今すぐインストール」をクリックします。
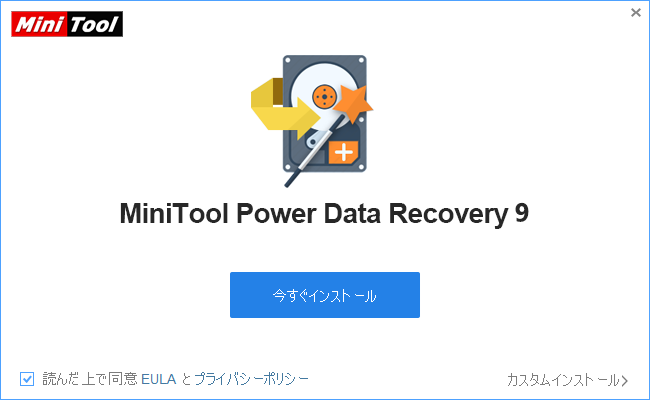
なお、このような警告がでます。
ツールは復元の際にインストールしているドライブへ一時的にデータを書き込むので、削除済みの領域を上書きしてしまう可能性があります。
ですので、Cドライブにドキュメントを格納している方はC以外のドライブに指定をした方がよいでしょう。
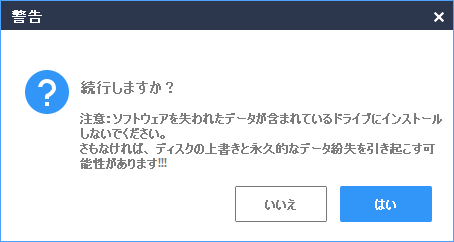
ドライブを変更する場合は一旦「いいえ」をクリックし、次に「カスタムインストール」をクリックします。
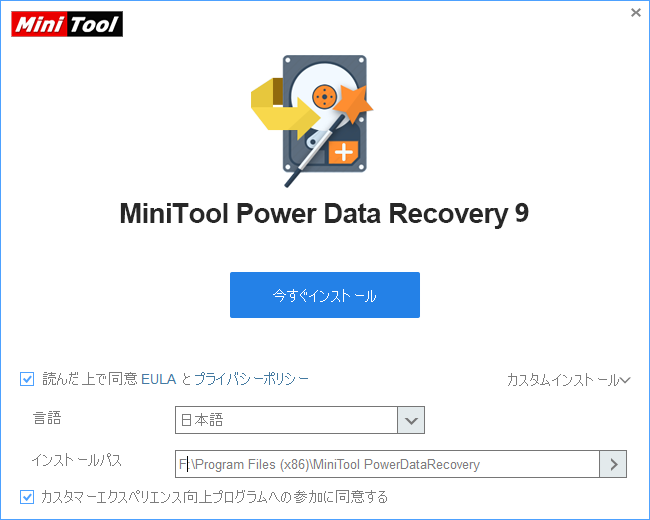
インストールパスの指定のところで、別ドライブを指定するようにします。
※サンプルではCドライブからFドライブに変更しています。
インストールが開始されます。だいたい2~3分で完了します。
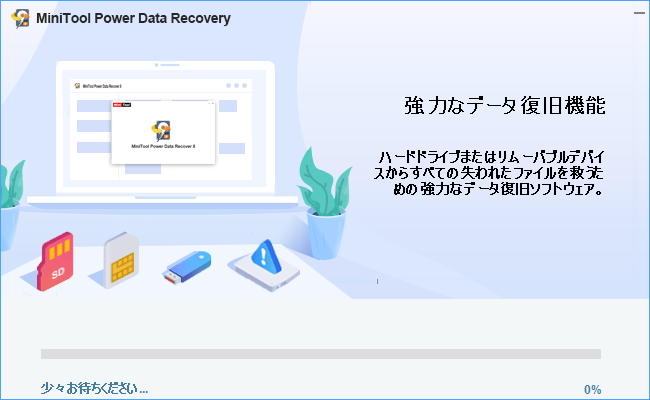
「MiniTool Power Data Recovery 」で削除ファイルを復元する
インストールが完了したら、さっそく削除したファイルを復元してみましょう!
「MiniTool Power Data Recovery 」をスタートメニューから起動します。
するとメイン画面が表示されますので、復元したい場所を選択します。
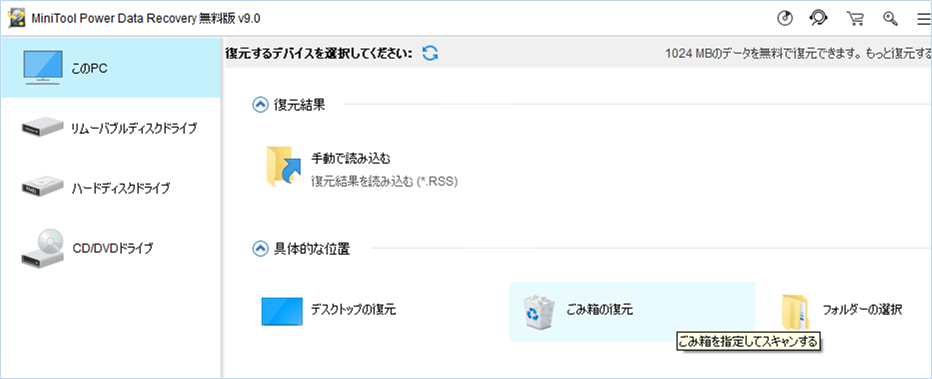
今回はゴミ箱の復旧ですので、「このPC」>「ゴミ箱の復元」を選択します。
画面右下の「スキャン」ボタンをクリックするとスキャンを開始します。
![]()
Infomation
ディスク使用容量やファイル数により、
かなり時間がかかる場合がありますのでご注意ください。
スキャン結果が表示されます。
先ほど削除した3つのファイルが含まれていますね。
復元したいファイルにチェックを入れ、「保存」ボタンをクリックします。
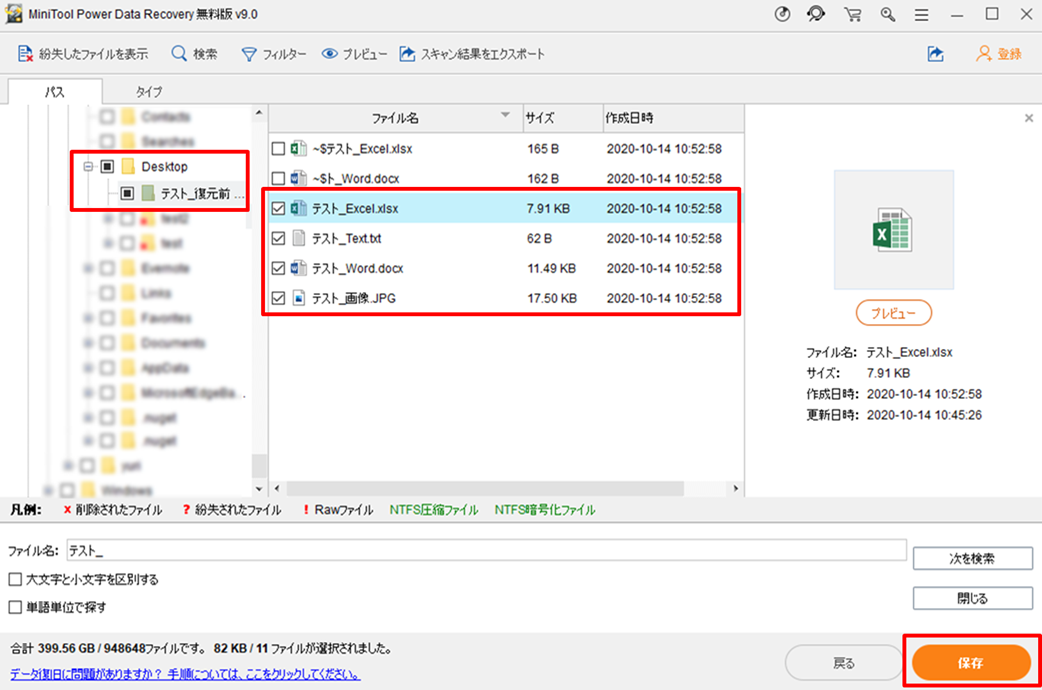
復元ファイルを保存するフォルダを選択します。
サンプルではデスクトップに配置した「テスト_復元後」フォルダを指定しています。
選択後、「OK」をクリックします。
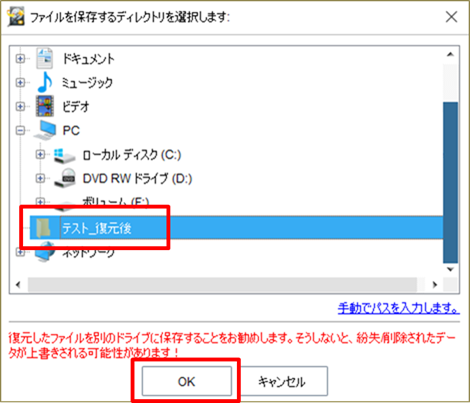
なお、復元したいファイルが見つけにくいことがありますが、
その場合には画面下の検索機能を使うとすぐ見つかります。
ファイル名を入れ、「次を検索」をクリックすると該当するファイルが検索されます。
部分一致となりますので、ファイル名一部でもOKです。

復元が完了すると「おめでとうございます。」ウィンドウが表示されますので、
「OK」ボタン上のファイルパスをクリックします。
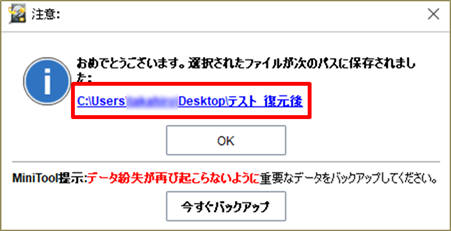
復元したファイルは、階層構造のフォルダーを作成してその中に保存されます。
サンプルでは復元フォルダ「C\Users\<User>\Desktop\テスト_復元後\」に
「既存のパーティション(NTFS)\Users\takahiro\Desktop\テスト_復元前」のフォルダーが作成され、
その中にファイルが保存されます。
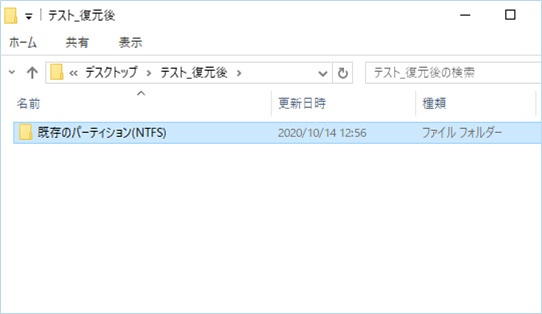
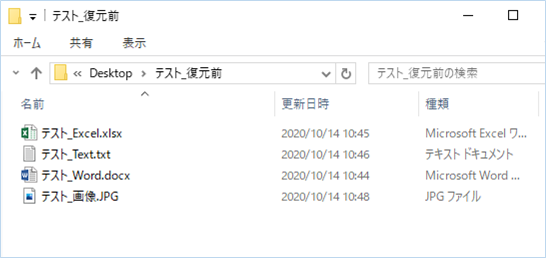
ちょっとややこしいですね…
ではそれぞれきちんと復元されているか確認をしたいと思います。
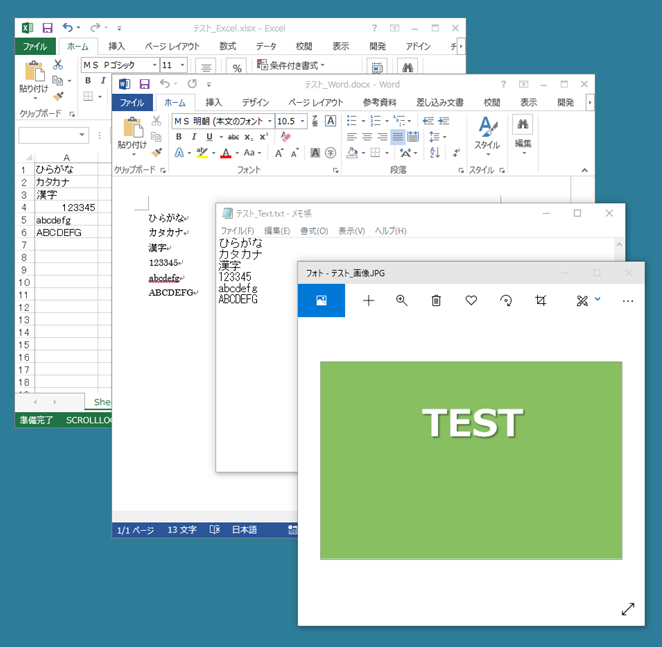
すべて問題ありませんね!
「MiniTool Power Data Recovery 」の問題点
今回検証にあたり、何回か繰り返すとバグがありましたので、
その点も記載します。
不具合の内容
復元したExcelファイルを開こうとすると、以下のメッセージが表示される場合がありました。
「読み取れない内容が含まれています。このブックを回復しますか?ブックの発行元が信頼できる場合は、「はい」をクリックしてください。」
「はい」をクリックします。
「ファイル レベルの検証と修復が完了しました。このブックの一部が修復されたか、破棄された可能性があります。
削除されたレコード: /xl/workbook.xml パーツ内のワークシートのプロパティ (ブック)」
と表示され、
Excelは開くものの、情報が欠落していたりする場合があります。
不具合の原因
XSLSブックのプロパティーや構成が記載されている
xl/workbook.xml
がうまく復元されずにXMLファイルとして開けないためとなります。
この場合Excel側で「workbook.xml」を再作成しますが、
シートに記憶していたデータを初期化してしまう場合がありますので、
「はい」をクリックする場合はご注意ください。
不具合の暫定対応
暫定対応として、
/xl/calcChain.xml から計算式
/xl/sharedStrings.xmlから文字列
の取得は可能ですので、データだけ救済することがよいでしょう。
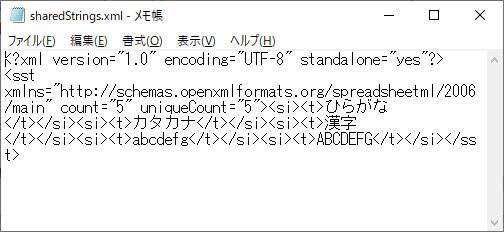
こんな感じで文字列が拾えます。
XMLファイル取得の方法は
対象Excelブックの拡張子「.xlsx」を「ZIP」にして解凍し、
解凍後のファイルから該当XMLファイルを探します。
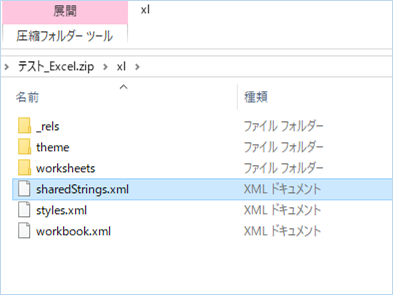
不具合の根本対応
この不具合はツール提供元のMiniTool Software社へ確認したところ、既知の不具合として認識していて、
次期バージョンでは解消される見通しとのことです。
ですので、次期バージョンに期待をしたいですね!
Infomation
Excelブックの復元が失敗する不具合は、
次期バージョンでは解消される見込みです!
不具合のサポート
今回、検証から不具合が発覚し、MiniTool Software社へ確認をしましたが、
放置することなくしっかりと検証してその結果を返してくれたので、
サポートもしっかりしてくれるところだなという印象を受けました。
だいたい1営業日以内には回答してくれますし、検証結果も画像付きでしっかり報告してくれます。
海外の会社なので、サポートの不安があるかと思いますが、
日本語でしっかり返答してくれるので安心して良いでしょう!
「MiniTool Power Data Recovery 」使用に関する口コミは?
復旧にはMinitool Power Data Recoveryを使わせてもらいました。(ライセンス買った)
生データスキャンだけじゃ無くてインデックスが残ってるものも調べてくれたから復旧楽だった— みつ (@ddrmits) May 16, 2020
とりあえず別PCのMiniTool Power Data Recovery V7.0で吹っ飛んだ8TBのうちの一台スキャン中。フルスキャンに12時間くらいかかる模様。そのあと別HDDにデータ吐き出しでこれも同じ位かかるか。未使用の8TBと10TBが各一台あるからそいつに吐き出させよう。
— K.Soraku (@k_soraku) May 30, 2020
公開していないバッチファイルを弄っていて
DELコマンドの部分をカキカキテストしてみようかな?と思ったら
ガーッとやられてブラウザ系のバックアップ全滅して
冷や汗かいた、9割程以下で復元消したデータを復元可能な
MiniTool Power Data Recovery で重要メールを復元https://t.co/3fNWjxq4S4— 気ままさん (@kimama_91) July 13, 2020
復元が楽にできて助かったというコメントが多い印象でした!
さいごに
いかがでしょうか。
今回は
削除したファイルを無料ツールで復元する方法
を紹介しました。
業務影響を与えかねない、データの誤った削除。
人が扱う以上発生しかねない事象ですよね。
そんなリスク対策をしている企業や個人は少ないかと思いますので、
いざという時にどのようなツールを使ったらよいか、手順はどうすればよいか、
準備しておくとよいかもしれません。


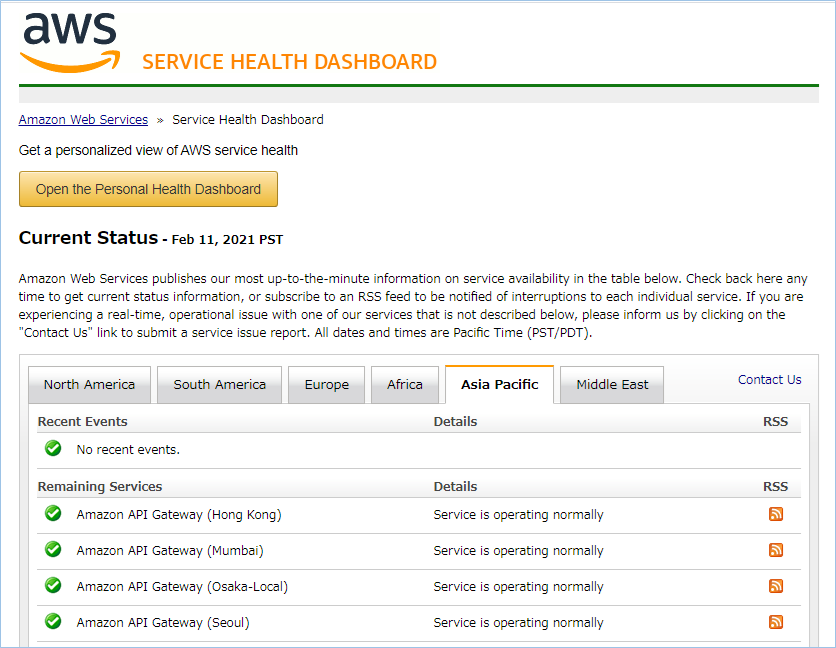


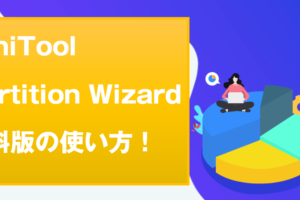
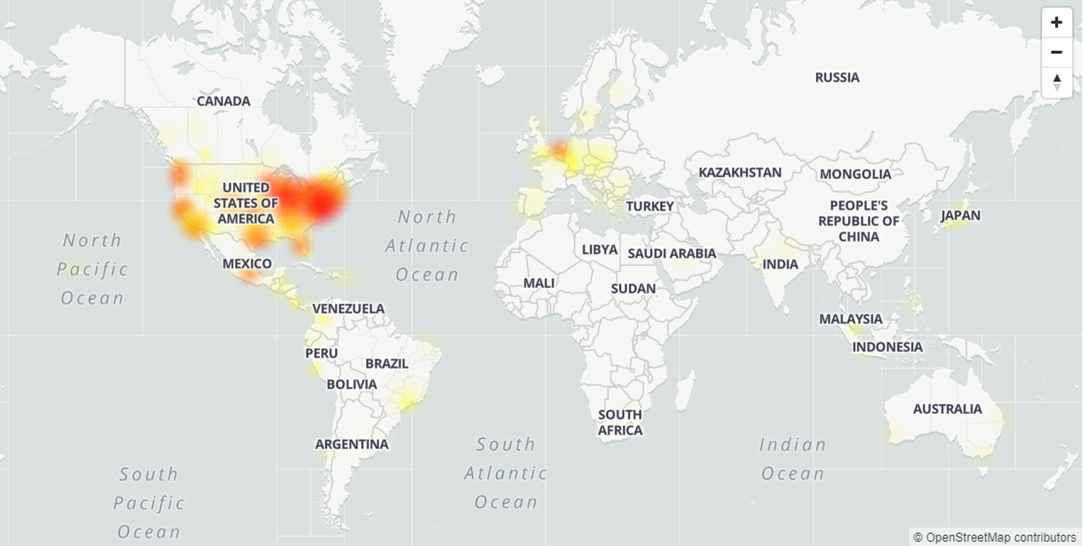
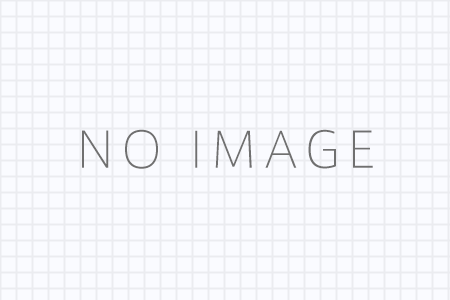


コメントを残す