Outlookの予定表で会議出席依頼を送信する機会は多いかと思います。
そんな中で困ることことは、
・複数の会議出席依頼を出す場合は、件数分新規作成しなければならないので面倒
ではないでしょうか?
実はOutlookとExcelのVBAを組み合わせて利用すると
Excelでまとめた会議情報から会議出席依頼を生成、送信することができるのです。
今回はそんな実用性が高い、
についてまとめます!
もくじ
Excelにまとめた会議情報からOutlookの会議出席依頼を送信する方について
今回のマクロ実行環境はスケジュール一覧があるExcel側となります。

Excelの会議情報一覧から一件づつ取り出しOutlookの予定表へ会議を登録・送信する流れとなります。
②Excelブック ← 会議を登録・送信したよ ← Outlook
次に早速実装をして動かしてみましょう!
Excel VBAからOutlookを操作するための下準備
①まずExcelを起動し、「開発」タブをクリックします。

②VBEの画面が開いたら、メニューから「ツール」>「参照設定」を選択します。
③「Microsoft Outlook XX.X Object Library」を探してチェックボックスにチェックし「OK」をクリックします。

以上です。
VBAを実装する
続いてVBAを実装します。
今回VBAは以下の通りとなります。
Sub Outlookから会議出席依頼を送信する()
'Outlook用の定義
Dim olApp As Outlook.Application
Dim olNamespace As Outlook.Namespace
Dim olFolder As Folder
Dim olConItems As Outlook.Items
Dim olItem As AppointmentItem
Dim checkFlg As Long
Dim olItemBefor As AppointmentItem
'重複チェックフラグ初期値設定
checkFlg = 0
'Excel用の定義
Dim wbBook As Workbook
Dim wsSheet As Worksheet
Dim lnContactCount As Long
'抽出期間の定義
Dim strStart As String
Dim strEnd As String
Dim intKikan As Integer
Dim i As Integer
'対象予定表の抽出期間を月単位で指定します。
'※抽出期間が短いと予定アイテムのチェックができず登録できない場合がありますので注意してください。
intKikan = 12 '抽出期間を12か月にしています。
strStart = Format(DateAdd("m", -intKikan, Date), "yyyy/mm/dd") '抽出するスケジュールの開始日を指定
strEnd = Format(DateAdd("m", intKikan, Date), "yyyy/mm/dd") '抽出するスケジュールの終了日を指定
'スクリーンの更新をオフにします。
Application.ScreenUpdating = False
'Excelのブックとワークシートのオブジェクトを設定します。
Set wbBook = ThisWorkbook
Set wsSheet = wbBook.Worksheets(1)
wsSheet.Activate
'Outlookオブジェクトを設定し、MAPI名前空間を介してOutlookの予定表を取得します。
Set olApp = New Outlook.Application
Set olNamespace = olApp.GetNamespace("MAPI")
Set olFolder = olNamespace.GetDefaultFolder(olFolderCalendar)
Set olConItems = olFolder.Items
'Restrictメソッドで期間指定して抽出するメールアイテムを絞り込みます。
Set olConItems = olConItems.Restrict("[Start] >= '" & strStart & "' And [End] < '" & strEnd & "'")
'取得結果を記述する行番号を指定します。2行目のセルから開始されることになります。
lnContactCount = 2
Dim rc As Integer
rc = MsgBox("会議出席依頼を送信しますか?", vbYesNo + vbQuestion, "確認")
If rc = vbYes Then
'予定表一覧の件数分繰り返します。
For i = lnContactCount To Cells(1, 1).End(xlDown).Row
Set olItem = olApp.CreateItem(olAppointmentItem)
'重複チェック&更新処理
For Each olItemBefor In olConItems
If TypeName(olItemBefor) = "AppointmentItem" Then
'ExcelI列のEntryIDと登録されているEntryIDが一致していたら該当予定表を更新します。
If olItemBefor.EntryID = Cells(i, 9) Then
'比較用に一時的に作成
With olItem
.Subject = Cells(i, 1)
.Start = Format(Cells(i, 3), "yyyy/mm/dd hh:mm:ss")
.End = Format(Cells(i, 4), "yyyy/mm/dd hh:mm:ss")
End With
'重複フラグ1をセット
checkFlg = 1
'登録されている予定表の件名と開始日時及び終了日時が一致していなかった場合のみ更新します。
'※更新の条件はご都合に応じて変更してください。この条件が無い場合はExcelの予定表すべて更新されますので、ご注意ください。
If olItemBefor.Subject = olItem.Subject And olItemBefor.Start = olItem.Start And olItemBefor.End = olItem.End Then
Else
'定期アイテムは除外します。
If Cells(i, 10) <> "True" Then
With olItemBefor
.Subject = Cells(i, 1)
.Location = Cells(i, 2)
.Start = Format(Cells(i, 3), "yyyy/mm/dd hh:mm:ss")
.End = Format(Cells(i, 4), "yyyy/mm/dd hh:mm:ss")
.Body = Cells(i, 5)
.RequiredAttendees = Cells(i, 7)
.OptionalAttendees = Cells(i, 8)
.Recipients.ResolveAll
.MeetingStatus = 1 '予定を "会議" に設定 ※「olMeeting」でもOK
.Send '送信
End With
End If
End If
'Null out the variables.
Set olItem = Nothing
End If
End If
Next
'EntryIDが空かつ、開始日時が空でない場合のみ新規登録します。
If checkFlg <> 1 And Cells(i, 9) = "" And Cells(i, 3).Text <> "" Then
With olItem
.Subject = Cells(i, 1)
.Location = Cells(i, 2)
.Start = Format(Cells(i, 3), "yyyy/mm/dd hh:mm:ss")
.End = Format(Cells(i, 4), "yyyy/mm/dd hh:mm:ss")
.Body = Cells(i, 5)
.RequiredAttendees = Cells(i, 7)
.OptionalAttendees = Cells(i, 8)
.Recipients.ResolveAll
.MeetingStatus = 1
.Send '送信
End With
'ExcelI列へ発行されたEntryIDを書き込みをします。
Cells(i, 9) = olItem.EntryID
'ExcelF列へ予約者を書き込みをします。
Cells(i, 6) = olItem.Organizer
End If
'重複フラグリセット
checkFlg = 0
Next
Else
MsgBox "処理を中断します"
End If
'オブジェクトを解放します。
Set olItem = Nothing
Set olApp = Nothing
Set wbBook = Nothing
Set wsSheet = Nothing
Set olNamespace = Nothing
Set olFolder = Nothing
Set olConItems = Nothing
'スクリーンの更新をオンにします。
Application.ScreenUpdating = True
MsgBox "会議出席依頼の送信が完了しました!", vbInformation
End Sub実装手順は以下の通りです。今回はExcel側にこのVBAを実装します。
①Excelを新規に開き、「開発」タブをクリックし、「VisualBasic」をクリックします。
もしくはショートカットキー「Alt」+「F11」でもOKです。
②標準モジュールを追加します。
左ペインのVBAProjectを右クリックし、「挿入」、「標準モジュール」を選択します。

③右ペインのウインドウに上記のマクロを入力します。

こちらで完了です。
会議出席依頼のデータを準備する
会議出席依頼のデータを準備しましょう。
VBAを実装したExcelのシートへ
以下の項目に沿って記入をしていきます。
| 件名 | 場所 | 開始日時 | 終了日時 | 予定の本文 | 予約者 | 必須出席者 | 任意出席者 | EntryID |
| 件名を入力 | 場所を入力 | 開始日時を”yyyy/mm/dd hh:mm:ss”形式で入力 | 終了日時を”yyyy/mm/dd hh:mm:ss”形式で入力 | 予定の本文を入力 | 予約者が登録後入ります。空でOKです。 | 必須出席者のアドレスを入力 | 任意出席者のアドレスを入力 | 会議識別子のEntryIDが登録後入ります。空でOKです。 |

サンプルでは以下のように入力しています。

VBAを実行し、会議出席依頼を送信する
メール誤送信予防の設定をする
今回はメールを送信しますが、メール誤送信防止のためにメールが即送信とならない設定をしておきましょう。
①Outlookのオプションを開きます。
②左ペイン詳細設定をクリックします。
③右ペイン送受信>「接続したら直ちに送信する」のチェックを外し、OKをクリックします。
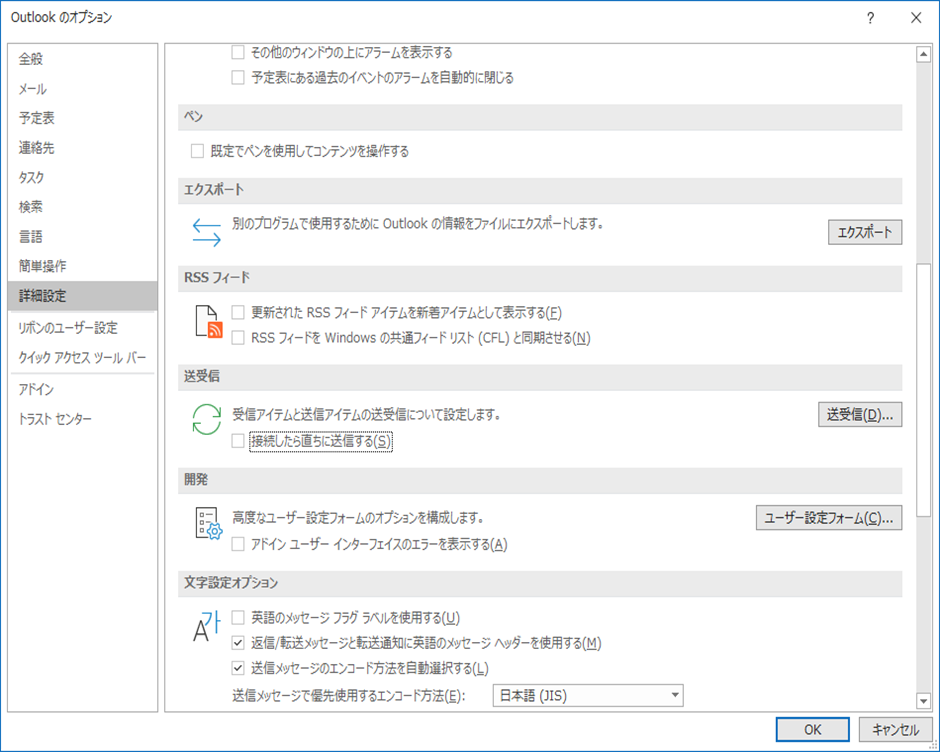
続いて、VBAを実行してみましょう。
VBAを実行する
①「開発」タブの「マクロ」をクリックします。
②「Outlookから会議出席依頼を送信する」を選択し、「実行」をクリックします。
③メッセージ「会議出席依頼の送信が完了しました!」が表示されば完成です!
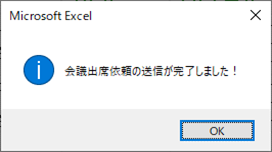
予定用へ会議スケジュールが登録されましたね。
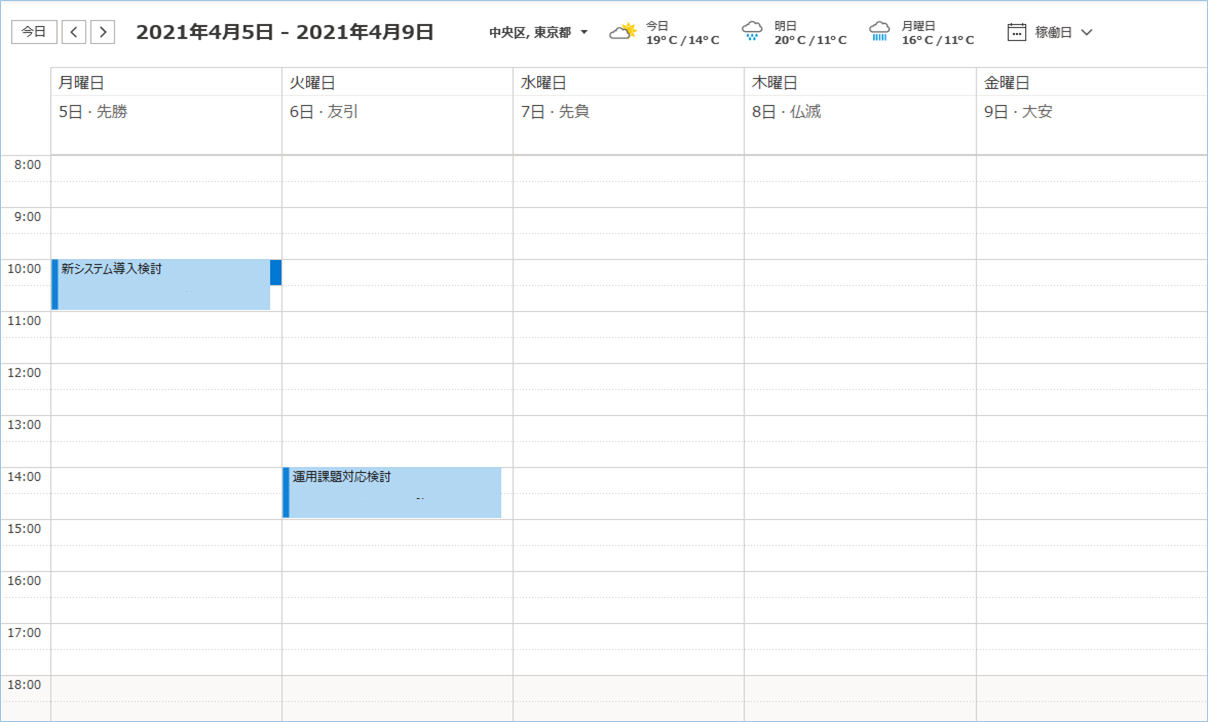
登録した2件の会議内容を確認しましょう。
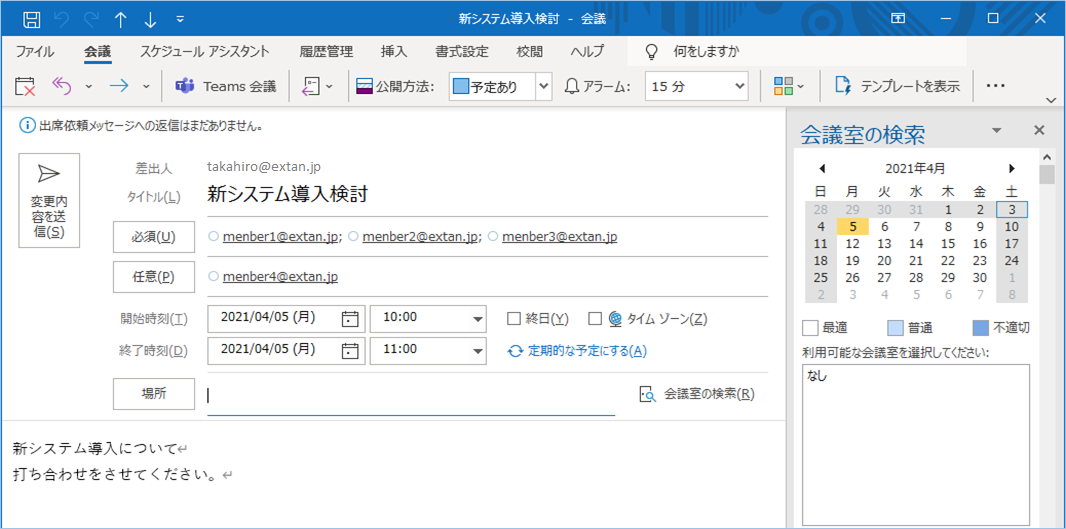
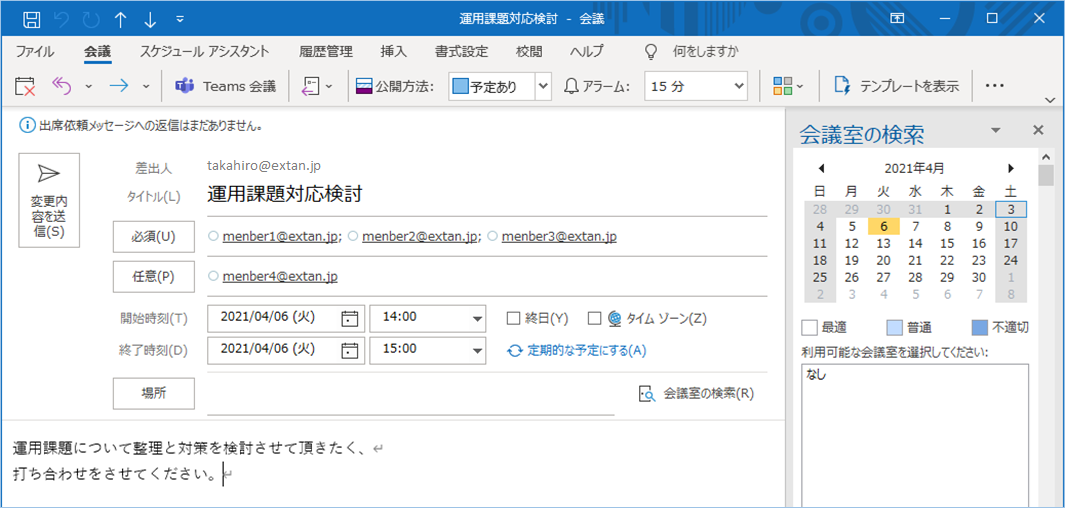
宛先、件名、本文共にExcel通りに入っていますね!
次に会議出席依頼が送信されているかチェックしてみます。
Outlookの送信トレイを見てみましょう。
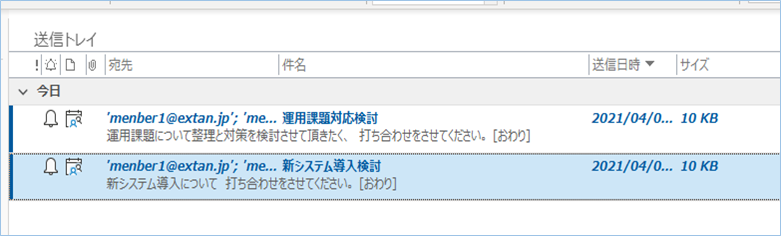
はい、会議出席依頼メールが送信されていることが確認できましたね!
会議のスケジュール、内容を変更し再送信する
会議のスケジュール、内容を変更し再送信してみましょう。
①Excelの件名、開始日時、終了日時を変更します。
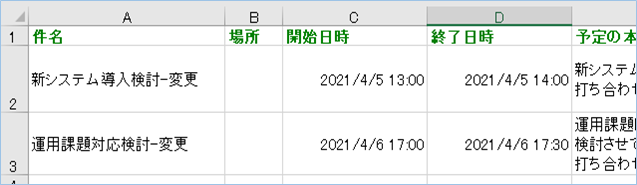
②「Outlookから会議出席依頼を送信する」を選択し、「実行」をクリックします。
③メッセージ「会議出席依頼の送信が完了しました!」が表示されば完成です。
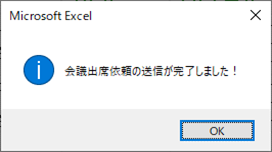
予定用へ変更後の会議スケジュールになりましたね。
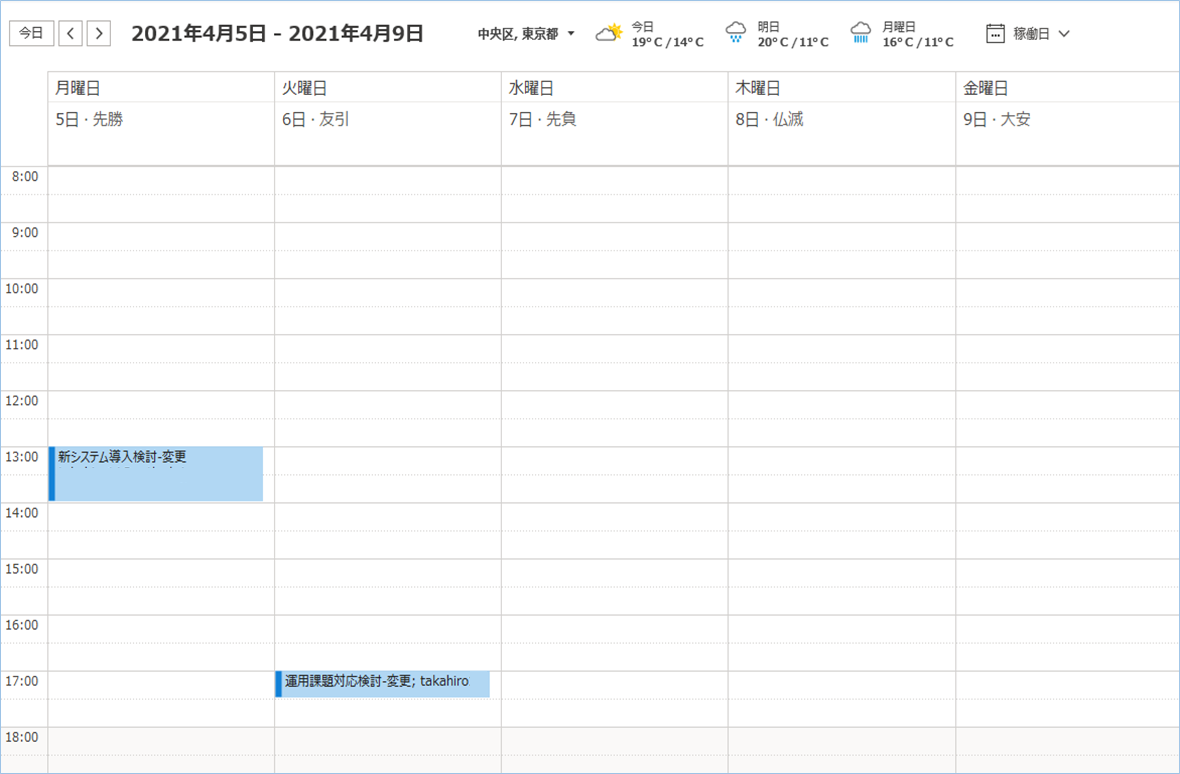
会議変更通知も送信されていますね。
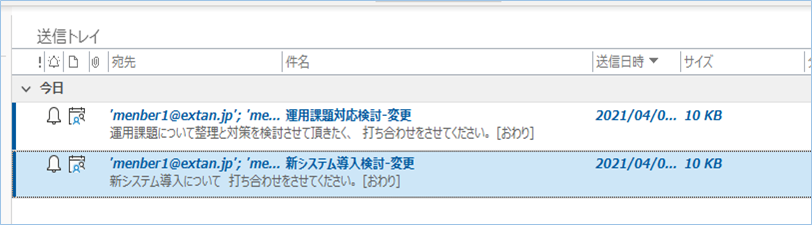
今回のVBAについて説明
対象期間を設け、期間を絞ることによりチェック対象の件数が少なくなるので処理時間を短くすることができました。
サンプルでは抽出期間を12か月にしています。
抽出するスケジュールの開始日を指定します。
抽出するスケジュールの終了日を指定します。
取得したOutlookオブジェクトを取得します。
Set olNamespace = olApp.GetNamespace(“MAPI”)
予定表のリストはolFolderCalendarというメンバーに格納されていますのでそれを指定しています。
ExcelI列のEntryIDと登録されているEntryIDが一致していたら該当予定表を更新します。
登録されている予定表の件名と開始日時及び終了日時が一致していなかった場合のみ更新します。
※更新の条件はご都合に応じて変更してください。この条件が無い場合はExcelの予定表すべて更新されますので、ご注意ください。
定期的な予定でない場合変更します。
Excel側の値を読み込み、予定オブジェクトにセットします。
.Location = Cells(i, 2)
.Start = Format(Cells(i, 3), “yyyy/mm/dd hh:mm:ss”)
.End = Format(Cells(i, 4), “yyyy/mm/dd hh:mm:ss”)
.Body = Cells(i, 5)
.RequiredAttendees = Cells(i, 7)
.OptionalAttendees = Cells(i, 8)
.Recipients.ResolveAll
予定を “会議” に設定します。「olMeeting」でもOKです。
OlMeetingStatusプロパティの値の詳細は以下の通りです。
| Name | Value | Description |
|---|---|---|
| olMeeting | 1 | 予定が組まれた状態。 |
| olMeetingCanceled | 5 | 予定が取り消された状態。 |
| olMeetingReceived | 3 | 参加要請が受信された状態。 |
| olMeetingReceivedAndCanceled | 7 | 予定されていた会議が取り消されたが、ユーザーの予定表にはまだ表示されている状態。 |
| olNonMeeting | 0 | 参加者なしで予定が組まれた状態。?予定表に休日を設定する際、この状態が生じることがあります。 |
※参考:https://docs.microsoft.com/ja-jp/office/vba/api/outlook.olmeetingstatus

Sendメソッドでメール送信します。
ExcelI列のEntryIDと登録されているEntryIDが一致していなかったら新規登録します。
新規の場合は発行されたEntryIDをExcelシートのI列へ書き込みます。
<追加>日本語交じりのURLを日本語も含む形でハイパーリンクを付与するよう機能(URLエンコード処理)追加
日本語交じりのURLを入力すると、会議/予定アイテム生成時にハイパーリンクが日本語の手前で切れてしまう問題があります。
Excelの本文欄へ日本語交じりのURLを入力します。
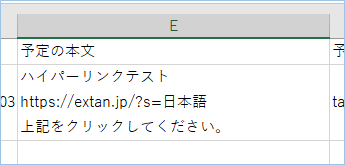
VBA実行後、会議アイテムの本文欄にハイパーリンクが入っていますが、日本語の手前までしか認識されていません。
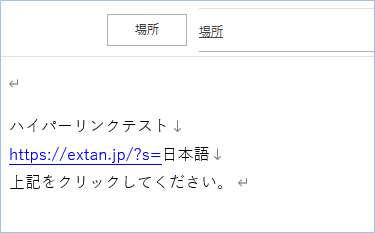
Outlookの仕様で、2バイト文字をURLと認識しないことが原因ですね。
対策としては手直しすることが簡単で速いのですが、
予定や会議を生成するたびにハイパーリンクを手直しすることは少々面倒です。
そこで、Excelで入力した本文の内容にhttps始まりのURLがあればURLエンコードをするよう処理を追加し、
日本語交じりでもハイパーリンクが付くようにしてみました。

サンプルコードは以下の通りです。
Sub Outlookから会議出席依頼を送信する__URLエンコード追加()
'Outlook用の定義
Dim olApp As Outlook.Application
Dim olNamespace As Outlook.Namespace
Dim olFolder As Folder
Dim olConItems As Outlook.Items
Dim olItem As AppointmentItem
Dim checkFlg As Long
'重複チェックフラグ初期値設定
checkFlg = 0
'Excel用の定義
Dim wbBook As Workbook
Dim wsSheet As Worksheet
Dim lnContactCount As Long
'抽出期間の定義
Dim strStart As String
Dim strEnd As String
Dim intKikan As Integer
'URLエンコードの条件を定義します。
'「http」を指定。「http」や「https」に該当。
Const myHyperlink = "http"
Dim objApp As New Excel.Application
Dim arrUrlLists As Variant
Dim strURL As Variant
'対象予定表の抽出期間を月単位で指定します。
'※抽出期間が短いと予定アイテムのチェックができず登録できない場合がありますので注意してください。
intKikan = 12 '抽出期間を12か月にしています。
strStart = Format(DateAdd("m", -intKikan, Date), "yyyy/mm/dd") '抽出するスケジュールの開始日を指定
strEnd = Format(DateAdd("m", intKikan, Date), "yyyy/mm/dd") '抽出するスケジュールの終了日を指定
'スクリーンの更新は行われません。
Application.ScreenUpdating = False
'Excelのブックとワークシートのオブジェクトを設定します。
Set wbBook = ThisWorkbook
Set wsSheet = wbBook.Worksheets(1)
wsSheet.Activate
'Outlookオブジェクトを設定し、MAPI名前空間を介してOutlookの予定表を取得します。
Set olApp = New Outlook.Application
Set olNamespace = olApp.GetNamespace("MAPI")
Set olFolder = olNamespace.GetDefaultFolder(olFolderCalendar)
Set olConItems = olFolder.Items
'Restrictメソッドで期間指定して抽出するメールアイテムを絞り込みます。
Set olConItems = olConItems.Restrict("[Start] >= '" & strStart & "' And [End] < '" & strEnd & "'")
'取得結果を記述する行番号を指定します。2行目のセルから開始されることになります。
lnContactCount = 2
Dim rc As Integer
rc = MsgBox("会議出席依頼を送信しますか?", vbYesNo + vbQuestion, "確認")
If rc = vbYes Then
'予定表一覧の件数分繰り返します。
For i = lnContactCount To Cells(1, 1).End(xlDown).Row
Set olItem = olApp.CreateItem(olAppointmentItem)
'本文のURLエンコード処理---ここから
arrUrlLists = Split(Cells(i, 5), vbLf)
For Each strURL In arrUrlLists
If InStr(strURL, myHyperlink) Then
'一文字づつ取り出し、半角記号以外をエンコードする
For k = 1 To Len(strURL)
strMoji = Mid(strURL, k, 1)
If strMoji Like "[ -/:-@\[-~]" Then
'If strMoji Like "[ぁ-んァ-ヴー亜-熙一-龠々]" Then
strMojiTemp = strMojiTemp & strMoji
Else
strMojiTemp = strMojiTemp & objApp.WorksheetFunction.EncodeURL(strMoji)
End If
Next
'エンコード後の文字列を結合する
strBody = strBody & vbCr & strMojiTemp
Else
strBody = strBody & vbCr & strURL
End If
Next
'本文のURLエンコード処理----ここまで
'重複チェック&更新処理
For Each olItemBefor In olConItems
If TypeName(olItemBefor) = "AppointmentItem" Then
'ExcelI列のEntryIDと登録されているEntryIDが一致していたら該当予定表を更新します。
If olItemBefor.EntryID = Cells(i, 9) Then
'比較用に一時的に作成
With olItem
.Subject = Cells(i, 1)
.Start = Format(Cells(i, 3), "yyyy/mm/dd hh:mm:ss")
.End = Format(Cells(i, 4), "yyyy/mm/dd hh:mm:ss")
End With
'重複フラグ1をセット
checkFlg = 1
'登録されている予定表の件名と開始日時及び終了日時が一致していなかった場合のみ更新します。
'※更新の条件はご都合に応じて変更してください。この条件が無い場合はExcelの予定表すべて更新されますので、ご注意ください。
If olItemBefor.Subject = olItem.Subject And olItemBefor.Start = olItem.Start And olItemBefor.End = olItem.End Then
Else
'定期アイテムは除外します。
If Cells(i, 10) <> "True" Then
With olItemBefor
.Subject = Cells(i, 1)
.Location = Cells(i, 2)
.Start = Format(Cells(i, 3), "yyyy/mm/dd hh:mm:ss")
.End = Format(Cells(i, 4), "yyyy/mm/dd hh:mm:ss")
.BodyFormat = "olFormatHTML"
.Body = strBody
.RequiredAttendees = Cells(i, 7)
.OptionalAttendees = Cells(i, 8)
.Recipients.ResolveAll
.MeetingStatus = 1 '予定を "会議" に設定 ※「olMeeting」でもOK
.Send '送信
End With
End If
End If
'Null out the variables.
Set olItem = Nothing
End If
End If
Next
'EntryIDが空かつ、開始日時が空でない場合のみ新規登録します。
If checkFlg <> 1 And Cells(i, 9) = "" And Cells(i, 3).Text <> "" Then
With olItem
.Subject = Cells(i, 1)
.Location = Cells(i, 2)
.Start = Format(Cells(i, 3), "yyyy/mm/dd hh:mm:ss")
.End = Format(Cells(i, 4), "yyyy/mm/dd hh:mm:ss")
.Body = strBody
.RequiredAttendees = Cells(i, 7)
.OptionalAttendees = Cells(i, 8)
.Recipients.ResolveAll
.MeetingStatus = 1
.Send
End With
'ExcelI列へ発行されたEntryIDを書き込みをします。
Cells(i, 9) = olItem.EntryID
'ExcelF列へ予約者を書き込みをします。
Cells(i, 6) = olItem.Organizer
End If
'重複フラグリセット
checkFlg = 0
Next
Else
MsgBox "処理を中断します"
End If
'Null out the variables.
Set olItem = Nothing
Set olApp = Nothing
Set wbBook = Nothing
Set wsSheet = Nothing
Set olNamespace = Nothing
Set olFolder = Nothing
Set olConItems = Nothing
'Turn screen updating back on.
Application.ScreenUpdating = True
MsgBox "会議出席依頼の送信が完了しました!", vbInformation
End Sub日本語混合のURLを入力し、VBAを実行してみます。
はい、日本語の部分がエンコードされ、ハイパーリンクが文字列の最後までつきましたね!
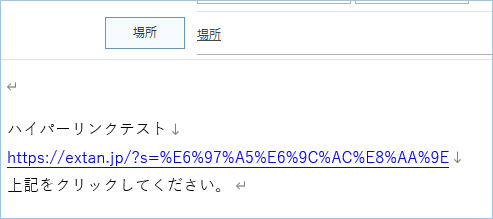
リンクをクリックしてみましょう。
はい、「日本語」と表示されていますね!
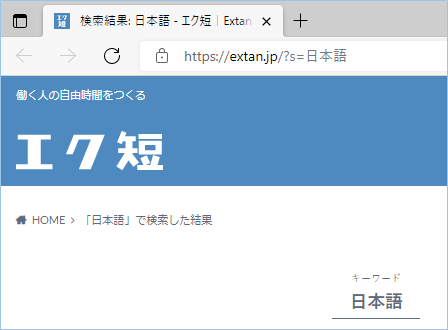

<追加>Excelから登録済み会議のキャンセル通知をする
Excelから会議のキャンセル通知を出す方法について説明をします。
ExcelのK列にキャンセルの項目を作成します。

ここにフラグ「True」を入れると該当する会議のキャンセル通知がされる仕様とします。
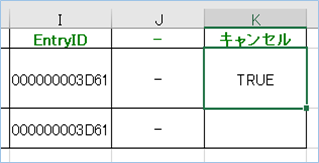
VBAを実装する
サンプルコードは以下の通りです。
Sub Outlookから会議出席依頼を送信する_キャンセル通知追加()
'Outlook用の定義
Dim olApp As Outlook.Application
Dim olNamespace As Outlook.Namespace
Dim olFolder As Folder
Dim olConItems As Outlook.Items
Dim olItem As AppointmentItem
Dim checkFlg As Long
'重複チェックフラグ初期値設定
checkFlg = 0
'Excel用の定義
Dim wbBook As Workbook
Dim wsSheet As Worksheet
Dim lnContactCount As Long
'抽出期間の定義
Dim strStart As String
Dim strEnd As String
Dim intKikan As Integer
'対象予定表の抽出期間を月単位で指定します。
'※抽出期間が短いと予定アイテムのチェックができず登録できない場合がありますので注意してください。
intKikan = 12 '抽出期間を12か月にしています。
strStart = Format(DateAdd("m", -intKikan, Date), "yyyy/mm/dd") '抽出するスケジュールの開始日を指定
strEnd = Format(DateAdd("m", intKikan, Date), "yyyy/mm/dd") '抽出するスケジュールの終了日を指定
'スクリーンの更新は行われません。
Application.ScreenUpdating = False
'Excelのブックとワークシートのオブジェクトを設定します。
Set wbBook = ThisWorkbook
Set wsSheet = wbBook.Worksheets(1)
wsSheet.Activate
'Outlookオブジェクトを設定し、MAPI名前空間を介してOutlookの予定表を取得します。
Set olApp = New Outlook.Application
Set olNamespace = olApp.GetNamespace("MAPI")
Set olFolder = olNamespace.GetDefaultFolder(olFolderCalendar)
Set olConItems = olFolder.Items
'Restrictメソッドで期間指定して抽出するメールアイテムを絞り込みます。
Set olConItems = olConItems.Restrict("[Start] >= '" & strStart & "' And [End] < '" & strEnd & "'")
'取得結果を記述する行番号を指定します。2行目のセルから開始されることになります。
lnContactCount = 2
Dim rc As Integer
rc = MsgBox("会議出席依頼を送信しますか?", vbYesNo + vbQuestion, "確認")
If rc = vbYes Then
'予定表一覧の件数分繰り返します。
For i = lnContactCount To Cells(1, 1).End(xlDown).Row
Set olItem = olApp.CreateItem(olAppointmentItem)
'重複チェック&更新処理
For Each olItemBefor In olConItems
If TypeName(olItemBefor) = "AppointmentItem" Then
'ExcelI列のEntryIDと登録されているEntryIDが一致していたら該当予定表を更新します。
If olItemBefor.EntryID = Cells(i, 9) Then
'比較用に一時的に作成
With olItem
.Subject = Cells(i, 1)
.Start = Format(Cells(i, 3), "yyyy/mm/dd hh:mm:ss")
.End = Format(Cells(i, 4), "yyyy/mm/dd hh:mm:ss")
End With
'重複フラグ1をセット
checkFlg = 1
'登録されている予定表の件名と開始日時及び終了日時が一致していなかった場合のみ更新します。
'※更新の条件はご都合に応じて変更してください。この条件が無い場合はExcelの予定表すべて更新されますので、ご注意ください。
If olItemBefor.Subject = olItem.Subject And olItemBefor.Start = olItem.Start And olItemBefor.End = olItem.End Then
'キャンセル通知処理追加
If Cells(i, 11) Then
With olItemBefor
.MeetingStatus = 5 '予定を "キャンセル" に設定します。 ※「olMeetingCanceled」でもOK
.Display '会議を表示させます。
.Send '会議を送信します。
'.Delete '会議アイテムを削除します。有効化する場合はコメントアウトを外してください。
'Cells(i, 9) = "" 'Excelに書き込まれたEntryIDを削除します。.Deleteを有効化した場合はこちらも有効化してください。
End With
End If
Else
'定期アイテムは除外します。
If Not olItemBefor.IsRecurring Then
With olItemBefor
.Subject = Cells(i, 1)
.Location = Cells(i, 2)
.Start = Format(Cells(i, 3), "yyyy/mm/dd hh:mm:ss")
.End = Format(Cells(i, 4), "yyyy/mm/dd hh:mm:ss")
.Body = Cells(i, 5)
.RequiredAttendees = Cells(i, 7)
.OptionalAttendees = Cells(i, 8)
.Recipients.ResolveAll
.MeetingStatus = 1 '予定を "会議" に設定 ※「olMeeting」でもOK
.Send '送信
End With
End If
End If
End If
End If
Next
'EntryIDが空かつ、開始日時が空でない場合のみ新規登録します。
If checkFlg <> 1 And Cells(i, 9) = "" And Cells(i, 3).Text <> "" Then
With olItem
.Subject = Cells(i, 1)
.Location = Cells(i, 2)
.Start = Format(Cells(i, 3), "yyyy/mm/dd hh:mm:ss")
.End = Format(Cells(i, 4), "yyyy/mm/dd hh:mm:ss")
.Body = Cells(i, 5)
.RequiredAttendees = Cells(i, 7)
.OptionalAttendees = Cells(i, 8)
.Recipients.ResolveAll
.MeetingStatus = 1
.Send
End With
'ExcelI列へ発行されたEntryIDを書き込みをします。
Cells(i, 9) = olItem.EntryID
'ExcelF列へ予約者を書き込みをします。
Cells(i, 6) = olItem.Organizer
End If
'重複フラグリセット
checkFlg = 0
Next
Else
MsgBox "処理を中断します"
End If
'Null out the variables.
Set olItem = Nothing
Set olApp = Nothing
Set wbBook = Nothing
Set wsSheet = Nothing
Set olNamespace = Nothing
Set olFolder = Nothing
Set olConItems = Nothing
'Turn screen updating back on.
Application.ScreenUpdating = True
MsgBox "会議出席依頼の送信が完了しました!", vbInformation
End Sub会議を新規登録する
続いてキャンセルは既存の会議予約が対象となりますので、
Excel側の会議情報を入力し終えたらVBAを実行し会議を登録/送信します。
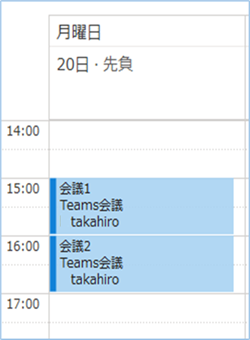
Excelへキャンセルフラグを入力する
次にキャンセルしたい会議情報がある行のK列へ「TRUE」と入力します。
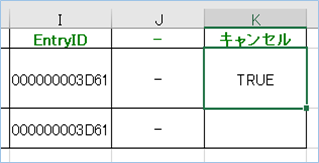
VBAを実行する
VBAを実行してみましょう。
はい、会議がキャンセルされましたね!
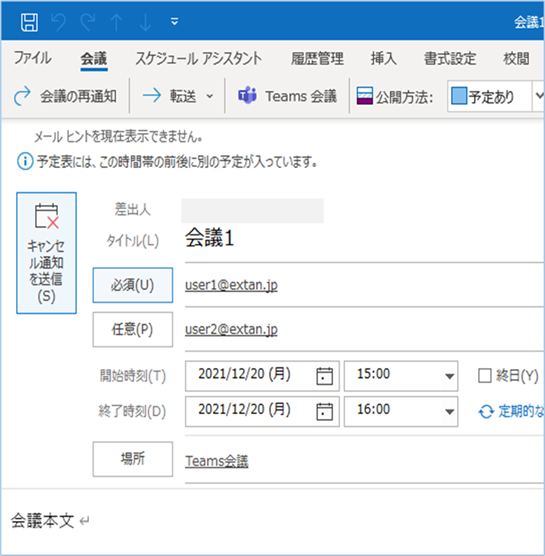
通知が送信されていますね。
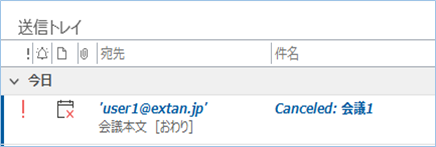
該当会議がキャンセル扱いになりました。
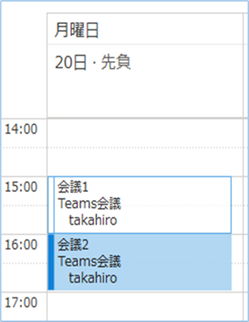
また、キャンセル後に会議アイテム自体を削除したい場合は、
'.Delete '会議アイテムを削除します。のコメントアウトを外し有効化します。
実行してみましょう。
はい、会議アイテムが削除されていますね。
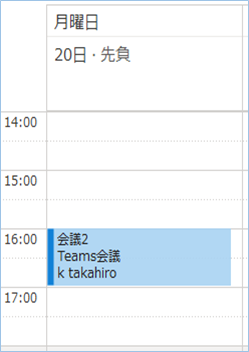
VBAの説明
キャンセル通知の機能について説明をします。
Excelのキャンセル通知項目に値があるか確認し、あればキャンセル通知処理をおこないます。
If Cells(i, 11) Then予定を “キャンセル” に設定します。 ※「olMeetingCanceled」でもOKです。
.MeetingStatus = 5 会議を表示させます。
.Display会議を送信します。
.Send会議アイテムを削除します。
.Delete Excelに書き込まれたEntryIDを削除します。.Deleteを有効化した場合はこちらも有効化してください。
'Cells(i, 9) = ""<追加>会議へアラームを設定する
会議へアラームを設定する方法について説明をします。
設定するプロパティは以下の通りです。
| プロパティ | 説明 |
|---|---|
| ReminderSet | アラーム有無をTrue/Falseで指定 |
| ReminderMinutesBeforeStart | 何分前にアラームを鳴らすタイミングを指定※単位は分になります。 |

ExcelのL列に「アラーム有無」、M列に「アラーム発生時間(予定時間何分前)」を追加し値を入力します。
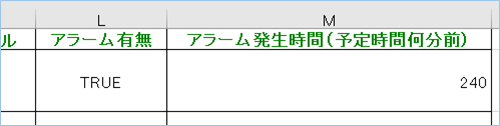

olItem、olItemBeforオブジェクトのプロパティ指定へ以下を追記します。
'アラーム追加
.ReminderSet = Cells(i, 12) 'アラーム有無を指定します。
.ReminderMinutesBeforeStart = Cells(i, 13) 'アラームを鳴らすタイミングをしてします。VBAを実行すると、
はい、アラームが設定されましたね!
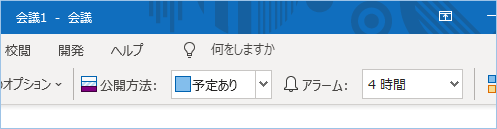
<追加>他人の空き時間をチェックし空きがない場合は宛先から除外する
他人の空き時間をチェックし空きがない場合は宛先から除外する方法について説明をします。
機能の内容は、必須出席者に指定したアドレスを対象に、設定したい会議時間帯の空き時間を調べ、予定が無いか、予定があっても「予定あり」(定数2)以外(仮の予定など)になっていれば必須出席者のアドレスとして加え、予定がある場合は必須出席者に含めない内容とします。

Functionプロシージャ
他人の空き時間をチェックする機能をFunctionプロシージャで実装します。
サンプルコードは以下の通りです。
Function 他人の空き時間チェックとない場合除外する(strAddresses As String, strStart As String, strEnd As String)
'Outlook用の定義
Dim olApp As Outlook.Application
Dim olNamespace As Outlook.Namespace
Dim olFolder As Folder
Dim olConItems As Outlook.Items
Dim olItem As AppointmentItem
'他人予定表の定義
Dim strAddress As Variant
Dim recOther As Recipient
Dim objAppt As AppointmentItem
Dim strFlag As String
Dim arrAddress As Variant
Dim strTempAddresses As String
'文字列を時間の形式に変換します。
strStart = Format(strStart, "yyyy/mm/dd hh:mm")
strEnd = Format(strEnd, "yyyy/mm/dd hh:mm")
'会議通知先アドレスを;区切りで分割し配列へ格納します。
arrAddress = Split(strAddresses, ";")
'Outlookオブジェクトを設定し、MAPI名前空間を介してOutlookの予定表を取得します。
Set olApp = New Outlook.Application
Set olNamespace = olApp.GetNamespace("MAPI")
'アドレスの件数分処理を繰り返します。
For Each strAddress In arrAddress
Debug.Print strAddress
'他人のオブジェクトを指定し取得します。
Set recOther = olNamespace.CreateRecipient(strAddress)
'取得した他人のオブジェクトの内、予定表のみ絞り込み再取得します。
Set olFolder = olNamespace.GetSharedDefaultFolder(recOther, olFolderCalendar)
Set olConItems = olFolder.Items
'開始日でソートします。
olConItems.Sort "[Start]"
'Trueで定期的な予定を含むようにします。※Falseであると定期的な予定は含まれません。
olConItems.IncludeRecurrences = True
'Findメソッドで期間指定して抽出する予定を絞り込む
Set olItem = olConItems.Find("[Start] >= """ & strStart & """ AND [End] <= """ & strEnd & """")
While TypeName(olItem) = "AppointmentItem"
Debug.Print olItem.BusyStatus
Debug.Print olItem.Subject
Debug.Print olItem.Start
Debug.Print olItem.End
'Findで検索すると期間範囲外の余計なものまでヒットしてしまうので、再度フィルタリングします。
If (olItem.Start >= strStart And olItem.End <= strEnd) Then
'対象期間の予定のビジー状態予定ありの場合、チェックフラグにNGを設定します。
If olItem.BusyStatus = 2 Then
strFlag = "NG"
End If
End If
'次の検索を行います。
Set olItem = olConItems.FindNext
Wend
'チェックフラグが"NG"でない場合のみアドレス対象リストに加えます。
If strFlag <> "NG" Then
strTempAddresses = strTempAddresses & ";" & strAddress
End If
Debug.Print strFlag
'チェックフラグを初期化します。
strFlag = ""
Next
'結果を返します。
他人の空き時間チェックとない場合除外する = strTempAddresses
'オブジェクトを解放します。
Set olItem = Nothing
Set olConItems = Nothing
Set olFolder = Nothing
Set olNamespace = Nothing
Set olApp = Nothing
Set recOther = Nothing
End Function
もし会議開始時間や終了時間を跨ぐ会議や予定も確認対象としたい場合は範囲を追加してください。
Find("[Start] >= """ & strStart & """ AND [End] <= """ & strEnd & """")会議出席依頼を送信するコードを変更する
続いて、会議出席依頼を送信するコードの以下の箇所を変更します。
■変更前
.RequiredAttendees = Cells(i, 7)■変更後
.RequiredAttendees = 他人の空き時間チェックとない場合除外する(Cells(i, 7), Cells(i, 3), Cells(i, 4))「他人の空き時間チェックとない場合除外する」Functionプロシージャの書式は以下となります。
.RequiredAttendees = 他人の空き時間チェックとない場合除外する(<;区切りのアドレスリスト>, <開始日時 "yyyy/mm/dd hh:mm">, <終了日時 "yyyy/mm/dd hh:mm">)必須出席者設定のところで上記Functionプロシージャを呼び出しアドレスに対する空き時間をチェックし空き時間があるアドレスのみ絞り込んだリストを代入する内容となります。
動作確認をする
必須出席者の一人を、会議設定時間帯に予定を入れ、そのアドレスが除外されるか確認をしてみましょう。
サンプルでは主催者は会議を入れる時間帯に予定はなし、必須出席者のuserAは別の会議を入れています。
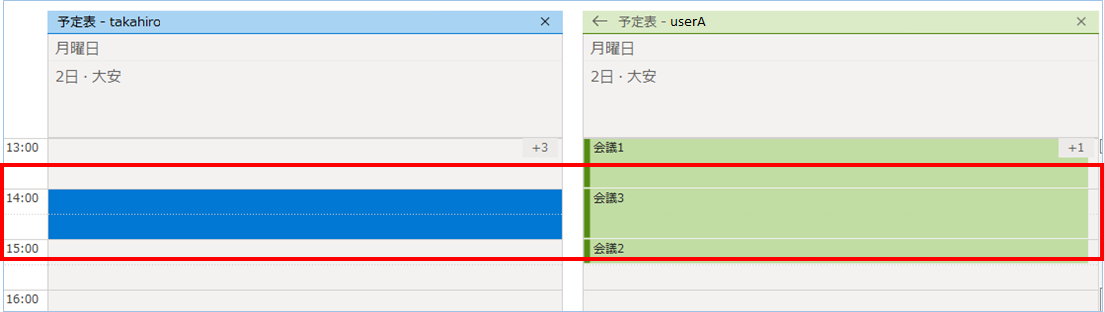
Excel側の会議設定情報に別会議が存在するuserAを含めます。
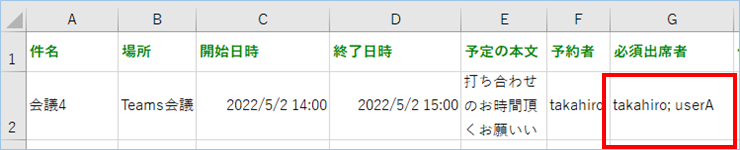
VBAを実行してみましょう。
はい、必須出席者から予定があるuserAが除外され会議設定されていますね。
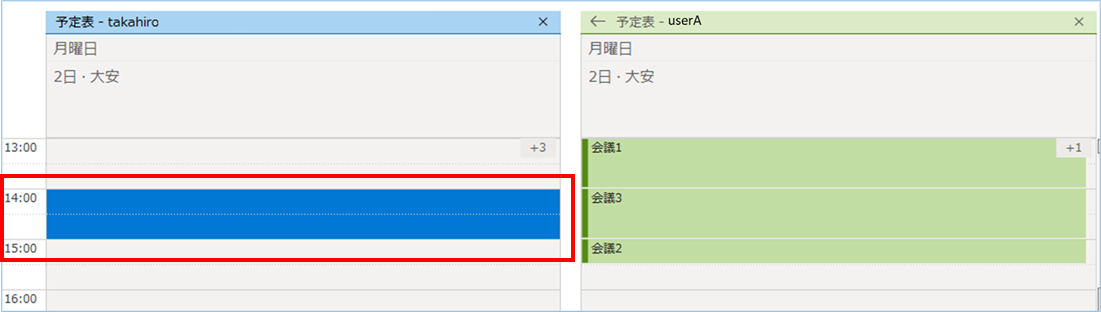
<追加>会議出席依頼にTeams会議をVBAで設定する
読者様より会議出席依頼時に併せてTeams会議をVBAで設定する方法はないか質問がありましたので、その方法を追記いたします。
操作の内容としては、会議出席依頼のメニューにある「Teams会議」ボタンを押したときに本文へTeams会議のリンクが挿入されるといった内容となります。

ただ今のところVBAでは、Teamsを扱うライブラリはありませんので、ライブラリを使わない方法で実現をする必要があります。
そこで、今回採用した方法は、「Teams会議」ボタンを押下するショートカットキーをVBAで再現するといった形で機能を実現していきます。
「Alt」キーを押すと、リボンのタブが選択された状態になり、「HTM」キーを押すと「Teams会議」ボタンにたどり着いて押した状態になるので、この内容をVBAへセットします。
VBAを実装する
サンプルコードは以下の通りです。
新規会議出席依頼のSendメソッドの前にコードを追加します。
■変更前
.Send '送信■変更後
'---Teams会議挿入処理追加
.Display '会議通知を表示します。
Application.Wait (Now + TimeValue("00:00:02")) '表示されるまで待ちます。
SendKeys "%", True 'Altキーを押してタブを選択します。
Application.Wait (Now + TimeValue("00:00:01")) '表示されるまで待ちます。
SendKeys "HTM" 'Teams会議ボタンのショートカットキーを押します。
Application.Wait (Now + TimeValue("00:00:02")) '表示されるまで待ちます。
'---ここまで
.Send '送信
VBAを実行する
VBAを実行してみましょう。
はい、Teams会議が設定されていますね!
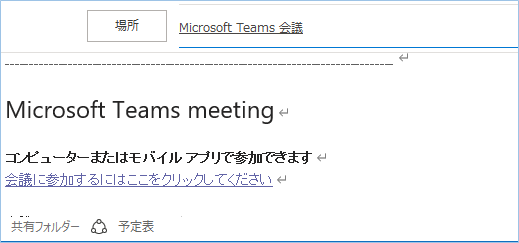

VBAの説明
Teams会議を設定する機能について説明をします。
会議通知を一度表示させます。これはショートカットキーによるボタン操作を有効化するためになります。
.Display 表示されるまで数秒処理を保留にします。これがない場合は表示される前にショートカットキーが押下されることがありますので、必ず入れるようにしてください。
Application.Wait (Now + TimeValue("00:00:02")) 
Altキーを押してタブを選択します。”%”はAltの意味となります。
SendKeys "%", True Teams会議ボタンのショートカットキー(”HTM”)を押します。
SendKeys "HTM" <追加>会議出席依頼に分類項目で設定する
読者様より会議出席依頼時に併せてカテゴリ分類項目をVBAで設定する方法はないか質問がありましたので、その方法を追記いたします。
内容としては、色分けされている分類項目の名前をExcel側のM列に指定し、
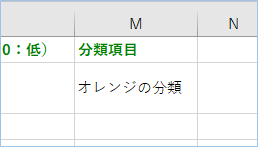
会議出席依頼生成時に該当する分類項目を設定する処理となります。
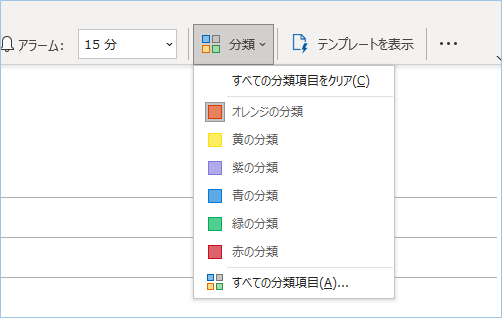
VBAを実装する
サンプルコードは以下の通りです。
会議出席依頼のOptionalAttendeesプロパティの後にコードを追加します。
■変更前
.OptionalAttendees = Cells(i, 8)■変更後
.OptionalAttendees = Cells(i, 8)
.Categories = Cells(i, 13)
VBAを実行する
まずはオレンジの分類を指定して、新規送信をしています。
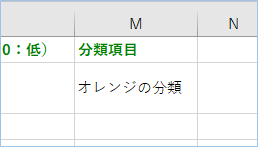
VBAを実行してみましょう。
はい、オレンジの分類が設定され、オレンジ色になりましたね!
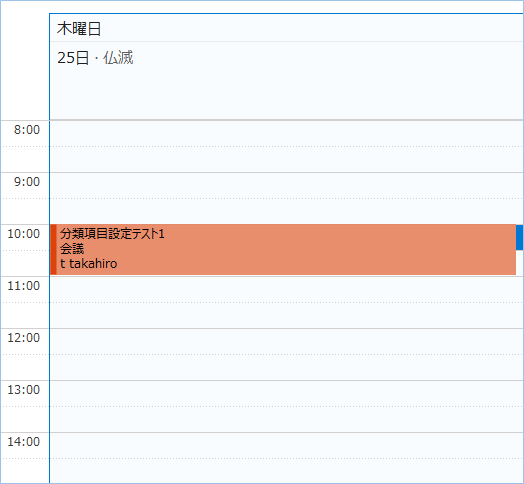
続いて、青の分類に設定してみましょう。
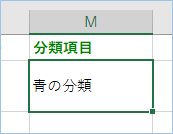
会議通知変更の場合は件名や日付を変えないと送信されませんので、今回は件名を変更します。

VBAを実行してみましょう。
はい、青の分類が設定され、青色になりましたね!
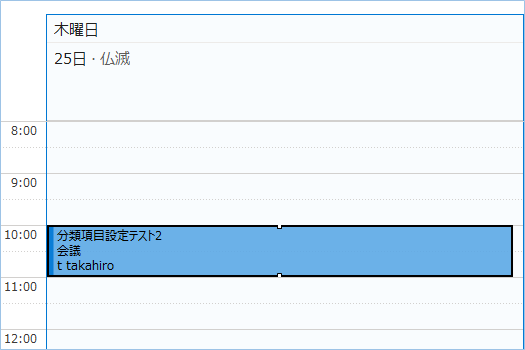
VBAの説明
分類項目を設定する機能について説明をします。
今回使用したプロパティはCategoriesといい、分類項目を設定することができます。
| 名前 | 説明 |
|---|---|
| Categories | Outlook アイテムに割り当てられた分類項目を表す文字列を設定または返します。 値の取得と設定が可能です。 |
このプロパティに13列目のM列のセルの値を指定することにより、分類項目を設定することができます。
.Categories = Cells(i, 13)
<追加>会議出席依頼に複数のファイルを添付する
会議出席依頼に複数のファイルを添付する方法について説明をします。
添付ファイルを準備する
まずは添付するファイルを用意します。
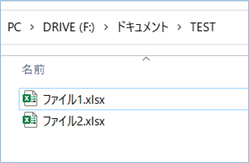
各ファイルのパスは以下の通りです。
F:\ドキュメント\TEST\ファイル1.xlsx
F:\ドキュメント\TEST\ファイル2.xlsx次に会議出席依頼情報が記載されているExcelのN列に添付ファイルのパスを追記します。
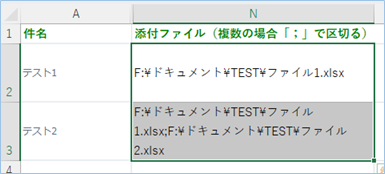
1つだけ添付するパターンと2つ添付するパターンを設定しています。
| 添付ファイル(複数の場合「;」で区切る) |
|---|
| F:\ドキュメント\TEST\ファイル1.xlsx |
| F:\ドキュメント\TEST\ファイル1.xlsx;F:\ドキュメント\TEST\ファイル2.xlsx |
VBAを実装する
以下のコードを新規作成の場合は「With olItem」配下に、変更の場合は「olItemBefor」配下に追記します。
'添付ファイルのパスを";"区切りで分割し配列へ格納します。
arrTemp = Split(wsSheet.Cells(i, 14).Value, ";")
'添付ファイルのパスを指定しAddメソッドで添付します。
For j = 0 To UBound(arrTemp)
.Attachments.Add arrTemp(j)
NextVBAを実行する
VBAを実行します。
会議が送信されました。
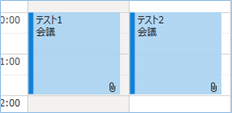
添付ファイルを確認してみましょう。
はい、それぞれのパターンでファイルが添付されていますね!
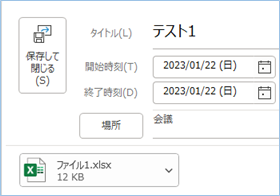
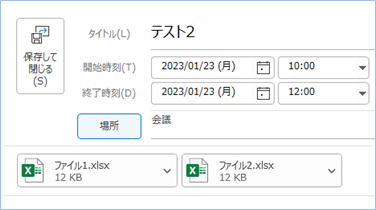
VBAの説明
添付ファイルを処理するVBAについて説明をします。
Cells(i, 14)でExcelのN列を対象に添付ファイルの情報を取得します。
続いて添付ファイルのパスを”;”区切りで分割し配列へ格納します。
arrTemp = Split(wsSheet.Cells(i, 14).Value, ";")添付ファイルのパスを指定しAddメソッドで対象アイテムへ添付します。
For j = 0 To UBound(arrTemp)
.Attachments.Add arrTemp(j)
Nextさいごに
いかがでしょうか。
今回は
についてまとめました。
Outlookの操作は手作業が多いですからなるべく自動化して効率化を図りたいですね。











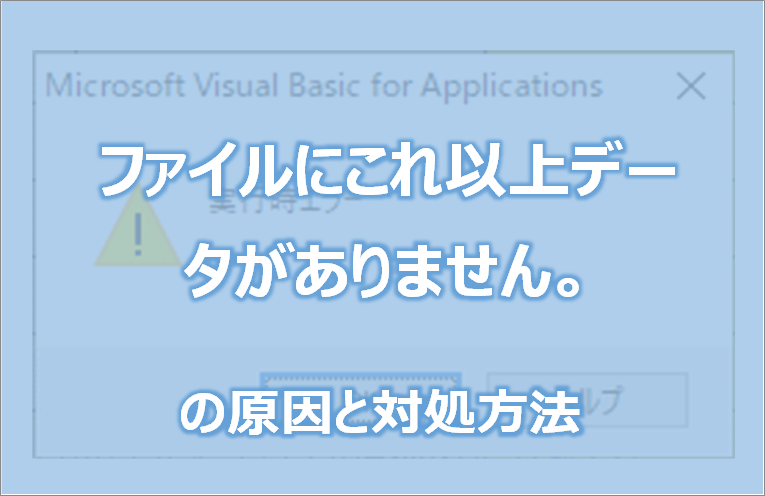


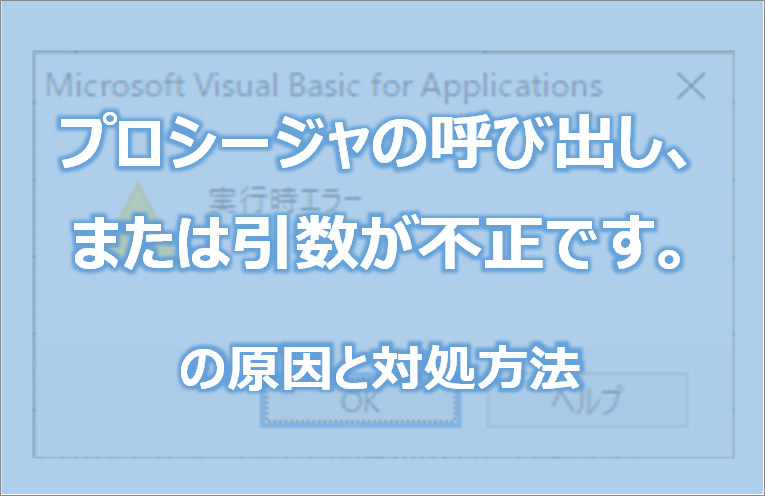
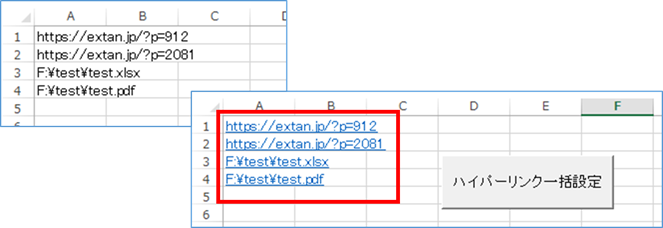





マクロを実行すると、実行時エラー13がでて下記の箇所が黄色くなっています。どうすればよろしいでしょうか。
Start = Format(Cells(i, 3), “yyyy/mm/dd hh:mm:ss”)
ありがとうございます!解決しました!
解決されたようで良かったです。
また不明な点等あれば気楽にご連絡ください。
実行しようとすると、「EntryIDが空である場合のみ新規登録をすることにしました。」の後の「 .Recipients.ResolveAll .MeetingStatus = 1 .Send」にエラー表示が出てきてしまうのですが、解決策はございますでしうか。
いつもご利用ありがとうございます。
Sendメソッドでエラーとなる場合は
①スクリプト送信時の警告画面で「拒否」を選択している
②セキュリティソフト等でスクリプトによるメール送信を禁止している
の可能性があります。
①の場合は警告画面が表示されたら「許可」を選択します。
②の場合はスクリプトによるメール送信ができませんので、
.Sendを.Displayに変更し、会議予約が表示されたら手動にて送信をするようお願いします。
上記ご回答ありがとうございました。
「 .Recipients.ResolveAll 」でオブジェクトの定義エラーと表示されてしまう場合は、解決方法などございますでしょうか。
汎用的なエラー内容となるため原因はわかりかねますが、
一旦「.Recipients.ResolveAll」や他にエラーとなる箇所を外して実行し
ご確認頂けますでしょうか。
実行しようとすると、「EntryIDが空である場合のみ新規登録をすることにしました。」の後の「 .Recipients.ResolveAll .MeetingStatus = 1 .Send」にエラー表示が出てきてしまうのですが、解決策はございますでしうか。
いつもご利用ありがとうございます。
Sendメソッドでエラーとなる場合は
①スクリプト送信時の警告画面で「拒否」を選択している
②セキュリティソフト等でスクリプトによるメール送信を禁止している
の可能性があります。
①の場合は警告画面が表示されたら「許可」を選択します。
②の場合はスクリプトによるメール送信ができませんので、
.Sendを.Displayに変更し、会議予約が表示されたら手動にて送信をするようお願いします。
大変参考になります。
1点ご教示頂きたいのですが、予定表の登録をした際の「アラーム」の登録をすることも可能でしょうか?
いつもご利用ありがとうございます。
予定登録時に併せて「アラーム」の登録を行うことは可能となります。
こちらに詳細を追記致しましたのでよろしければご残照ください。
https://extan.jp/?p=3636&page=2
こんにちは。会議日時の変更はできるとのことですが、会議をキャンセルする事もエクセル内で可能でしょうか?
いつもご利用ありがとうございます。
エクセルから会議をキャンセルする操作につきましては、
エクエル側に会議のキャンセルを意味するフラグを入力し、VBAで判定/キャンセルをする処理を加えれば可能となります。
詳細は記事に追加いたしましたので、よろしければご参照ください。
https://extan.jp/?p=3636&page=2
早速のご回答ありがとうございます。
教えていただいたURLを参考に、検証してみます。
お世話になります。いつも参考にさせていただいています。
予約者の設定について、お聞きしたいです。
会議依頼を送信する際、予約者の名前を固定値として持たせることは可能でしょうか。
複数人で1つのExcelファイルを共有・日程を記載するが、誰かがマクロを実行すると特定の1人の名前で予約を取れるようなシステムを作りたいと考えています。
特殊な事例ではあると存じますが、ご回答のほどよろしくお願いいたします。
いつもご利用ありがとうございます。
予約者の名前を実行アカウント以外にしたい場合は、代理人として送信する方法が考えられます。
こちらの記事に設定方法の記載がございますので、ご参考ください。
https://extan.jp/?p=2275#%E4%BB%A3%E7%90%86%E4%BA%BA%E3%81%A8%E3%81%97%E3%81%A6%E4%BC%9A%E8%AD%B0%E5%87%BA%E5%B8%AD%E4%BE%9D%E9%A0%BC%E3%82%92%E9%80%81%E4%BF%A1%E3%81%99%E3%82%8B%E5%A0%B4%E5%90%88%E3%81%AE%E8%A8%AD%E5%AE%9A
初心者です。
最近は会議室ではなくteams会議やzoom会議多く、場所をTeamsやzoomをしていしたいのですが、ご教授いただけないでしょうか
いつもご利用ありがとうございます。
最近ではオンラインミーティングを会議場所に指定する機会が多いですね。
ご質問のteams会議やzoom会議を出席依頼に入力する方法ですが、先に、各アプリのオンライン会議を設定いただき、会議のリンク「https://teams.microsoft.com/****など」を取得し、本文欄へ記載、また場所の欄へ「teams会議」や「zoom会議」などと入れて頂ければと存じます。
よろしくお願いいたします。
ありがとうございました。感動です!!エンコード処理を勉強してみます。
予定/会議はHTMLタグは今後サポートされることを期待してます。
ご回答ありがとうございます。
確かにhttps で始まるURL で全てアルファベット表記であれば付与されるのですが、社内サーバーで日本語を含むURL ですと正しくリンクが出来ません。
Htmlコードを本文に混ぜて書いたりもしたのですが、色も含めて正しくなりませんでした。
色や太字化も出来れば設定したく、Excel本文欄で編集した状態にして試したのですが、会議出席依頼には反映出来ませんでした。
尚、手動で会議出席依頼を起動する際の基本設定はhtmlになっております。
長文でかつ、前回の質問が説明不足てあり申し訳ございません。
タカヒロ様のお知恵をお貸し頂ければ幸いです。ご検討の程宜しくお願いします。
日本語を含むURLの場合のリンク不備について、Outlookの仕様で2バイト文字はURLと判断されないためとなります。
対応としてはURLエンコーディングすればよいのですが、コードは少々複雑になるので、
記事にURLエンコード処理を追加したサンプルコードを追加してみました。
よろしければご参考ください。
https://extan.jp/?p=3636#%EF%BC%9C%E8%BF%BD%E5%8A%A0%EF%BC%9E%E6%97%A5%E6%9C%AC%E8%AA%9E%E4%BA%A4%E3%81%98%E3%82%8A%E3%81%AEURL%E3%82%92%E6%97%A5%E6%9C%AC%E8%AA%9E%E3%82%82%E5%90%AB%E3%82%80%E5%BD%A2%E3%81%A7%E3%83%8F%E3%82%A4%E3%83%91%E3%83%BC%E3%83%AA%E3%83%B3%E3%82%AF%E3%82%92%E4%BB%98%E4%B8%8E%E3%81%99%E3%82%8B%E3%82%88%E3%81%86%E6%A9%9F%E8%83%BD%EF%BC%88URL%E3%82%A8%E3%83%B3%E3%82%B3%E3%83%BC%E3%83%89%E5%87%A6%E7%90%86%EF%BC%89%E8%BF%BD%E5%8A%A0
また、HTMLタグが効かない件につきましては、調べたところ予定/会議オブジェクトのプロパティにHTMLBodyが含まれておらず、今のところHTMLタグはサポート外となっているようです。
ご了承のほどお願いいたします。
※なお、予定/会議ではなくメールオブジェクトのほうではプロパティにHTMLBodyが含まれますのでHTMLタグを効かすことは可能です。
https://docs.microsoft.com/ja-jp/office/vba/api/outlook.mailitem.htmlbody
よろしくお願いいたします。
早速のご回答ありがとうございました!ご教示頂いたコードを追加して思い通りの情報が取得出来ました。
もう一点宜しいでしょうか。
本文にURL を入れたいのですが、方法はありますでしょうか。
できたようでよかったです。
本文中にURLを入れる方法については
Excel側のE列へhttps://始まりのURLを記載頂ければと存じます。
書式がリッチテキスト形式かHTML形式になっていれば
ハイパーリンクも自動で付与されるかと存じます。
お世話になります。最近VBA を勉強し始めたのですが、大変参考になっております。
出来れば、entryID のように、予約者のアドレスをExcelに書き込むようにしたいのですが可能でしょうか。色々調べては試してみたのですが自己解決が出来ませんでした。
いつもご利用ありがとうございます。
予約者のアドレスですが、説明文では後で入れるとしてありましたが、肝心の命令文を入れておりませんでした…
大変失礼いたしました。
お手数ですが、
Cells(i, 9) = olItem.EntryID
の下に
Cells(i, 6) = olItem.Organizer
を追加頂けますでしょうか。
また本文中のコードも追加修正いたしました。
よろしくお願いいたします。
ご回答ありがとうございます。
日報のように使えるので助かりました。
お世話になります。いつもPC事務作業に参考にさせていただいています。
さて、このたび日付を指定して1日単位でのエクスポートとOutlook取り込みをしたいと考えております。
その場合は抽出期間も1日にすることで、動作時間も短縮できますでしょうか。
いつもご利用ありがとうございます。
抽出期間を1日にすることで時間短縮ができるかということですが、
現在デフォルトの12か月間から短くなるので時間短縮につながると思われます。
ただ処理時間は、対象となる予定や会議のアイテム数に比例する形となるので、
抽出期間におけるアイテム数が少ないようでしたら変更したとしてもあまり感じないかもしれません。
一度検証頂ければと存じます。