Power BIに設置した複数のテーブルを結合したいことはないでしょうか。
Power BIにはリレーションシップというテーブルを結合する機能が用意されますので設定を覚えておくと便利です。
けど、そんな中で悩むことは、
・テーブル結合の設定をどうしたらよいかわからない。
ですよね。
今回はそんなお悩みを解決する
Power BIで複数のテーブルを結合する方法について
まとめます!
もくじ
Power BIへ取り込んだExcelのデータを確認する
前回の記事「カンタンPower BI! Excelデータをインポート・更新する」で作成したデータテーブルを使用しますので、
データテーブルを作成していない方は前の記事を参照頂き、設定をお願いします。
Power BI追加テーブル用のExcelブックを用意する
今回は2つテーブルを使用しますので、以下のデータを入力したExcelブックを用意しましょう。
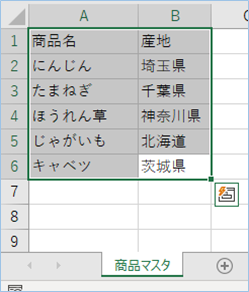
シート名「商品マスタ」とし、データは以下をシートへ貼り付けてください。
| 商品名 | 産地 |
| にんじん | 埼玉県 |
| たまねぎ | 千葉県 |
| ほうれん草 | 神奈川県 |
| じゃがいも | 北海道 |
| キャベツ | 茨城県 |
前回登録した売上データテーブルと結合していきたいと思います。
Power BIのリレーションシップとは
Power BIのリレーションシップというテーブルを結合する機能が用意されています。
テーブルのデータ項目間を結びつけて、グラフやテーブルなどレポートに関連付けた状態で表示することができます。

Power BIへ結合対象のテーブルを追加する
現在一つしかテーブルが存在しないので、結合用にテーブルを追加します。
Excelブックのデータをテーブルへ追加する
上記で作成したExcelブックを指定し、テーブルを追加します。
ホームタブのExcelボタンをクリックし、作成したExcelブックを指定します。
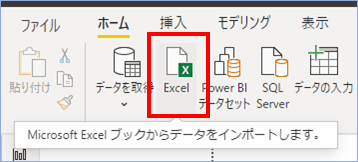
シート名 商品マスタが表示されていることを確認し、チェックをいれます。
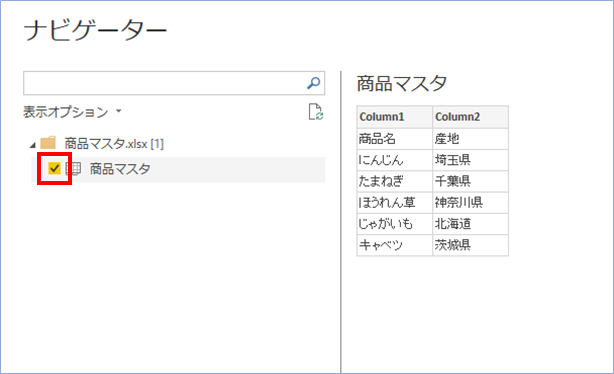
取り込みデータの確認のためデータの変換をクリックします。
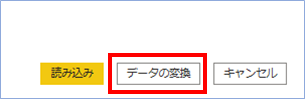
PowerQueryエディターでテーブル構成の確認、修正をする
PowerQueryエディターでテーブル構成の確認、修正をしていきます。
よくみると項目名がExcelシートの1行目になっていないですね。
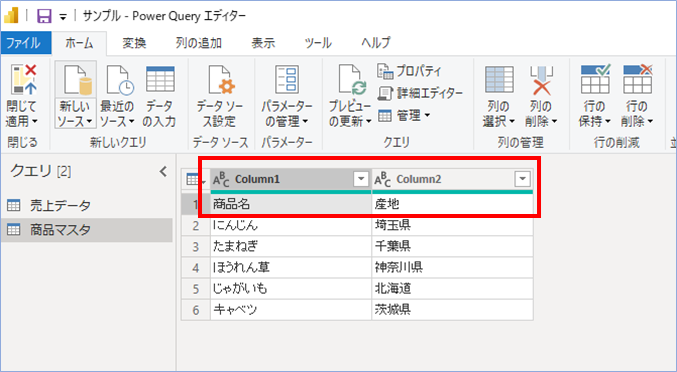
こちらを1行目が項目名となるよう修正をしましょう。
「変換」タブの1行目をヘッダとして使用をクリックします。
1行目が項目名になりましたね。
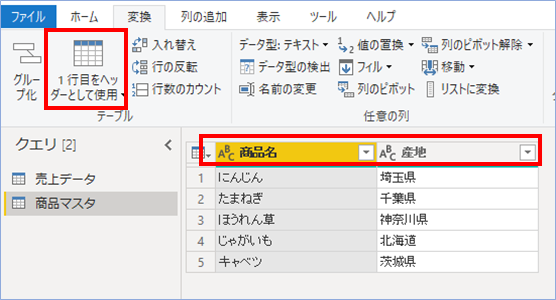
できたら、「ホーム」タブの閉じて適用をクリックします。
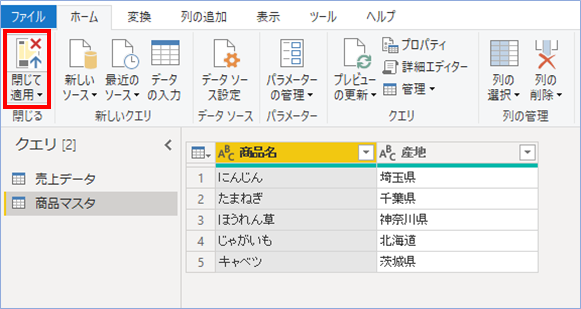
テーブルを結合する
取り込んだデータテーブルと既存のテーブルと結合しましょう。
実は、テーブル間で項目名が同じである場合、PowerBI側で自動的にリレーションが張られますので、既に結合されている状態となっています。
念のため確認してみましょう。
左サイドメニューのモデルボタンをクリックします。
一つのボックスがテーブルを意味していて、2つありますので、追加したテーブルも認識しているということになります。
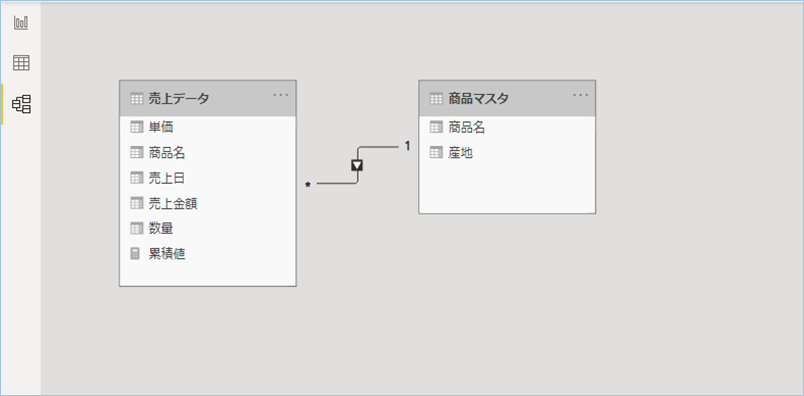
その中心にラインがひかれていますが、これがテーブル間の結合、つまりリレーションシップの設定がされていることを意味します。
どの項目とリレーションシップがとれているかについて確認してみましょう。
カンタンな方法はラインをクリックすることです。
クリックすると、項目名がハイライトされますので、どこと関連付けされているか確認することができます。
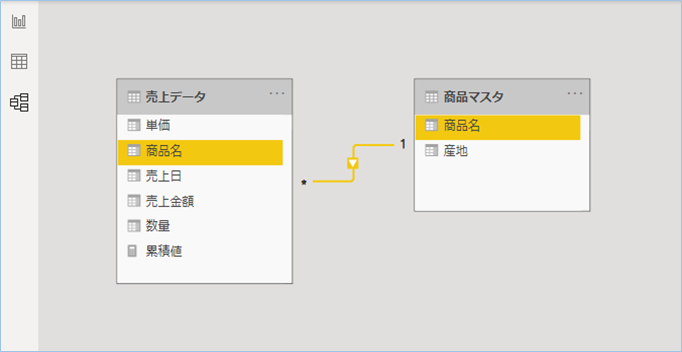
また右クリックしてプロパティをみれば具体的にどの項目名でどのデータが関連付けされているか確認することができます。
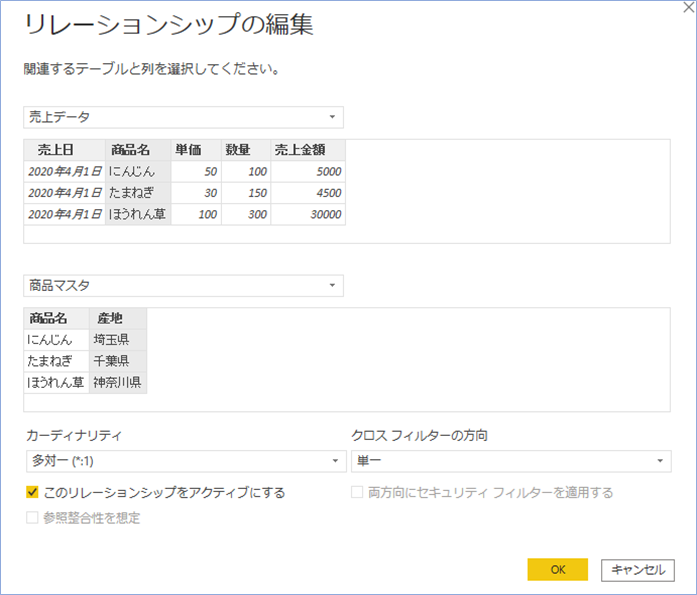
結合したい項目が別にある場合は、ライン上で右クリックし、リレーションを削除します。
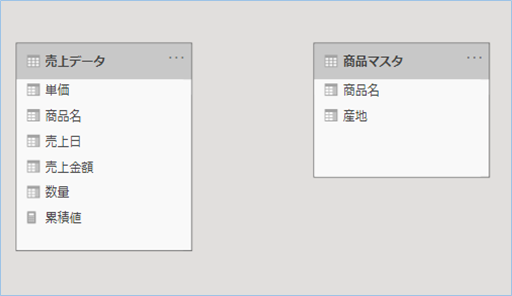
続いて別の項目名にドラッグして新しくリレーションを張りなおします。
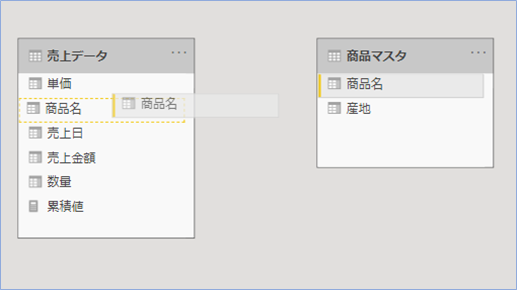
結合したテーブルをレポートのテーブルへ表示させる
続いて、レポートの画面へ結合したテーブルの値を表示させてみましょう。
レポートボタンをクリックし、レポートの画面へ移動します。
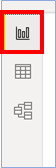
テーブルを新規追加する
視覚化ペインのテーブルボタンをクリックします。
空のテーブルが表示されましたね。
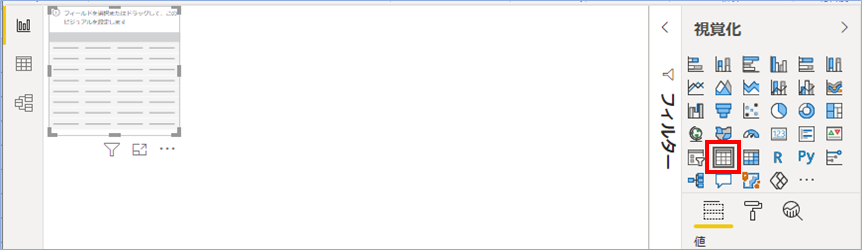
テーブルに値を設定する
テーブルに値を追加し表示させましょう。
フィールドをクリックし、「値」へ商品マスタの「商品名」、売上データの「売上金額」の順に追加します。
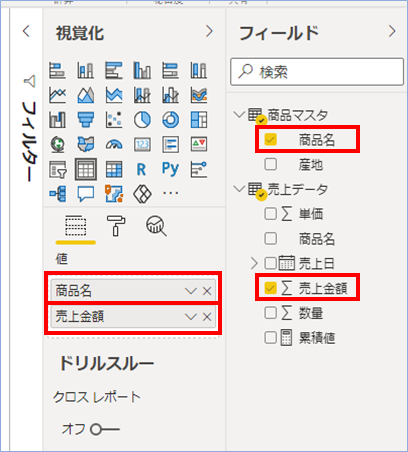
値が表示されましたね。
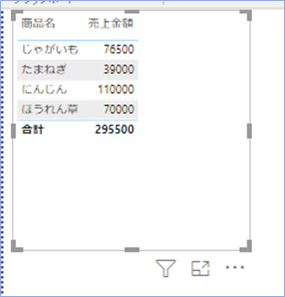
ちなみに、マスタにある「キャベツ」が表示されないので、テーブルの指定した項目の値が一致するものだけを結合するという内部結合の形式だということがわかります。
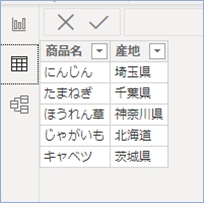
なお、リレーションシップがない状態である場合、商品名ごとに集計はされません。
このような状態であればリレーションシップの設定を確認をしましょう。
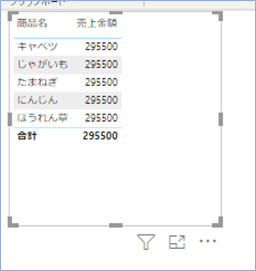
さいごに
いかがでしょうか。
今回は、
Power BIで複数のテーブルを結合する方法について
まとめました。
また、他にもPowerBIの操作方法を載せていきますので、よろしければご参照頂ければと思います。




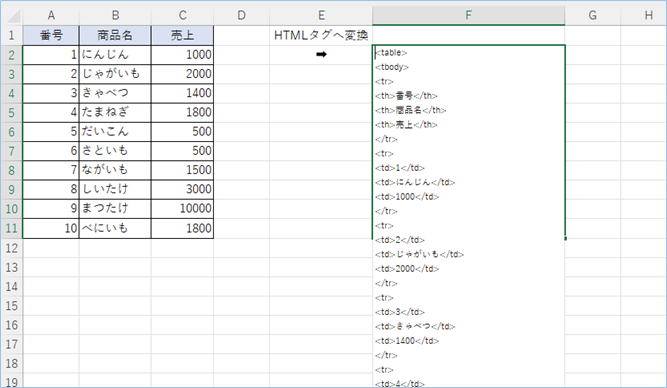


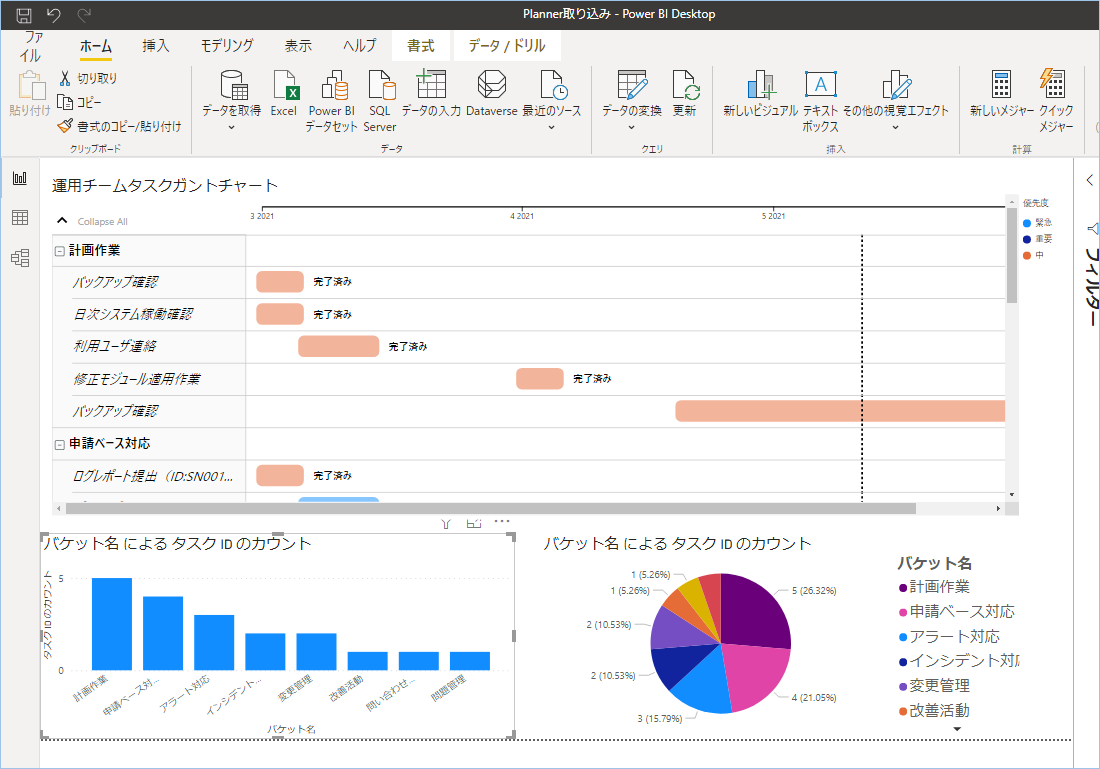









PBIについての熟達者の方と思いまして連絡申し上げました、
宜しければ、一度Tableauとの比較についてご相談をさせて頂く事は出来ませんでしょうか。
宜しければ、メールを一度頂けましたら、内容、謝礼など含めて想定内容などを連絡させて頂きます。
どうぞ宜しくお願い致します。
いつもご利用ありがとうございます。
Power BIとTableauの仕様比較ということでよろしいでしょうか。
申し訳ございませんが、Tableauにつきましては、本サポート外となり、
また当方知見がございませんので、対応いたしかねますこと、
ご了承のほどお願い申し上げます。