Power BIの地図上へグラフを表示させるときに位置を指定したり、東南アジアや中東など独自に定義した地域情報を設定したいことはないでしょうか。
Power BIには地図とグラフを連動させるマップ機能については、日本をはじめ各国の詳細な地図情報をすべて網羅しているわけではないのでマップが表示されないといった事情もあるでしょう。
そんな中で悩むことは、
・独自に定義した拠点情報と分析対象のデータをマッピングさせ、マップへ関連付けたいが設定をどうしたらよいかわからない。
ですよね。
今回はそんなお悩みを解決する、
についてまとめます!
もくじ
Power BIへ取り込む所在地情報を確認する
はじめに、マップ機能を使うにあたって確認しなければならないポイントは所在地情報がPowerBIで認識できる情報えあるかという点です。
PowerBIが認識できる所在地情報は
・都道府県、州、省など広域自治体
となります。
たとえば「アメリカ合衆国」を指定すると北米へ位置します。
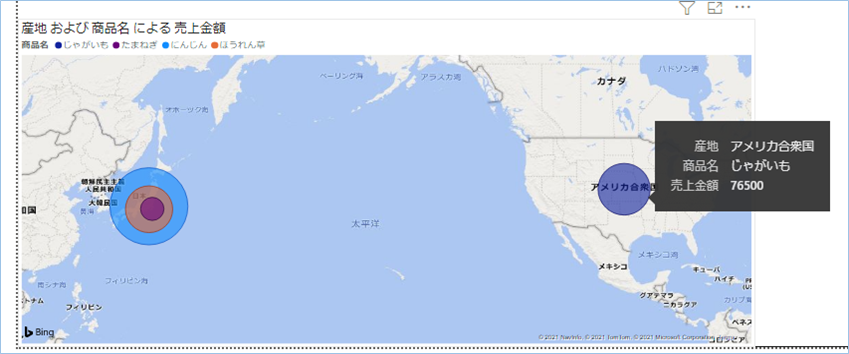
ですので、この場合は緯度/経度値の設定は不要となります。
では、緯度/経度値の設定が必要なケースはなにかというと、
・東南アジアや中東、欧州など国以上の地域を表す単位
・独自に設定した地域を表す単位
となります。
例えば埼玉県所沢市を指定すると、
なぜか台湾に位置してしまいます。
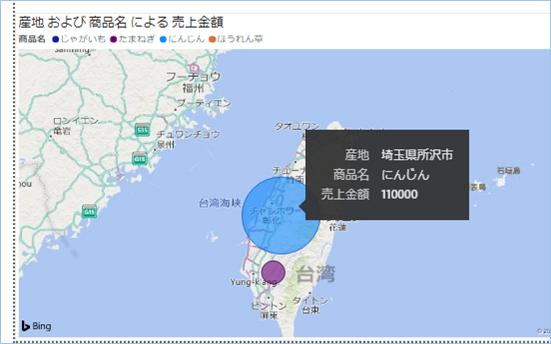

完成イメージは、
台湾に位置する埼玉県所沢市、千葉県千葉市を緯度/経度指定で正しい位置に修正してきます。
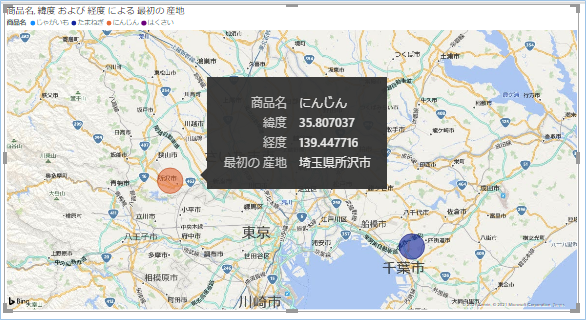
次に、東南アジアなど地域情報の定義を追加し、同じくマップへ表示させていきます。
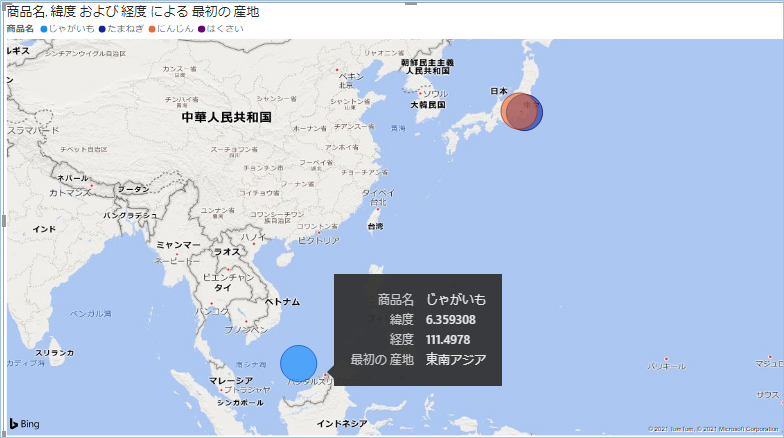
Power BIへマップを追加・設定をする
サンプルデータを準備しPowerBIへ取り込む
サンプルデータとして、Excelの商品情報テーブルを作ります。
商品名に産地とその位置情報である緯度、経度の項目を追加し、適当なデータを入力します。
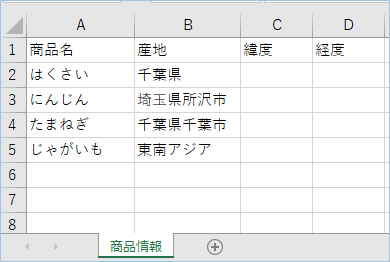
ExcelのテーブルをPowerBIへ取り込みます。
ホームタブのExcelアイコンをクリックし、
作成したExcelブックを選択します。
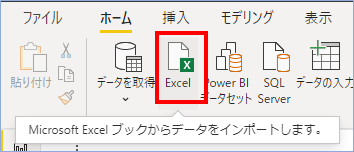
ナビゲーターウインドウが表示されたら、表示オプションで取り込みたいシートを選択し、
読み込みボタンをクリックします。
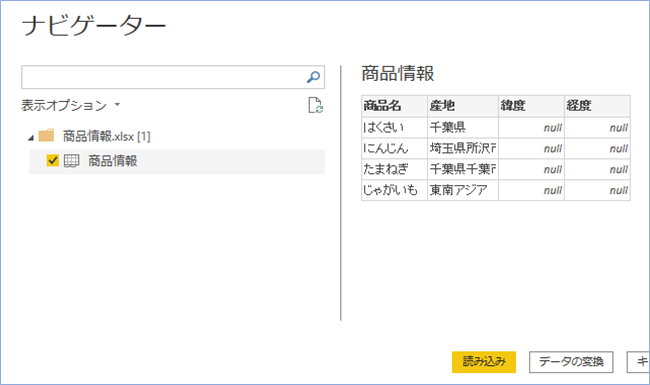
取り込みが完了したら、左サイドメニューのデータボタンをクリックし、
Excelのテーブルが追加されているか確認をします。
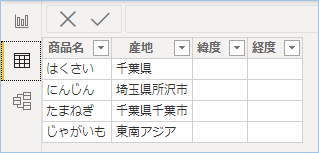
Excelと同様のデータが取り込まれていることを確認できれば完成です。
PowerBIへマップを追加する
続いて、レポート領域へマップを追加しましょう。
左サイドメニューのレポートボタンをクリックし、
「視覚化」ペインのマップボタンをクリックします。
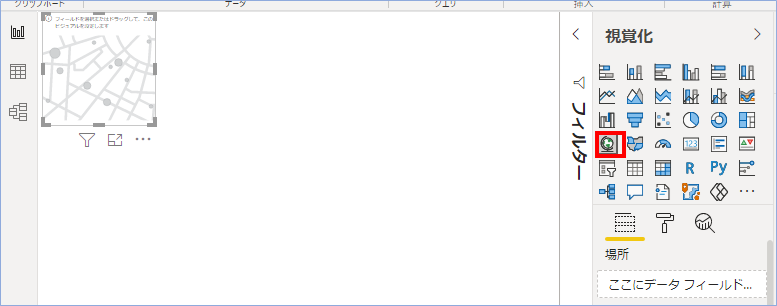
空のマップが追加されましたね。
マップと位置情報を関連付けする
続いて、マップと「商品情報」にある「産地」の値と関連付けをしましょう。
マップを選択し、「商品情報」の「産地」のチェックボックスをクリックしチェックをするか、「産地」を「場所」へドラッグします。
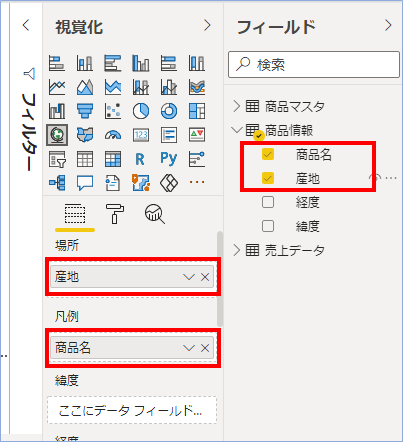
「書式」ペイン>バブルを展開し、サイズをを大きめに設定しましょう。
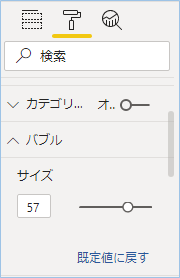
はい、地図が表示されましたね。

ここまでが標準操作でマップを追加する操作の説明となります。
現状として、千葉県、埼玉県のグラフが台湾に表示されるところについては誤った表示となっていますので、
緯度/経度を設定し正しい位置へ修正していきましょう。
緯度/経度情報をGoogleMAPから収集する
GoogleMAPoを開き、「埼玉県所沢市」を検索します。
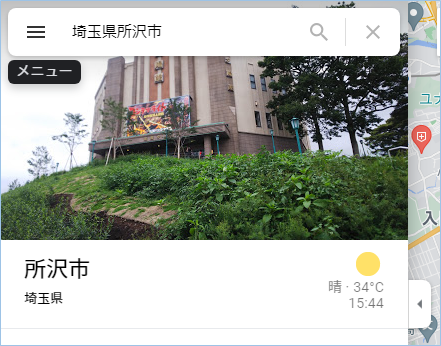
グラフを表示させたい部分を右クリック長押しして、バッチを表示させます。
そのバッチにある、グレーの文字の箇所をコピーします。
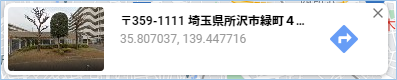
カンマ部分を削除し、改行します。
商品情報テーブルがあるExcelを開き、該当産地の緯度、経度項目へ追記します。
「千葉県千葉市」も同じ要領で取得し、追記します。
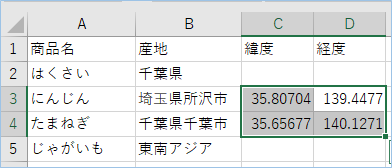
入力を終えたらExcelファイルを保存します。
ホームタブの更新ボタンをクリックし、データを更新します。
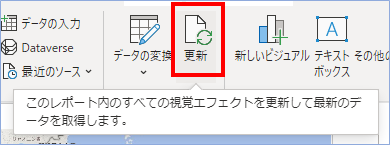
左サイドメニューのテーブルボタンをクリックし、緯度/経度情報が追加されていれば完成です。
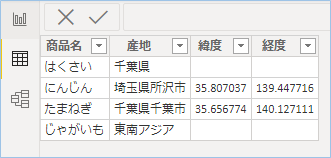
マップに緯度/経度情報を関連付けする
マップと「商品情報」にある「経度」「緯度」の値と関連付けをしましょう。
マップを選択し、「商品情報」の「経度」「緯度」のチェックボックスをクリックしチェックをするか、「経度」「緯度」へドラッグします。
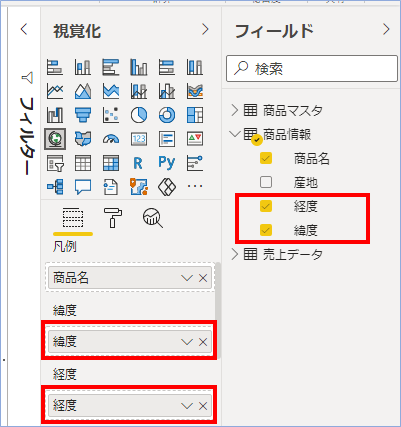
はい、先ほどまで台湾に位置していた地域が正しい位置に修正されましたね。
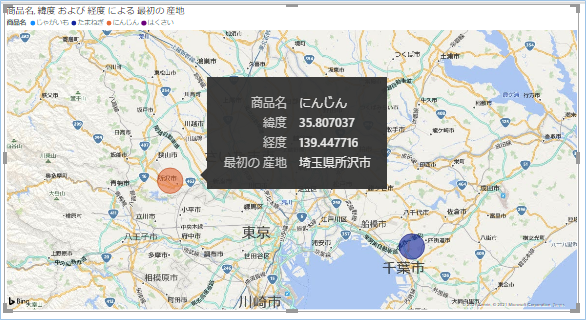

「場所」フィールドは空にするようお願いします。経度、緯度情報を関連付けるとこちらが優先されますので、「場所」を入れている場合は競合エラーとなるので注意してください。
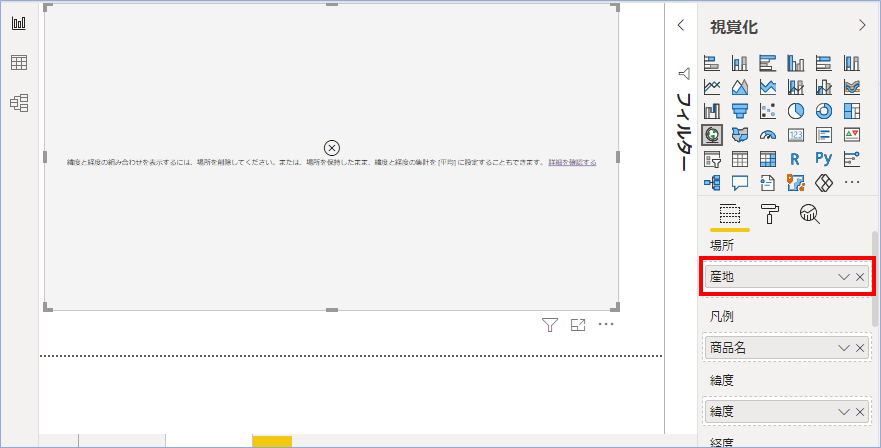
グラフのサイズや色を変更する
グラフのサイズを変更する
グラフのサイズは値の大小の比率により決まります。
小さすぎて見えにくい場合は調整をしていきましょう。

書式ボタンをクリックしバブル項目の「サイズ」の「値」を変更します。
また、隣にある「スライダー」でもサイズの変更は可能です。
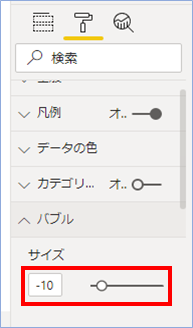
東南アジアなど日本以外の地域情報を新規追加する
次に日本以外の東南アジアなど地域情報の定義を追加し、同じくマップへ表示させていきます。
所沢市と同じ要領で、GoogleMAPで「東南アジア」と検索し、
表示させたい位置情報を取得します。
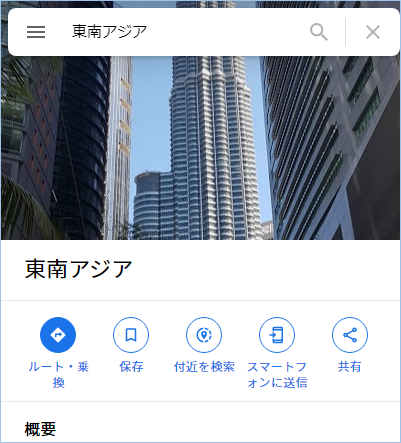
取得した位置情報をExcelへコピペします。
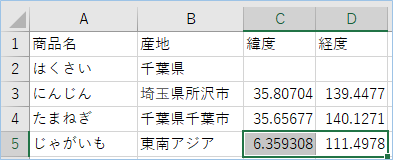
ホームタブの更新ボタンをクリックし、データを更新します。
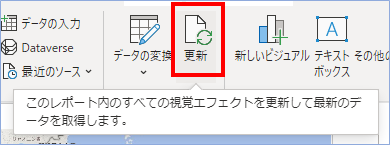
左サイドメニューのテーブルボタンをクリックし、緯度/経度情報が追加されていることを確認します。
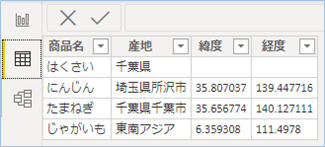
左サイドメニューからレポートボタンをクリックし、レポートビューへ移動します。
はい、東南アジアもマップ上へ表示されていることが確認できましたね!
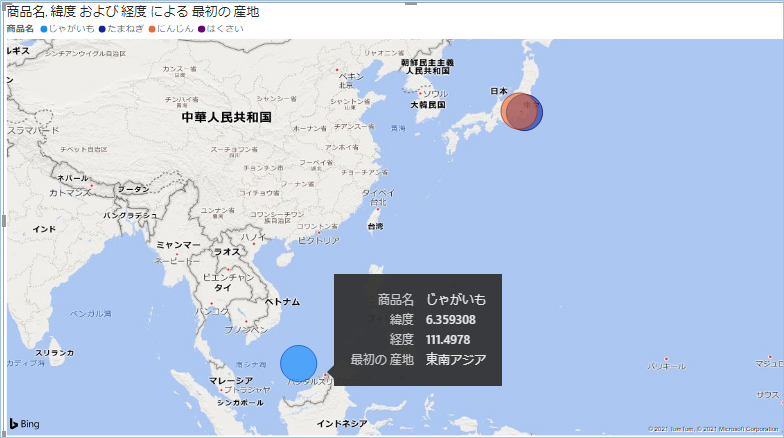
さいごに
いかがでしょうか。
今回は、
についてまとめました。
また、他にもPowerBIの操作方法を載せていきますので、よろしければご参照頂ければと思います。



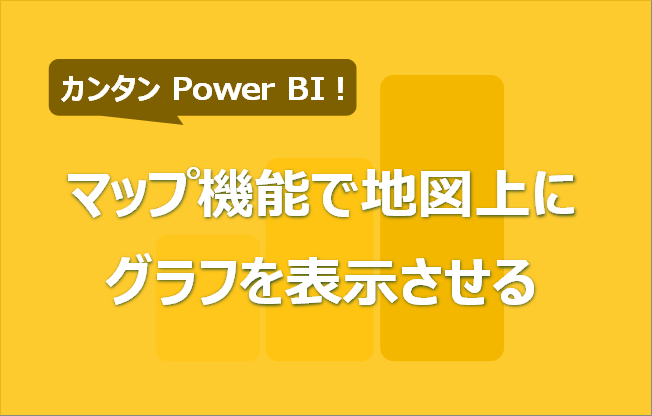












コメントを残す