Excelでバーコードを作成したいときはないでしょうか。
けど、そんな中で悩むことは、
・Excelマクロでバーコードを一括作成したいが方法がよくわからない
・Excelでバーコードを作成したがうまく表示されず困っている
ですよね。
今回はそんなお悩みを解決する
・Excelマクロによるバーコード作成方法
・Excelでバーコードが表示されない原因と対処法
についてまとめます!
もくじ
Excelで作成できるバーコードの種類
Excelで作成できるバーコードの種類は以下の通りです。
Excelに付随されているバーコードコントロールにて作成することができます。
バーコード コントロールStyle プロパティ一覧
| Style | 説明 |
|---|---|
| 0 – UPC-A | 商品のマーキングに広く使用されている POS シンボルです (米国とカナダ)。 |
| 1 – UPC-E | UPC の短縮バージョンです。標準バージョンのシンボルが印刷できないような小さい商品に使用します。 |
| 2 -JAN-13 | 国際的な規格の POS シンボルです。書籍や雑誌などを含め、すべての商品に使用します。 |
| 3 – JAN-8 | JAN の短縮バージョンです。標準バージョンのシンボルが印刷できないような小さい商品に使用します。 |
| 4 – Casecode | 製造会社や卸し売り会社が小売り店に商品を出荷するとき、梱包箱の外側に表示するシンボルです。 |
| 5 – NW-7 | 英数字を表すことができるバーコード シンボルです。コンピュータ機器など、特殊な商品のパッケージに表示します。 |
| 6 – Code-39 | 英数字を表すことができるバーコード シンボルです。FA (Factory Automation) をはじめ、工業用として広く使用されています。 |
| 7 – Code-128 | フル ASCII の 128 文字をコード化したバーコード シンボルです。 |
| 8 – US Postnet | 処理を自動化するため、郵便物に表示するバーコード シンボルです (米国)。 |
| 9 – US Postal FIM | 処理を自動化するため、郵便物に表示する特殊なバーコード シンボルです (米国)。 |
| 10 – カスタマバーコード | 処理を自動化するため、郵便物に表示するバーコード シンボルです (日本 |
| 11 – QRコード | QRバーコード シンボルです。 |
参考:https://docs.microsoft.com/ja-jp/previous-versions/office-development/cc427155(v=msdn.10)
Excelでバーコードを作成する方法
Excelでバーコードを作成する方法について説明をします。
Officeでは「Microsoft BarCode Control」というライブラリが用意されていて、それを使うことによりバーコードのオブジェクトを追加することができます。
「開発」タブををクリックし、「挿入」>「コントロールの選択」ボタンをクリックします。
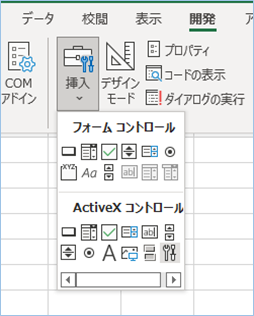
コントロールの選択ウインドウが表示されたら「Microsoft BarCode Control 16.0」を選択し「OK」をクリックします。
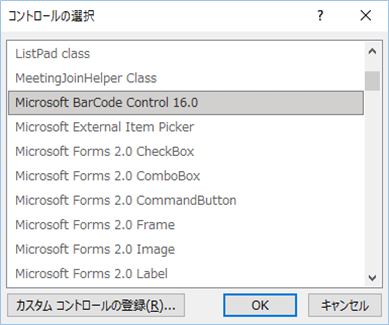
Access Runtime をダウンロードMicrosoft 365インストールする
バーコードを貼り付けたい箇所へドラッグし、同時にサイズを調整していきます。
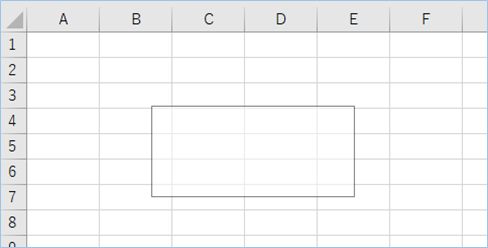
マウスをはなすとバーコードが生成されシートに表示されたら
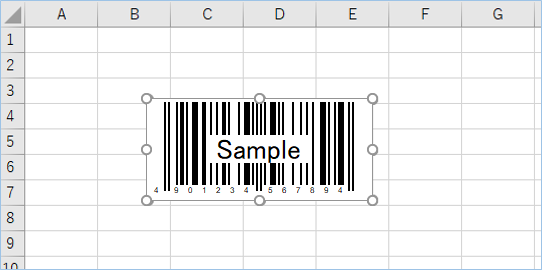
再度選択し右クリックします。
「Microsoft BarCode Control 16.0オブジェクト」>「プロパティ」をクリックします。
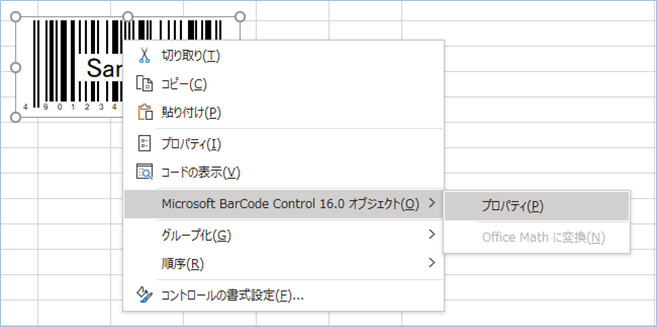
スタイルの中から作成したいバーコードのタイプを選択し、「OK」をクリックします。
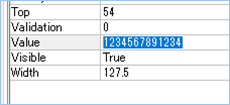
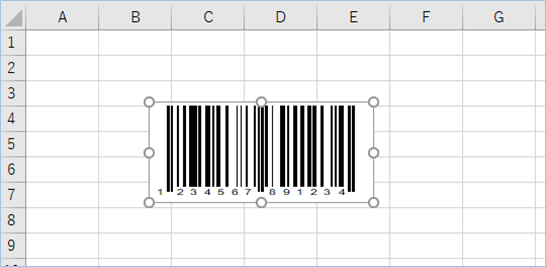
各値の設定方法は以下の記事をご参照ください。
JANコード8桁/13桁
CODE39/CODE128
NW-7
QRコード
Excelマクロによるバーコード作成方法
Excelマクロによるバーコード作成方法について説明をします。
サンプルはバーコードの中でも最近追加されたQRコードを採用しています。
QRコードの値をA列に設定し、バーコードのサイズはB列の縦横の幅に自動調整するようにします。

VBAコード
VBAは以下の通りです。
Sub バーコードを生成する()
Dim intTop As Integer
Dim intLeft As Integer
Dim intWidth As Integer
Dim intHeight As Integer
Dim objBarCodeSetup As BarCodeCtrl
Dim i As Integer
'Excel表示シートのA列2行目以降にある値の件数分処理を繰り返します。
For i = 2 To Cells(Rows.Count, 1).End(xlUp).Row
'B列セルの位置、サイズ情報を取得し変数へ代入します。
With Cells(i, 2)
intTop = .Top 'セル上部の位置
intLeft = .Left 'セル左側の位置
intWidth = .Width 'セル幅のサイズ
intHeight = .Height 'セル高さのサイズ
End With
'BARCODE.BarCodeCtrlタイプのOLEオブジェクトを追加し、選択状態にします。
ActiveSheet.OLEObjects.Add(ClassType:="BARCODE.BarCodeCtrl.1", _
Link:=False, DisplayAsIcon:=False, _
Left:=intLeft + 2, Top:=intTop + 2, Width:=intWidth - 2, Height:=intHeight - 2).Select
'選択したバーコードオブジェクトをオブジェクトにセットします。
Set objBarCodeSetup = Selection.Object
'バーコード コントロールのプロパティを設定します。
With objBarCodeSetup
.Style = 11 '11はQRコードとなります。
.Value = Cells(i, 1).Value 'A列の値をバーコードのValueプロパティへ設定します。
End With
Next
'オブジェクトを解放します。
Set objBarCodeSetup = Nothing
End SubVBAの設定
Excel表示シートのA列2行目からの指定となっていますが、行数を変更する場合は変数iの数値を変えてください。
For i = 2 To Cells(Rows.Count, 1).End(xlUp).Rowバーコードの貼り付け先はB列となっていますが、C列など別の列にする場合はCellsの第二引数を変更してください。C列の場合は3、D列は4を指定します。
With Cells(i, 2)バーコードのスタイルを指定します。指定可能なスタイルは以下の通りです。
.Style = 11 '11はQRコードとなります。| 値 | 内容 |
| 0 | UPC-A |
| 1 | UPC-E |
| 2 | JAN-13 |
| 3 | JAN-8 |
| 4 | Casecode |
| 5 | NW-7 |
| 6 | Code-39 |
| 7 | Code-128 |
| 8 | US Postnet |
| 9 | US Postal FIM |
| 10 | カスタマバーコード |
| 11 | QRコード |
VBAの実装手順
実装手順は以下の通りです。
Excel側にVBAを実装していきます。
①Excelを新規に開き、「開発」タブをクリックし、「VisualBasic」をクリックします。
もしくはショートカットキー「Alt」+「F11」でもOKです。
②標準モジュールを追加します。
左ペインのVBAProjectを右クリックし、「挿入」、「標準モジュール」を選択します。

③右ペインのウインドウに上記のVBAを入力します。

こちらで完了です。
VBAを実行する
では早速VBAの実行をしてみましょう。
①「開発」タブの「VBA」をクリックし「バーコードを生成する」を選択し、「実行」をクリックします。
②処理がされたことが確認できれば完了です。
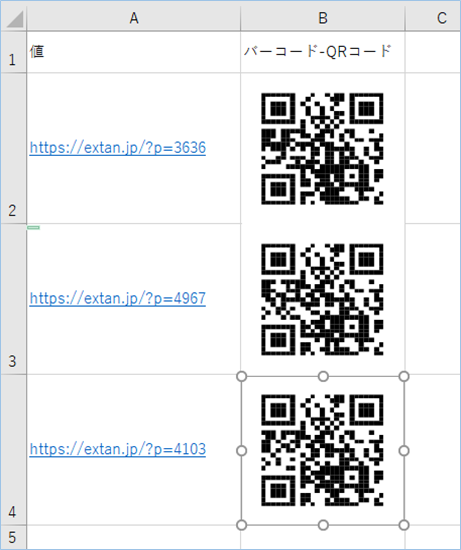
バーコードが表示されない原因と対処法
バーコードが表示されない原因は主に3つあります。
バーコードが表示されない原因①:バーコード毎の最大桁数以上の値を指定している
バーコードが表示されない原因②:バーコード毎の指定文字種以外の文字を指定している
バーコードが表示されない原因③:バーコード毎の値の指定パターンに合っていない対処法については別記事に詳細を記載していますので、そちらをご参照ください。
さいごに
いかがでしょうか。
今回は、
・Excelマクロによるバーコード作成方法
・Excelでバーコードが表示されない原因と対処法
についてまとめました。
また、他にも便利な方法がありますので、よろしければご参照頂ければと思います。










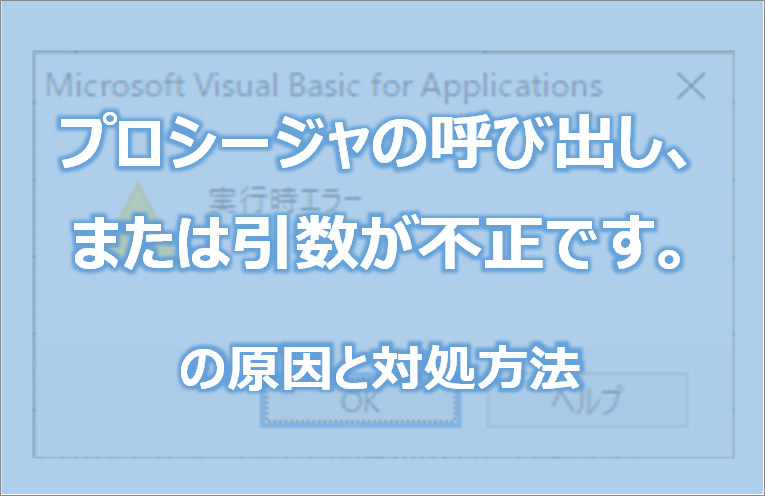




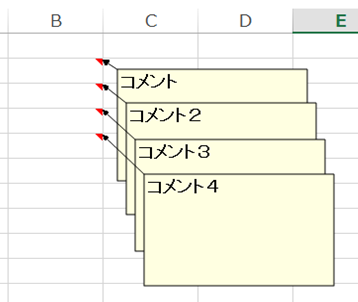






めちゃくちゃ助かりました!ありがとうございます!!