仕事をする中で業務日報を作成し、メールで報告することはないでしょうか。
毎日の定型作業となる日報ですが、なるべく短時間でサクッと済ませたいですよね。

けど、そんな中で悩むことは、
・日報をテンプレート化して、最小限の入力にしたいがやり方がわからない。
ではないでしょうか。
そんなときにオススメしたい方法はExcelとVBA(マクロ)を利用してを日報を作成、メール送信する方法です。
Excelへ用意したテンプレートと宛先リストを組み合わせて、日報メールがワンクリックでカンタンに作れるのです。
今回は日報をより早くできる、
業務日報をExcelテンプレートからワンクリックで作成、メール送信する方法について
まとめます!
もくじ
「日報」の目的と効率化するポイントについて
「日報」の目的は、上司が部下の行動や問題点を把握するためですね。
さらに、最近ではリモートワークの推進で、上司が部下を把握しにくい状況になってきていますので、
より詳細な内容を数多く求める傾向があるといわれています。
一方で「日報」を作成する側にとっては、振り返りができるという点ではよいのですが、負担に感じている方も多いのではないでしょうか。
さらに上司からのフィードバックを得られることがなく、形式だけになっている場合は
不毛な作業として感じることもあるでしょう。
そんな状況下で効率化を考えた時に、いちばん簡単な方法は日報をなくすということですが、
会社側の指示ですので、そうはいきませんよね。
ではどうすればよいかというと、各作業工程を省力化するという方法しかありません。
そのためにまずは、
日報の作成から報告までの一連のプロセスをVBA(マクロ)によって自動化する
ということを行っていきます。
さらに、
一定期間の報告内容をパターン化して用意しておく
という方法もお伝えし、
手入力を大幅に減らしていきたいと思います。
では早速VBA(マクロ)からいってみましょう!
ExcelからOutlookのメールを作成・送信する機能ついて
前回、「【VBA】Excelから複数・多種類のOutlookのメールを作成・送信する方法」にてVBAにてExcelの表データおよびテンプレートからOutlookメールを作成する方法について勤怠管理の書届をサンプルに説明をしました。
今回は、同じVBAを利用し、
日報を例にメールテンプレート及びデータを組み立てていきたいと思います。
具体的には、
以下のようにExcelのデータシートへ日報情報を記載していきます。

続いて、日報のメールテンプレートとなるシートを追加し、以下のようにタグ付きで入力します。
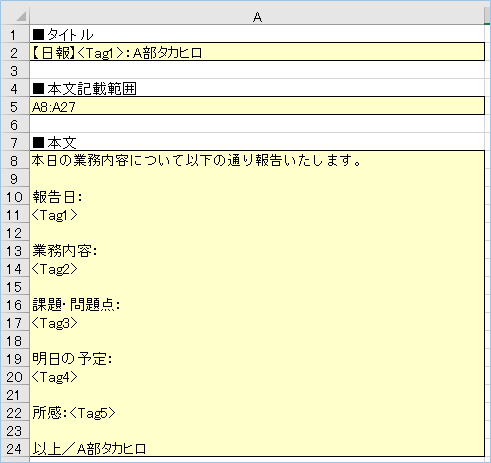
入力が完了したら、メールを作成したい行のA列に「表示」、メールテンプレート名を入力した上、VBAを実行すると、
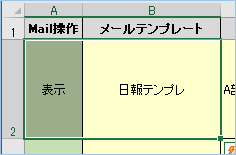
メールテンプレートに沿った形で日報メールが作成され、タグの部分は先ほどのデータシートの値に置換されます。
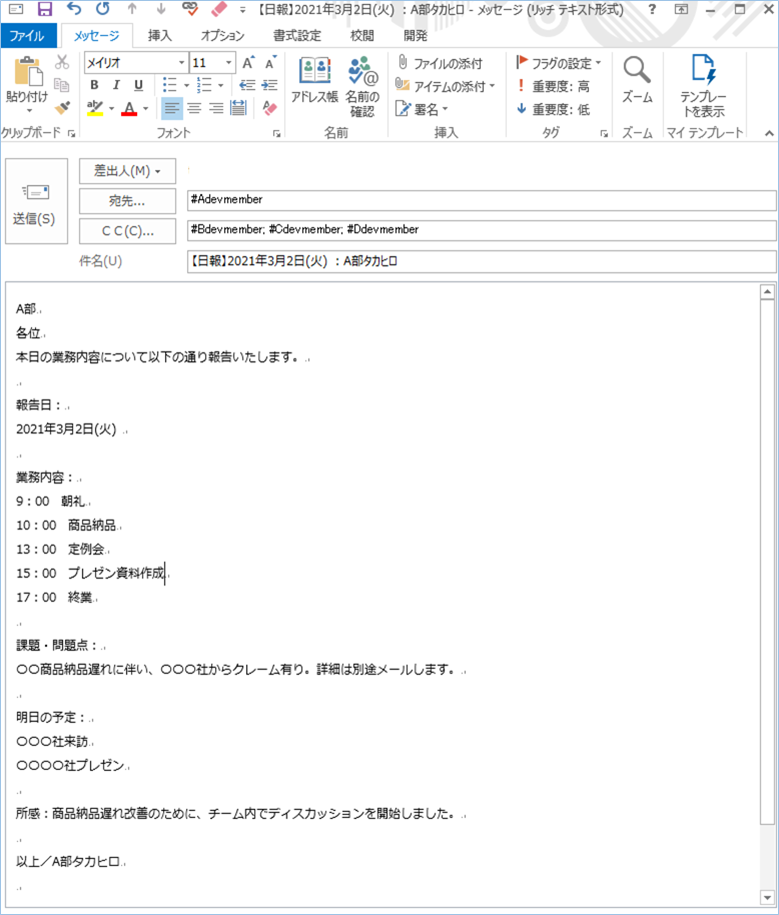
また、A列に「送信」とすることで、表示をせずに送信することができます。
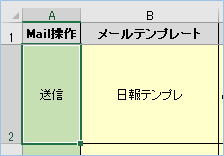
ExcelからOutlookのメールを作成・送信する機能の処理の流れについて
今回の機能の処理は以下の通りExcelからOutlookを起動し、Outlookのメール作成、送信が行われる流れとなります。
①Excelブック(VBA) → この内容でメールを作成してね → Outlook
②Excelブック ← メールを作成したよ ← Outlook
③Excelブック(VBA) → メールを送信してね → Outlook
④Excelブック ← メールを送信したよ ← Outlook
では、早速実装をして動かしてみましょう!

VBAを実装する
続いてVBAを実装します。
VBAは前回、「【VBA】Excelから複数・多種類のOutlookのメールを作成・送信する方法」にて説明したものと同様となります。
Sub メール作成および送信()
Dim objOutlookApp As Object
Dim objMail As Object
Dim Rng As Range
Dim intintNum As Integer
Dim strBody As String
Dim strTag1 As String
Dim strTag2 As String
Dim strTag3 As String
Dim strTag4 As String
Dim strTag5 As String
Dim strBr As String
Dim strSubject As String
Dim strSTname_Template As String
strBr = vbLf '改行コード
'「メール宛先・本文」シートのA列最終行まで処理を繰り返します。
For intNum = 2 To Worksheets(1).Cells(1048576, 1).End(xlUp).Row + 1
'「メール宛先・本文」シートのA列載せるに値があればメール作成・送信処理を継続します。
If Worksheets(1).Cells(intNum, 1) <> "" Then
'メールテンプレートを設定します。
strSTname_Template = Worksheets(1).Range("B" & intNum).Value
'メールテンプレートの指定が無い場合は警告表示および処理を中断します。
If strSTname_Template = "" Then
MsgBox "B" & intNum & "にタイトル・本文テンプレートシートを指定してください。"
Exit Sub
End If
'Outlook.Applicationを呼び出し、セットします。
Set objOutlookApp = CreateObject("Outlook.Application")
Set objMail = objOutlookApp.CreateItem(olMailItem)
'メール宛先・本文シート記載の値を変数に入れます。
strTag1 = Worksheets(1).Range("G" & intNum).Text
strTag2 = Worksheets(1).Range("H" & intNum).Text
strTag3 = Worksheets(1).Range("I" & intNum).Text
strTag4 = Worksheets(1).Range("J" & intNum).Text
strTag5 = Worksheets(1).Range("K" & intNum).Text
'テンプレートのメール本文の箇所を読み込み、変数に入れます。
For Each Rng In Worksheets(strSTname_Template).Range(Worksheets(strSTname_Template).Range("A5").Value)
strBody = strBody & Rng.Value & vbLf
Next Rng
'メール本文中のタグを指定データへ置換します。
strBody = Replace(strBody, "<Tag1>", strTag1)
strBody = Replace(strBody, "<Tag2>", strTag2)
strBody = Replace(strBody, "<Tag3>", strTag3)
strBody = Replace(strBody, "<Tag4>", strTag4)
strBody = Replace(strBody, "<Tag5>", strTag5)
With objMail
.BodyFormat = 3 ' 「3」の場合リッチテキスト型となります。「1」はテキスト型、「2」は HTML型となります。
.To = Worksheets(1).Range("E" & intNum).Value
.CC = Worksheets(1).Range("F" & intNum).Value
'本文をBodyプロパティにセットします。
.Body = Worksheets(1).Range("C" & intNum).Value & strBr & Worksheets(1).Range("D" & intNum).Value & strBr & strBr & strBody
'テンプレートからタイトルを読み込みます。
strSubject = Worksheets(strSTname_Template).Range("A2").Value
'タグ部分を置換します。
strSubject = Replace(strSubject, "<Tag1>", strTag1)
strSubject = Replace(strSubject, "<Tag2>", strTag2)
strSubject = Replace(strSubject, "<Tag3>", strTag3)
strSubject = Replace(strSubject, "<Tag4>", strTag4)
strSubject = Replace(strSubject, "<Tag5>", strTag5)
.subject = strSubject
Select Case Worksheets(1).Cells(intNum, 1)
Case "表示"
'メールを表示します。
.Display
Case "送信"
.Display
.Send
Case Else
MsgBox "値が異なります。「表示」か「送信」を入力してください。"
End Select
End With
'メール本文をクリアします。
strBody = ""
End If
Next intNum
MsgBox "メール作成・送信が完了しました。"
Set objOutlookApp = Nothing
Set objMail = Nothing
End Sub設定が必要な箇所は特にないですが、メールフォーマットは標準はリッチテキスト形式ですので、
利用しているフォーマットと異なれば適宜変更するようお願いします。
「3」の場合リッチテキスト型となります。「1」はテキスト型、「2」は HTML型となります。
.BodyFormat = 3
障害報告のサンプルデータを用意する
障害報告の情報を入力するデータシートおよび障害報告メールのテンプレートとなるシートを用意しましょう。
①情報を入力するシートを作成し、シート名を「メール宛先・本文」へ変更します。
※このシートはブックの1番左の位置へ配置するようにお願いします。
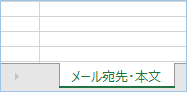
②1行目に項目名を入力します。

| Mail操作 | 本文テンプレート | 部署名 | 氏名 | To | Cc | Tag1 | Tag2 | Tag3 | Tag4 | Tag5 |
③2行目のC2~E2まで以下のように入力します。
各項目の値は業務内容に応じて変更していただいて構いません。

④メールテンプレートとなるシートを追加し、シート名を「日報テンプレ」へ変更します。
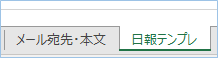
⑤以下をコピーし、A1セルからペーストしてください。
■タイトル
【日報】<Tag1>:A部タカヒロ
■本文記載範囲
A8:A27
■本文
本日の業務内容について以下の通り報告いたします。
報告日:
<Tag1>
業務内容:
<Tag2>
課題・問題点:
<Tag3>
明日の予定:
<Tag4>
所感:<Tag5>
以上/A部タカヒロ
——–ここまで——-
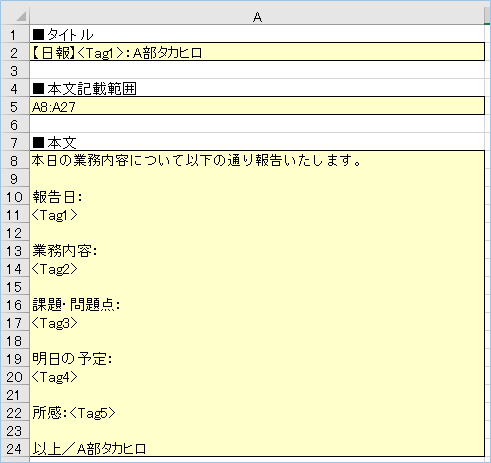

⑥「メール宛先・本文」シートへ戻り、A2に「表示」、B2に「日報テンプレ」と入力します。
A列に「表示」といれるとその行の値を参照し、メールが作成・表示されることを意味します。
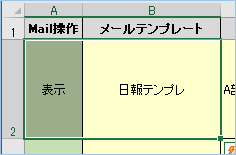
A列に「送信」と入れるとその行の値からメールの作成および送信がされます。
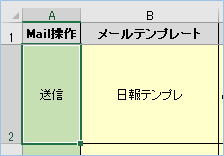

VBAを実行する
メールを作成・表示する
①「開発」タブの「マクロ」をクリックし「メール作成および送信」を選択し、「実行」をクリックします。
②Outlookからメールが作成されたら完成です!
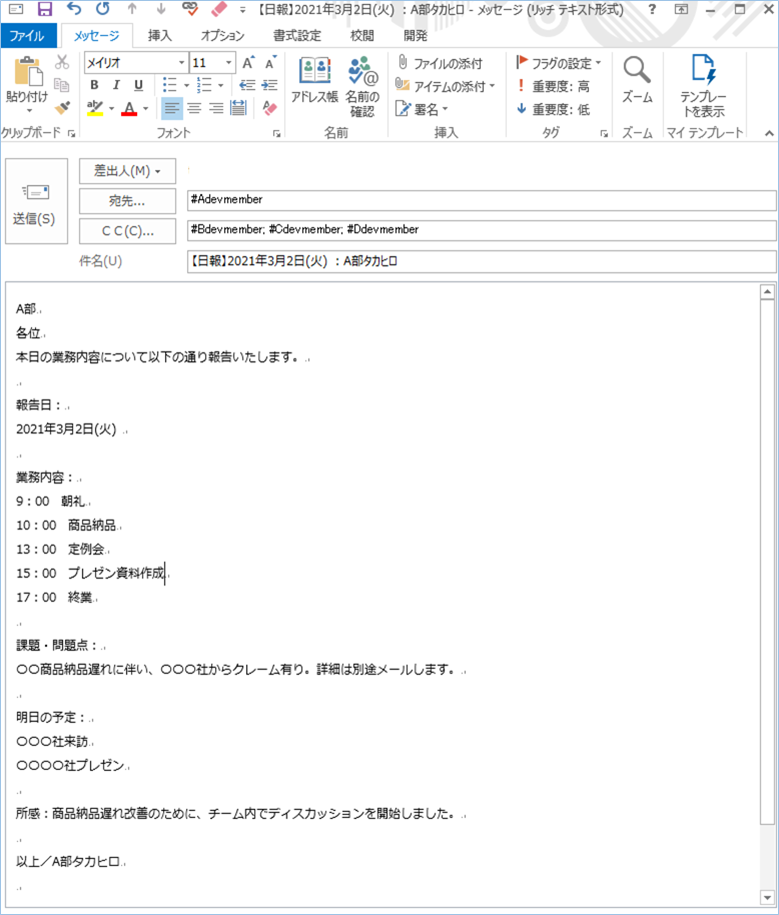
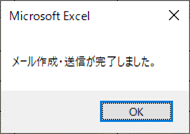
メールを送信する
①「メール宛先・本文」シートのA列を「送信」に変更します。
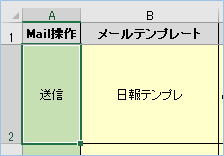
②「開発」タブの「マクロ」をクリックし「メール作成および送信」を選択し、「実行」をクリックします。
④Outlookの送信トレイの蓄積、送信済みトレイに送信履歴があれば完成です!
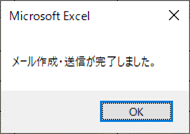

週次や月次などで繰り返される定期的な作業をパターン化し報告内容として用意しておく
週次や月次などで繰り返される定期的な作業をパターン化して、
報告内容として事前に用意しましょう。
例えば定例会議や、定型作業、日報や週報など報告書作成が該当するかと思いますが、
毎日、毎週で決まって行うことを洗い出して、
以下のように一週間分まとめていきます。
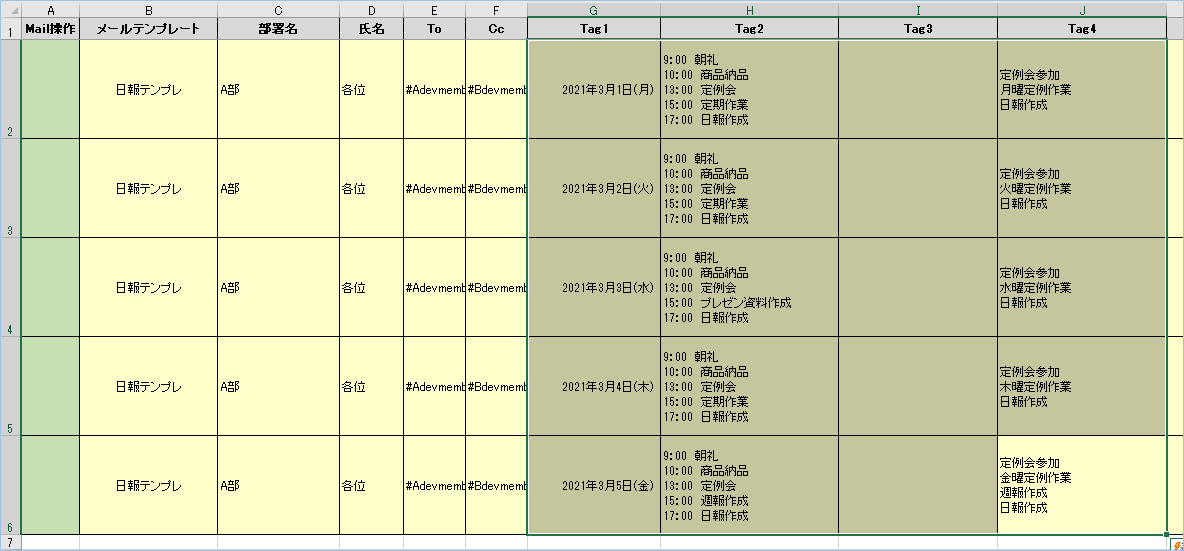
そうすると、毎日新規で業務内容を記載する必要がなくなり、
過不足分を埋めるだけで済むという訳です。
次に、日付の記載箇所を1週間分自動計算されるよう作成しましょう。
月曜日となる日付を2行目に入力します。
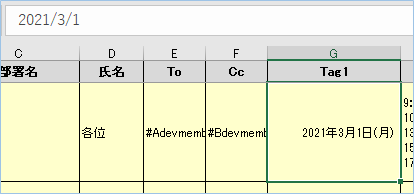
ちなみに曜日つきの書式は以下の通りです。
yyyy”年”m”月”d”日”(aaa)
曜日が表示されない方は、こちらの書式を適用してみてください。
次に、火曜日以降は以下の数式をセルに入力します。
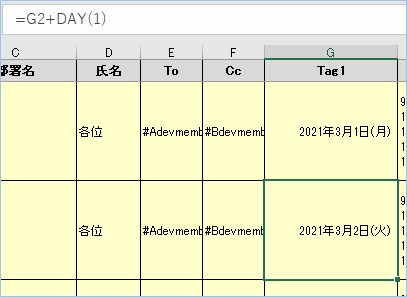
=G2+DAY(1)
続いて、金曜日の行となる6行目までドラッグします。
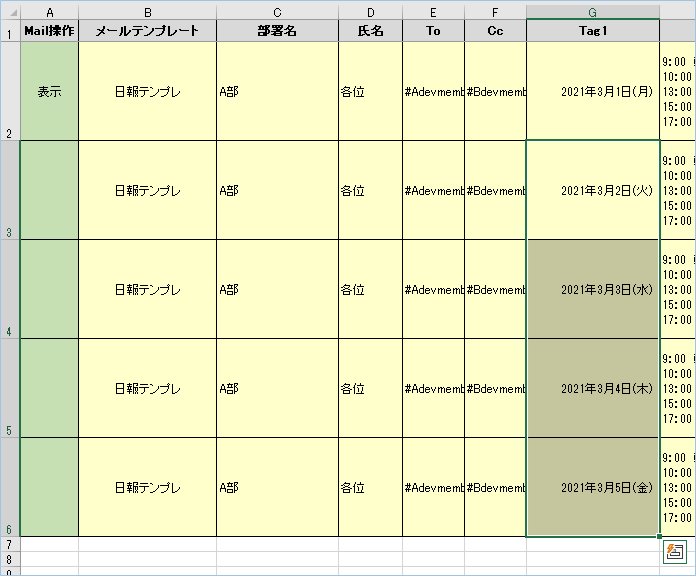
できましたでしょうか。
日付を入れるのは意外と面倒ですし、入力ミスをする箇所でもあるので、
日付を自動計算させるだけでも手間が軽減されることと思います。
試しに月曜日の日報メールを作成してみましょう。
A2を「表示」に変え、A3以降は空欄にします。
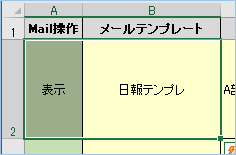
「開発」タブの「マクロ」をクリックし「メール作成および送信」を選択し、「実行」をクリックします。
ハイ、メールが作成されましたね。
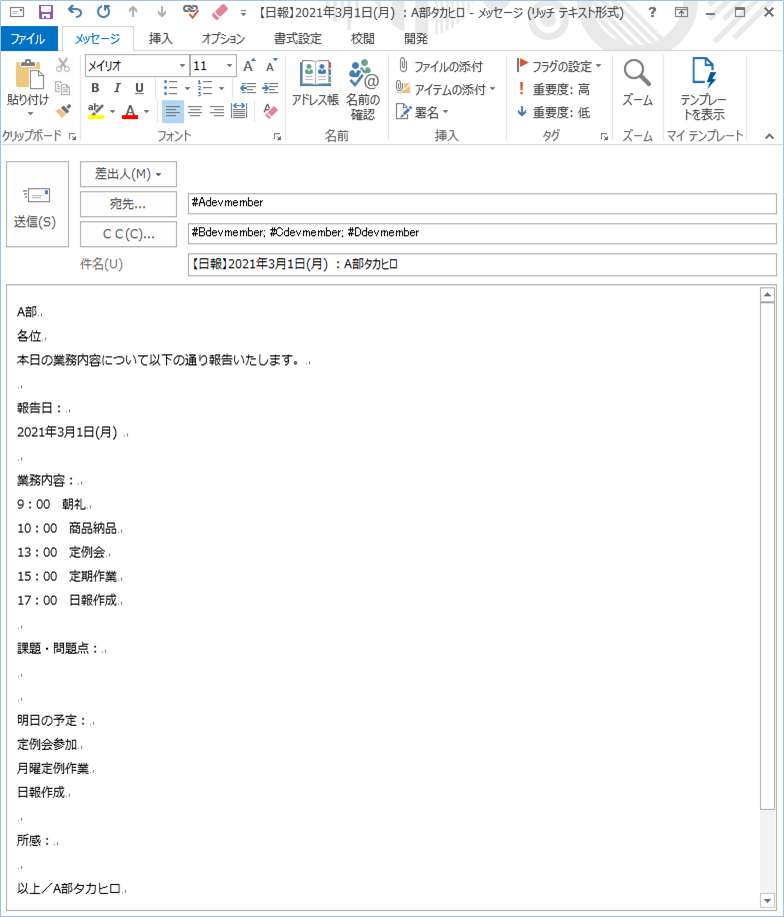
同じ要領で、火曜日でればA3を「表示」、
水曜日であればA4を「表示」にして操作をしていくという形となります。

メールの内容を確認した上で送信することをお勧めします。
さいごに
いかがでしょうか。
今回は、
【VBA】業務日報をExcelテンプレートからワンクリックで作成、メール送信する方法について
まとめました。
また、他にも便利な方法がありますので、よろしければご参照頂ければと思います。

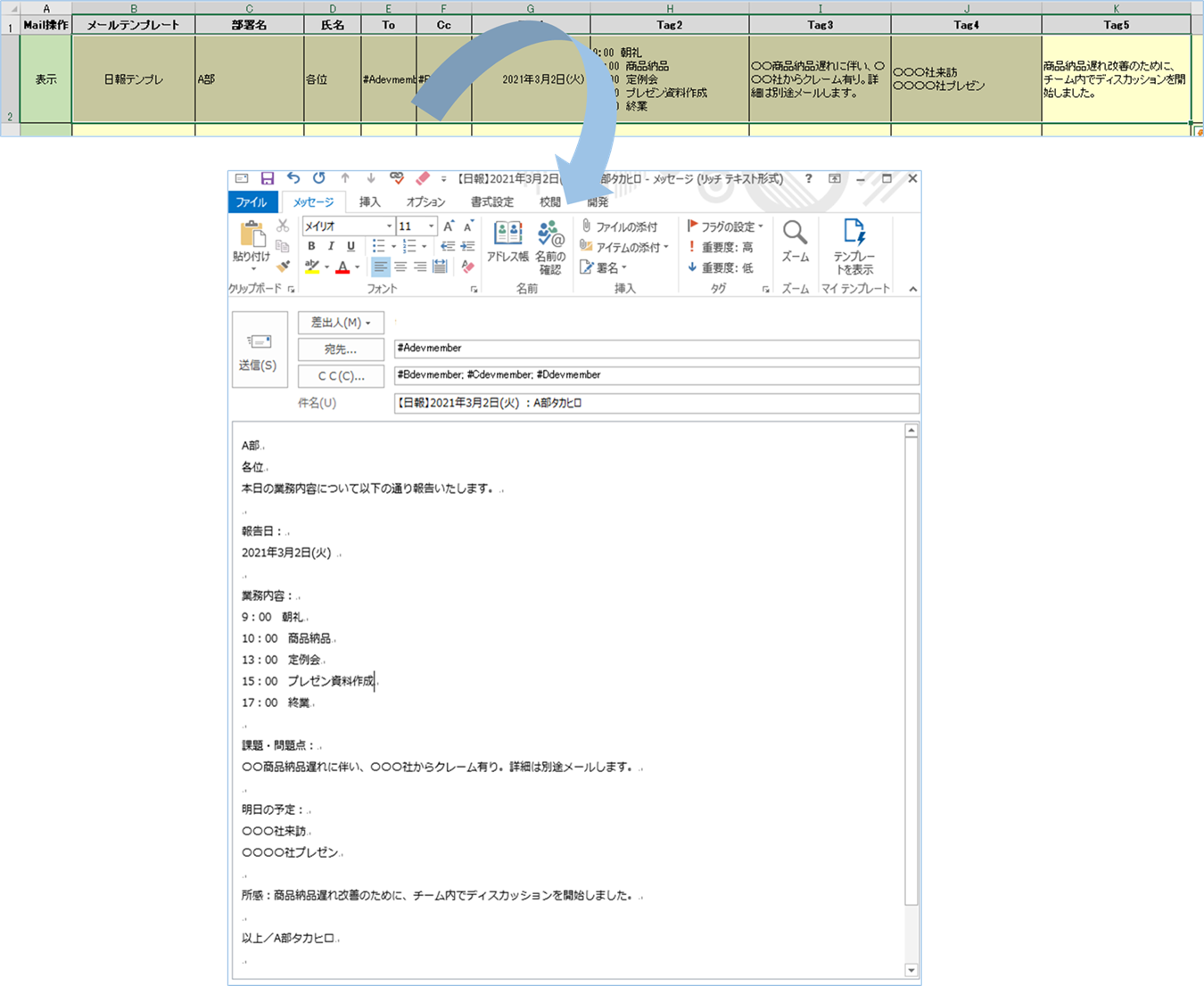







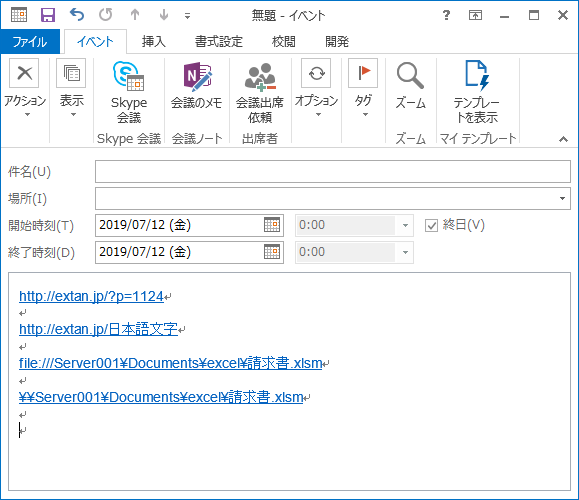


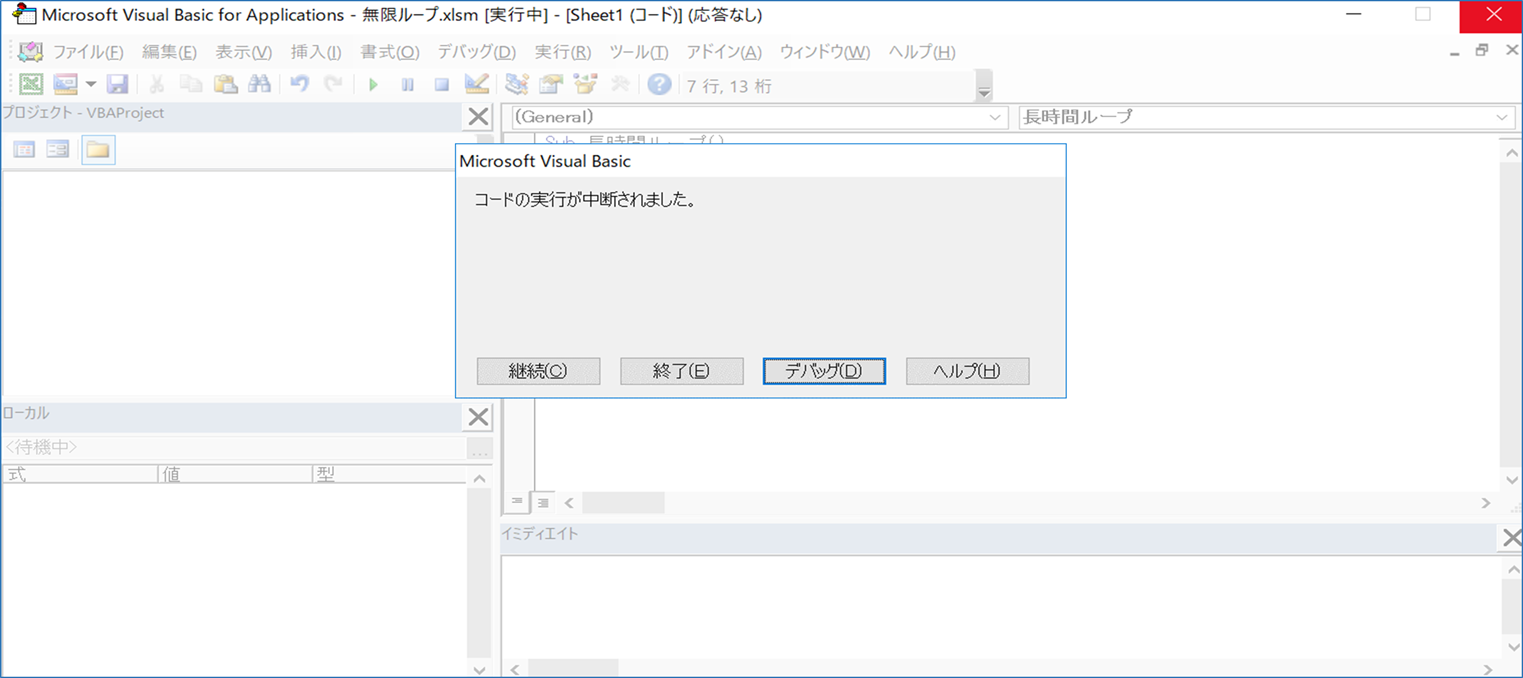
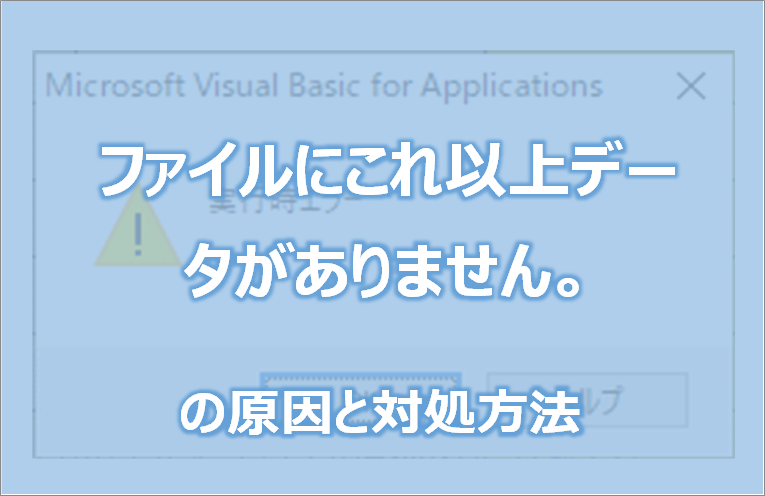

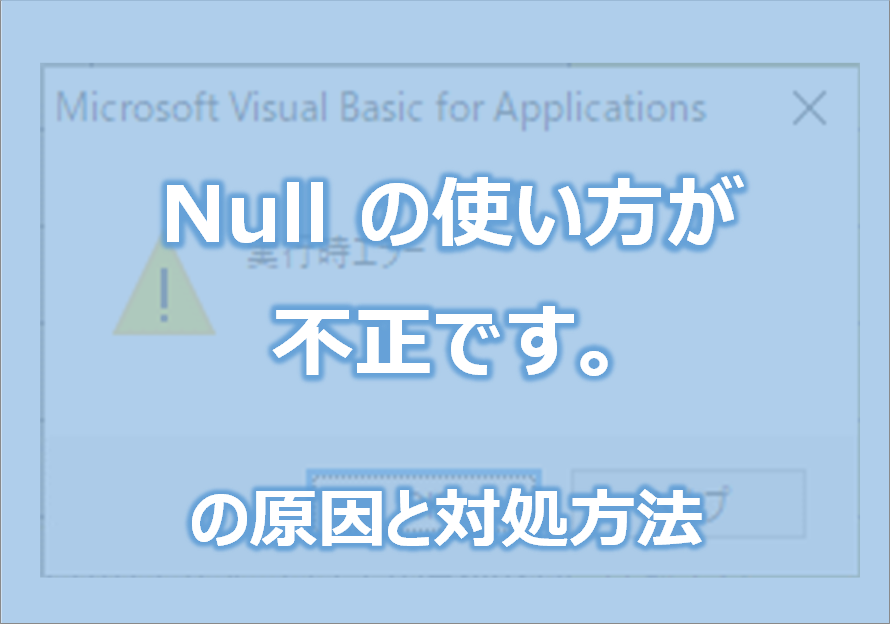
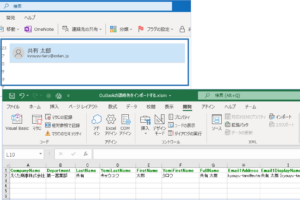






ありがとうございました。
その時はよろしくお願い致します。
早速の御回答ありがとうございます。
負んぶに抱っこですみません、自分で色々とテストしなかったのがいけませんでした。
「メール宛先・本文」シートの「表示」を1行目だけにして
2行目以降は表示をしない様にして
「商品一覧」シートのみ表示させたい分に「表示」を入れたらできました。
ちなみに「メール宛先・本文」シートを一番左に置く意味はあるのでしょうか?
一番左のシートを見る的なプログラムなのでしょうか?
そして、本当にありがとうございました、
更にもう一個の資料にも使いたいので別途問合せさせていただくかも知れません。
その時はお付き合いいただけると助かります。
まずは今回のを更なるイマジネーションを加えて膨らましてみます。
「諸届テンプレ」シートを使わない方法はできますか?
「メール宛先・本文」のAS列に「諸届テンプレ」シートの
■タイトル/■本文記載範囲/■本文などを置いた場合は、
strSTname_Template = Worksheets(1).Range(“B” & intNum).Valueを変えれば良いのでしょうか?
全てを1つのシートに置いた状態で考えてます。
現在は、「メール宛先・本文」シートに「商品一覧」シートの部分を作成して作成してます。
「メール宛先・本文」のA列に「表示」か「空欄」かを置いて
B列~Z列までに元となるデータを張り付けて
元の「メール宛先・本文」のデータを
AB列にMail操作~AL列にTag5
AN列~AQ列に「商品一覧」を置いてます。
これにAS列に「諸届テンプレ」シートの情報を置けたら
使用するユーザー(使用者)は、B列~Z列までのデータを別のデータから張り付けて
A列の「表示」か「空欄」を選択すれば良いだけになると思ったので
ユーザー(使用者)には、色々とデータがない方が使用しやすいと思うのと変に消される心配がなくなるので…
これが現在の状態です
Sub メール作成および送信()
Dim objOutlookApp As Object
Dim objMail As Object
Dim Rng As Range
Dim intintNum As Integer
Dim strBody As String
Dim strTag1 As String
Dim strTag2 As String
Dim strTag3 As String
Dim strTag4 As String
Dim strTag5 As String
Dim strBr As String
Dim strSubject As String
Dim strSTname_Template As String
strBr = vbLf ‘改行コード
For intNum = 2 To Worksheets(“メール宛先・本文”).Cells(1048576, 41).End(xlUp).Row
If Worksheets(“メール宛先・本文”).Range(“AN” & intNum).Value = “表示” Then
strTag2 = strTag2 & Worksheets(“メール宛先・本文”).Range(“AO” & intNum).Value & “ / ” & Worksheets(“メール宛先・本文”).Range(“AP” & intNum).Value & “ / ” & Worksheets(“メール宛先・本文”).Range(“AQ” & intNum).Value & vbLf
End If
Next
‘「メール宛先・本文」シートのA列最終行まで処理を繰り返します。
For intNum = 2 To Worksheets(1).Cells(1048576, 1).End(xlUp).Row + 1
‘「メール宛先・本文」シートのA列載せるに値があればメール作成・送信処理を継続します。
If Worksheets(1).Cells(intNum, 1) “” Then
‘メールテンプレートを設定します。
strSTname_Template = Worksheets(1).Range(“AC” & intNum).Value
‘メールテンプレートの指定が無い場合は警告表示および処理を中断します。
If strSTname_Template = “” Then
MsgBox “AC” & intNum & “にタイトル・本文テンプレートシートを指定してください。”
Exit Sub
End If
‘Outlook.Applicationを呼び出し、セットします。
Set objOutlookApp = CreateObject(“Outlook.Application”)
Set objMail = objOutlookApp.CreateItem(olMailItem)
‘メール宛先・本文シート記載の値を変数に入れます。
strTag1 = Worksheets(1).Range(“AH” & intNum).Text
‘ strTag2 = Worksheets(1).Range(“AI” & intNum).Text
strTag3 = Worksheets(1).Range(“AJ” & intNum).Text
strTag4 = Worksheets(1).Range(“AK” & intNum).Text
strTag5 = Worksheets(1).Range(“AL” & intNum).Text
‘テンプレートのメール本文の箇所を読み込み、変数に入れます。
For Each Rng In Worksheets(strSTname_Template).Range(Worksheets(strSTname_Template).Range(“A5”).Value)
strBody = strBody & Rng.Value & vbLf
Next Rng
‘メール本文中のタグを指定データへ置換します。
strBody = Replace(strBody, “”, strTag1)
strBody = Replace(strBody, “”, strTag2)
strBody = Replace(strBody, “”, strTag3)
strBody = Replace(strBody, “”, strTag4)
strBody = Replace(strBody, “”, strTag5)
With objMail
.BodyFormat = 3 ‘ 「3」の場合リッチテキスト型となります。「1」はテキスト型、「2」は HTML型となります。
.To = Worksheets(1).Range(“AF” & intNum).Value
.CC = Worksheets(1).Range(“AG” & intNum).Value
‘本文をBodyプロパティにセットします。
‘ .Body = Worksheets(1).Range(“AD” & intNum).Value & strBr & Worksheets(1).Range(“AE” & intNum).Value & strBr & strBr & strBody
‘メール宛先・本文から部署名や氏名を外す
.Body = strBody
‘テンプレートからタイトルを読み込みます。
strSubject = Worksheets(strSTname_Template).Range(“A2”).Value
‘タグ部分を置換します。
strSubject = Replace(strSubject, “”, strTag1)
strSubject = Replace(strSubject, “”, strTag2)
strSubject = Replace(strSubject, “”, strTag3)
strSubject = Replace(strSubject, “”, strTag4)
strSubject = Replace(strSubject, “”, strTag5)
.Subject = strSubject
Select Case Worksheets(1).Cells(intNum, 1)
Case “表示”
‘メールを表示します。
.Display
‘ Case “送信”
‘ .Display
‘ .Send
Case Else
MsgBox “値が異なります。「表示」か「送信」を入力してください。”
End Select
End With
‘メール本文をクリアします。
strBody = “”
End If
Next intNum
‘ MsgBox “メール作成・送信が完了しました。”
Set objOutlookApp = Nothing
Set objMail = Nothing
End Sub
「諸届テンプレ」シートを使わない方法につきまして、
「メール宛先・本文」シートのAS列に統合するということでしたら以下のようにすることで可能です。
■本文
‘テンプレートのメール本文の箇所を読み込み、変数に入れます。
For Each Rng In Worksheets(strSTname_Template).Range(Worksheets(strSTname_Template).Range(“A5”).Value)
↓
‘テンプレートのメール本文の箇所を読み込み、変数に入れます。
For Each Rng In Worksheets(1).Range(Worksheets(1).Range(“AS6”).Value)
※AS6に本文記載範囲を指定している場合となります。
■タイトル
‘テンプレートからタイトルを読み込みます。
strSubject = Worksheets(strSTname_Template).Range(“A2”).Value
↓
‘テンプレートからタイトルを読み込みます。
strSubject = Worksheets(1).Range(“AS3”).Value
※AS3にタイトルを入力している場合となります。
よろしくお願いします。
ありがとうございます、できました!
本当にありがとうございます!
本当に素晴らしいマクロです!
感謝です。
無事できたようでよかったです。
また何かありましたら連絡いただければと思います。
少し前に的外れな質問をしました、大変申し訳御座いません。
OUTLOOKの方のマクロで実行してました。
そこでちゃんとした質問なのですが
これを納期の連絡に使用したいと思っています。
その際に商品が複数(「表示」を使用して1つのメールに複数の商品情報を一度に掲載したのです。
現在のマクロですと、2行ある場合は2個のメールが立ち上がります。
Tag3を品名にしていて(品名・入数・数量の順)
1行目の::
2行目の::
3行目
.
.
.
以上
の様な形にしたいと思っています。
どうでしょうか?可能でしょうか?
いつもご利用ありがとうございます。
ご質問の複数の商品リストをTag3へ表示させる件ですが以下の方法で可能となります。
サンプルは、
「商品一覧」シートを設け、そこに商品情報を記載しリストを取得し、
Tag3へ代入する形式にしています。
■「商品一覧」シートを追加
シート名「商品一覧」※適宜変更願います。
A列に表示フラグ 「表示」か空欄で「表示」の場合リスト化対象となります。
B~D列に品名、入数、数量
を2行目から入力します。
■VBA
・以下を「strBr = vbCrLf ‘改行コード」の下あたりに追加します。
For intNum = 2 To Worksheets(“商品一覧”).Cells(1048576, 2).End(xlUp).Row
If Worksheets(“商品一覧”).Range(“A” & intNum).Value = “表示” Then
strTag3 = strTag3 & Worksheets(“商品一覧”).Range(“B” & intNum).Value & “:” & Worksheets(“商品一覧”).Range(“C” & intNum).Value & “:” & Worksheets(“商品一覧”).Range(“D” & intNum).Value & vbLf
End If
Next
・以下をコメントアウトするか削除します。
strTag3 = Worksheets(1).Range(“I” & intNum).Text
↓
‘strTag3 = Worksheets(1).Range(“I” & intNum).Text
まずは数件商品情報を入れた上検証頂ければと存じます。
早速の御回答ありがとうございます。
早速試しました。
グローブ M:4000:3cs
グローブ S:4000:3cs
以上の様に表示されました。
しかし、まったく同じ内容のメールが2個立ち上がりました。
Tagは3⇒2に変更しました。
下記にして
For intNum = 2 To Worksheets(“商品一覧”).Cells(1048576, 2).End(xlUp).Row
If Worksheets(“商品一覧”).Range(“A” & intNum).Value = “表示” Then
strTag2 = strTag2 & Worksheets(“商品一覧”).Range(“B” & intNum).Value & “ / ” & Worksheets(“商品一覧”).Range(“C” & intNum).Value & “ / ” & Worksheets(“商品一覧”).Range(“D” & intNum).Value & vbLf
End If
Next
下記をコメントアウトしています。
strTag2 = Worksheets(1).Range(“H” & intNum).Text
自分の仕様を明記します。
タイトルに、Tag1
本文にTag2~Tag5を使用しています。
Tag2:商品名
Tag3:発注日
Tag4:納品日
Tag5:運送会社
特にこれ以外に変更している箇所はありません。
何度もすみません。
宜しくお願いします
自分でもマクロに興味があり色々とやってましたが、このマクロは凄いですね!
一気に仕事の効率化への幅が広がりました。
何度もすみません、
メール宛先・本文から部署名や氏名を外すことは可能ですか?
全て「諸届テンプレ」の本文に記載する場合
部署名や氏名が無い場合は空欄行がかなり増える為
空欄行を無くしたいなと思ったので…
色々とすみません。
ご連絡ありがとうございます。
まず、メール宛先・本文から部署名や氏名を外す件についてですが、以下の方法で可能です。
.Body = Worksheets(1).Range(“C” & intNum).Value & strBr & Worksheets(1).Range(“D” & intNum).Value & strBr & strBr & strBody
を
.Body = strBody
へ変更してください。
次に以下の現象ですが、
>グローブ M:4000:3cs
>グローブ S:4000:3cs
>以上の様に表示されました。
>しかし、まったく同じ内容のメールが2個立ち上がりました。
意図しないセルの値を参照してしまっている可能性があります。
「メール宛先・本文」シートを1行のみにし、同じ現象となるか確認頂けますでしょうか。
>自分でもマクロに興味があり色々とやってましたが、このマクロは凄いですね!
>一気に仕事の効率化への幅が広がりました。
嬉しいお言葉、ありがとうございます!
よく参考にさせていただいてます
かなり同じ状態で作成しているつもりなのですが
どうしても<Tag>の部分がメール本文に入りません
何か設定があるのでしょうか ここがネックで
なかなか進みません よろしければご教授いただければ思います
いつもご利用ありがとうございます。
タグにつきまして、こちらページの仕様によりうまく表示がされていないようで大変失礼いたしました。
カギカッコは半角で、その中身をTag1~Tag5まで割り当てて頂ければと存じます。
以下サンプルです。
■タイトル
【日報】<Tag1>:A部タカヒロ
■本文記載範囲
A8:A27
■本文
本日の業務内容について以下の通り報告いたします。
報告日:
<Tag1>
業務内容:
<Tag2>
課題・問題点:
<Tag3>
明日の予定:
<Tag4>
所感:<Tag5>
本文のほうもカギカッコが表示されるよう修正をいたしました。
VBAとテンプレートサンプルともに再度ご参照頂きたくお願いいたします。
よろしくお願いいたします。