もくじ
【追加】予定アイテム更新処理<高速版>
Excelから予定表の更新を行う処理に2~3分時間がかかってしまうとのご意見がありましたので、
処理方法を見直した高速版を公開します。
今までは予定アイテム全件のIDをチェックしていましたので、Outlook利用歴が長い方や密にスケジュールを入れている予定アイテム総数が多い方は処理時間がどうしてもかかってしまいます。
そこでIDをチェックする範囲を期間で絞り込み、予定アイテム数を少なくすることによって、処理を軽減させていきます。

VBAは以下の通りとなります。
Sub Outlookの予定表へ登録する_高速版()
'Outlook用の定義
Dim olApp As Outlook.Application
Dim olNamespace As Outlook.Namespace
Dim olFolder As Folder
Dim olConItems As Outlook.Items
Dim olItem As AppointmentItem
Dim olItemBefor As AppointmentItem
Dim checkFlg As Long
'重複チェックフラグ初期値設定
checkFlg = 0
'Excel用の定義
Dim wbBook As Workbook
Dim wsSheet As Worksheet
Dim lnContactCount As Long
Dim i As Long
'抽出期間の定義
Dim strStart As String
Dim strEnd As String
Dim intKikan As Integer
'対象予定表の抽出期間を月単位で指定します。
'※抽出期間が短いと予定アイテムのチェックができず登録できない場合がありますので注意してください。
intKikan = 12 '抽出期間を12か月にしています。
strStart = Format(DateAdd("m", -intKikan, Date), "yyyy/mm/dd") '抽出するスケジュールの開始日を指定
strEnd = Format(DateAdd("m", intKikan, Date), "yyyy/mm/dd") '抽出するスケジュールの終了日を指定
'スクリーンの更新は行われません。
Application.ScreenUpdating = False
'Excelのブックとワークシートのオブジェクトを設定します。
Set wbBook = ThisWorkbook
Set wsSheet = wbBook.Worksheets(1)
wsSheet.Activate
'Outlookオブジェクトを設定し、MAPI名前空間を介してOutlookの予定表を取得します。
Set olApp = New Outlook.Application
Set olNamespace = olApp.GetNamespace("MAPI")
Set olFolder = olNamespace.GetDefaultFolder(olFolderCalendar)
Set olConItems = olFolder.Items
'Restrictメソッドで期間指定して抽出するメールアイテムを絞り込む
Set olConItems = olConItems.Restrict("[Start] >= '" & strStart & "' And [End] < '" & strEnd & "'")
'取得結果を記述する行番号を指定します。2行目のセルから開始されることになります。
lnContactCount = 2
Dim rc As Integer
rc = MsgBox("予定表へ登録しますか?", vbYesNo + vbQuestion, "確認")
If rc = vbYes Then
'予定表一覧の件数分繰り返す。
For i = lnContactCount To Cells(1, 1).End(xlDown).Row
Set olItem = olApp.CreateItem(olAppointmentItem)
'重複チェック&更新処理
For Each olItemBefor In olConItems
If TypeName(olItemBefor) = "AppointmentItem" Then
'ExcelI列のEntryIDと登録されているEntryIDが一致していたら該当予定表を更新
If olItemBefor.EntryID = Cells(i, 9) Then
'比較用に一時的に作成
With olItem
.Subject = Cells(i, 1)
.Start = Format(Cells(i, 3), "yyyy/mm/dd hh:mm:ss")
.End = Format(Cells(i, 4), "yyyy/mm/dd hh:mm:ss")
End With
'重複フラグ1をセット
checkFlg = 1
'登録されている予定表の件名と開始日時及び終了日時が一致していなかった場合のみ更新
'※更新の条件はご都合に応じて変更してください。この条件が無い場合はExcelの予定表すべて更新されますので、ご注意ください。
If olItemBefor.Subject = olItem.Subject And olItemBefor.Start = olItem.Start And olItemBefor.End = olItem.End Then
Else
'定期アイテムは除外します。
If Not olItemBefor.IsRecurring Then
With olItemBefor
.Subject = Cells(i, 1)
.Location = Cells(i, 2)
.Start = Format(Cells(i, 3), "yyyy/mm/dd hh:mm:ss")
.End = Format(Cells(i, 4), "yyyy/mm/dd hh:mm:ss")
.Body = Cells(i, 5)
.RequiredAttendees = Cells(i, 6)
.OptionalAttendees = Cells(i, 7)
.Save
End With
End If
End If
'Null out the variables.
Set olItem = Nothing
End If
End If
Next
'EntryIDが空である場合のみ新規登録をすることにしました。
If checkFlg <> 1 And Cells(i, 9) = "" Then
With olItem
.Subject = Cells(i, 1)
.Location = Cells(i, 2)
.Start = Format(Cells(i, 3), "yyyy/mm/dd hh:mm:ss")
.End = Format(Cells(i, 4), "yyyy/mm/dd hh:mm:ss")
.Body = Cells(i, 5)
.RequiredAttendees = Cells(i, 6)
.OptionalAttendees = Cells(i, 7)
.Save
End With
'ExcelI列へ発行されたEntryIDを書き込み
Cells(i, 9) = olItem.EntryID
End If
'重複フラグリセット
checkFlg = 0
Next
Else
MsgBox "処理を中断します"
Exit Sub
End If
'Null out the variables.
Set olItem = Nothing
Set olApp = Nothing
Set wbBook = Nothing
Set wsSheet = Nothing
Set olNamespace = Nothing
Set olFolder = Nothing
Set olConItems = Nothing
'Turn screen updating back on.
Application.ScreenUpdating = True
MsgBox "Outlook予定表の登録が完了しました!", vbInformation
End Sub
設定してもらいたい箇所は以下の数値の箇所です。
ここでは対象予定表の抽出期間を月単位で指定します。
intKikan = 12
サンプルでは抽出期間を12か月に設定しているという意味となり、
この場合、12か月前から12か月後の予定アイテムが対象となるわけです。
これまではOutlookの予定アイテムがある期間分取得していましたので、
人によっては膨大な予定アイテム数になってしまうわけですが、
期間指定により期間外の予定アイテムは除外されるので、対象予定アイテム数が絞られるという仕組みになります。

なお、期間を短くすればするほど比例して処理時間も短くなりますが、
その分更新漏れのリスクが生じますのでご注意ください。
【追加】予定表の公開方法を指定するVBA
読者の方から予定表の公開方法を指定する質問がありましたので、追記致します。
予定登録時に予定の公開方法を合わせて指定する場合は、
BusyStatusプロパティへ以下の値を指定することで対応可能です。
| 名前 | 値 | 説明 |
| olBusy | 2 | 予定あり |
| olFree | 0 | 予定なし |
| olOutOfOffice | 3 | 外出中 |
| olTentative | 1 | 仮の予定あり |
| olWorkingElsewhere | 4 | リモート |
Excelシートへ値を指定し、VBAへ渡す場合は、
例えばL列を「予定の公開方法」とした場合は、
L1セルにタイトル名、L2以降に上記表の値の数字か名前を入力します。

VBA側では各オブジェクトへプロパティを指定する箇所に以下を追加します。
サンプルコード中では以下オブジェクトの2か所になります。
With olItem
実行してみましょう。
値を「外出中」の3に指定してみましたが、予定表をみますと…
はい、「予定の公開方法」が指定通りですね。
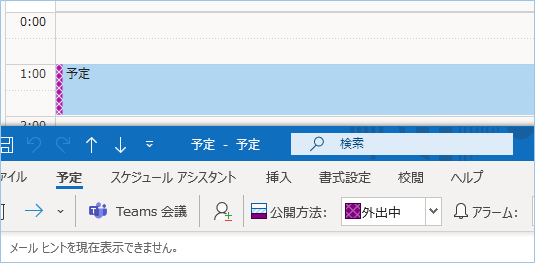
【追加】終日の予定を登録する
読者の方からのご要望により時間指定の予定以外に終日の予定の登録方法について記載いたしましたので、
終日の予定も併せて登録されたい方はこちらをご参照ください。
さいごに
いかがでしょうか。
Outlookの操作は手作業が多いですからなるべく自動化して効率化を図りたいですね。
【VBA】ExcelからOutlookの追加した予定表へスケジュールを登録する
Excelの予定一覧から他人のOutlook予定表を登録、編集する方法
他人のOutlook予定表をExcelワークシートへ取り込む方法
【Excel VBA】先月、今月、翌月分のOutlook予定表データをワンクリックで取り込む
- 1
- 2

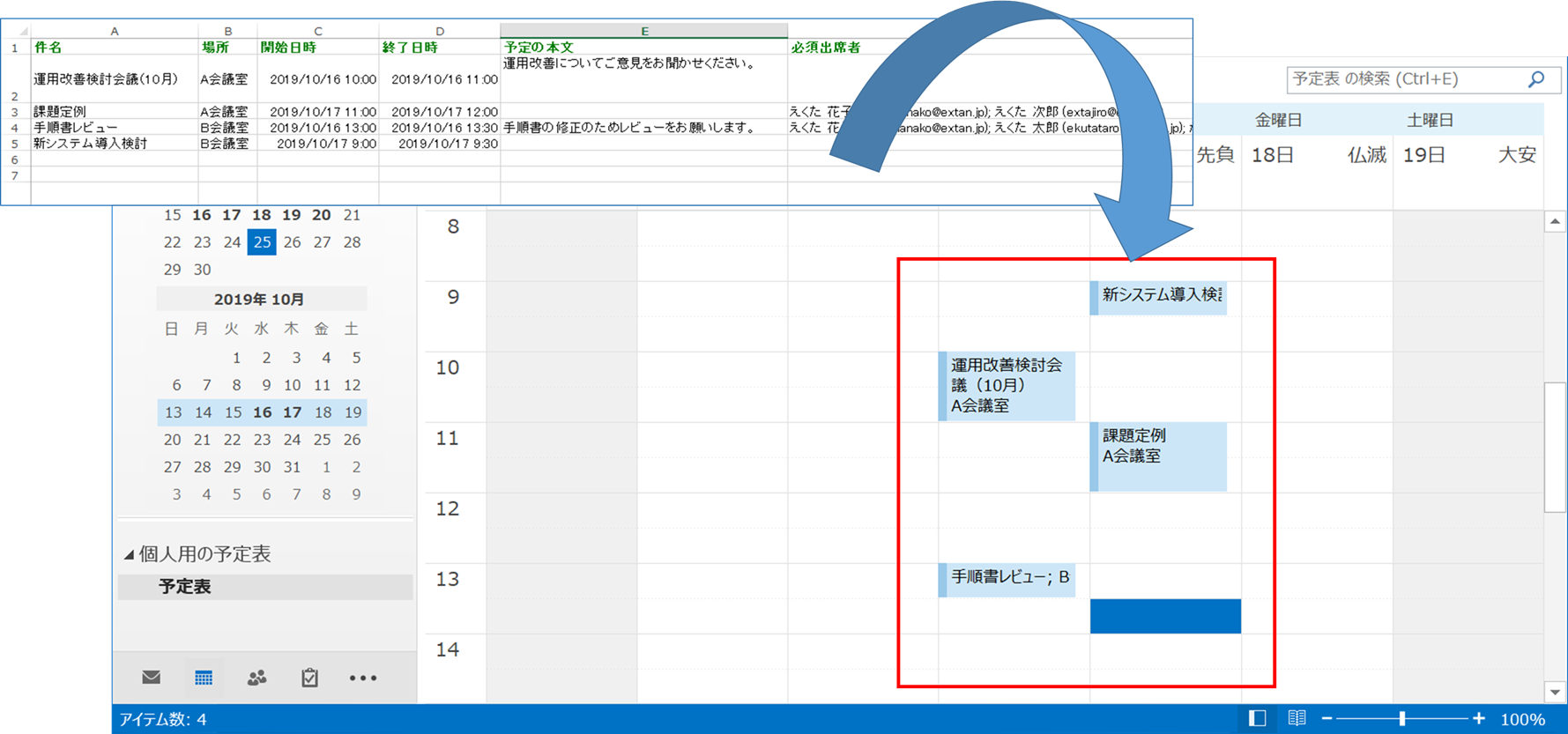








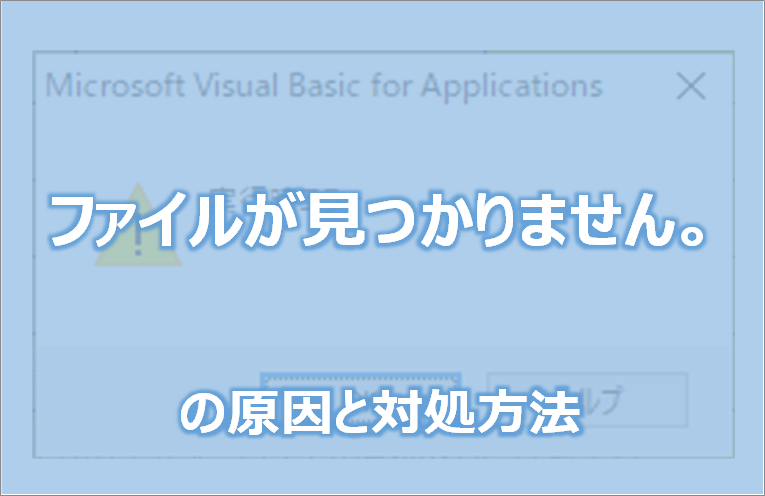


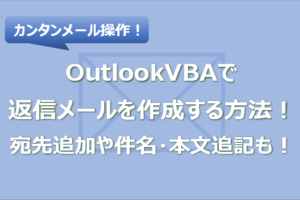

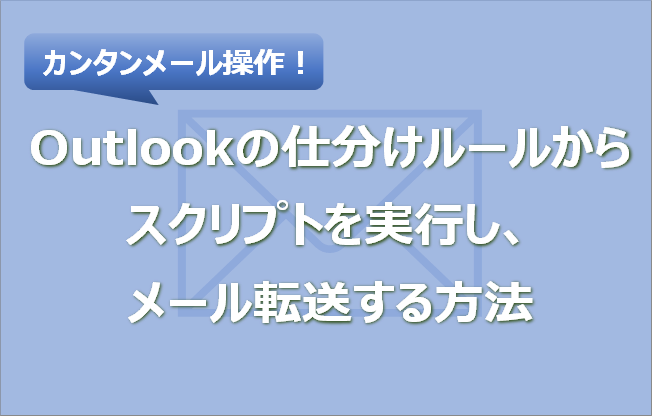







素晴らしい記事ありがとうございます。監査指摘事項の関係者へのリマインドに活用させていただきたいと考えております。会社で使用しております。質問なのですが、Web版のMicrosoft365のOutlookでも可能でしょうか?お手数ですが教えてください。
いつもご利用ありがとうございます。
Web版のMicrosoft 365 Outlookにつきましては、申し訳ございませんがVBAでの対応はできず、Power Automateなど別の方法での構築が必要となります。
なお、Outlookデスクトップ版をご利用の場合、Web版と同期されていれば変更内容は反映されますので、併せてご確認いただければと存じます。
予定表をデフォルトの予定表ではなく、新しく作成した別の予定表に入れることはできますか?
いつもご利用ありがとうございます。
予定表をデフォルトの予定表ではなく、新しく作成した別の予定表を指定し登録する方法について
以下の記事にまとめておりますので、ご参考いただきたくお願いいたします。
https://extan.jp/?p=3341
olItemBeforは宣言しなくていいのでしょうか?
ご指摘ありがとうございます。
olItemBeforの宣言は入れるべきでした。大変失礼いたしました。
掲載のコードも修正させていただきました。
よろしくお願いいたします。