Excel VBAでVLOOKUP関数を最終行まで一括挿入して実行したいときはないでしょうか。
けど、そんな中で悩むことは、
・Excel VBAでVLOOKUP関数を挿入と同時に設定値も変えたいがやり方がわからない。
ですよね。
今回はそんなお悩みを解決する
についてまとめます!
もくじ
Excel VBAでVLOOKUP関数を最終行まで一括挿入して実行する完成イメージ
Excel VBAでVLOOKUP関数を最終行まで一括挿入して実行する完成イメージについて説明します。
まず、VLOOKUP関数の参照先となる商品マスタ表を用意します。A列に商品名、B列に単価の値を入力していきます。
次に売上表を用意し、E列に商品名、G列に商品マスタの商品名と合致した単価をVLOOKUP関数で取得していきます。
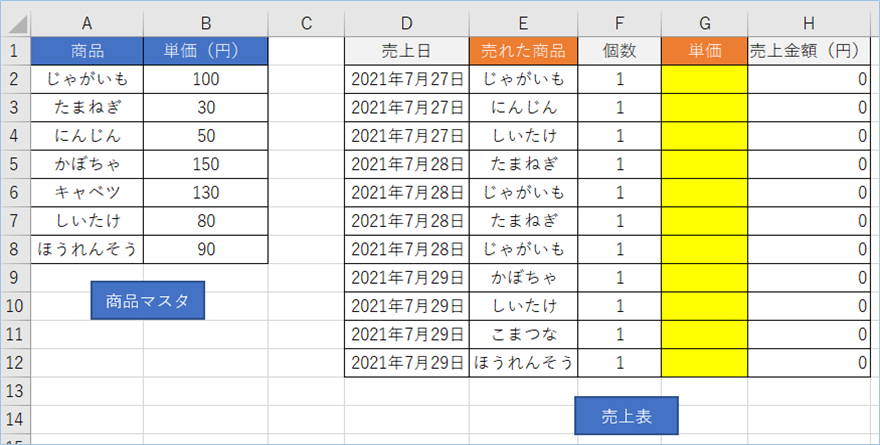
VLOOKUPの挿入は手作業ではなくVBAを使い、売上表の最終行まで一気に処理していきます。
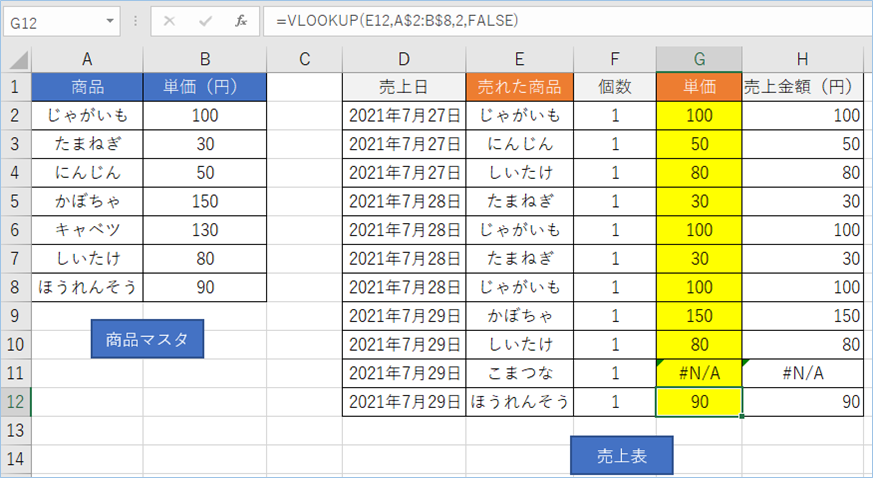
それではさっそくやってみましょう。
VLOOKUP関数を最終行まで一括挿入して実行する基本操作
実は、VBAを使わなくても最終行までVLOOKUP関数を一括挿入することは可能です。
Excelのオートフィルを使った技となります。
D2にVLOOKUP関数を手入力します。
=VLOOKUP(E2,A$2:B$8,2,FALSE)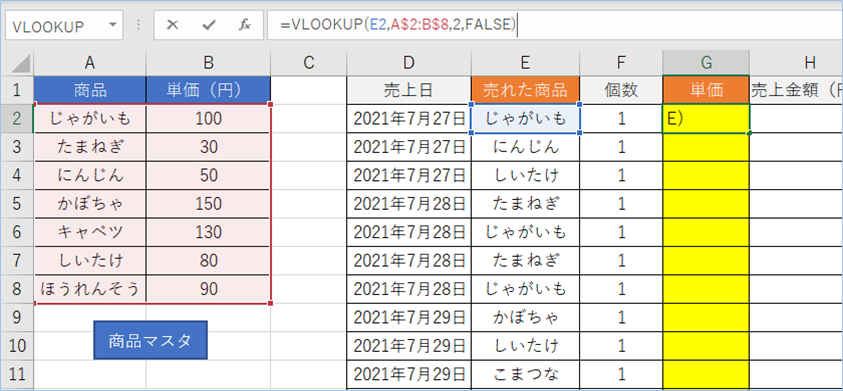
右下の矢印をダブルクリックします。
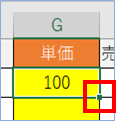
はい、あっという間にできました。
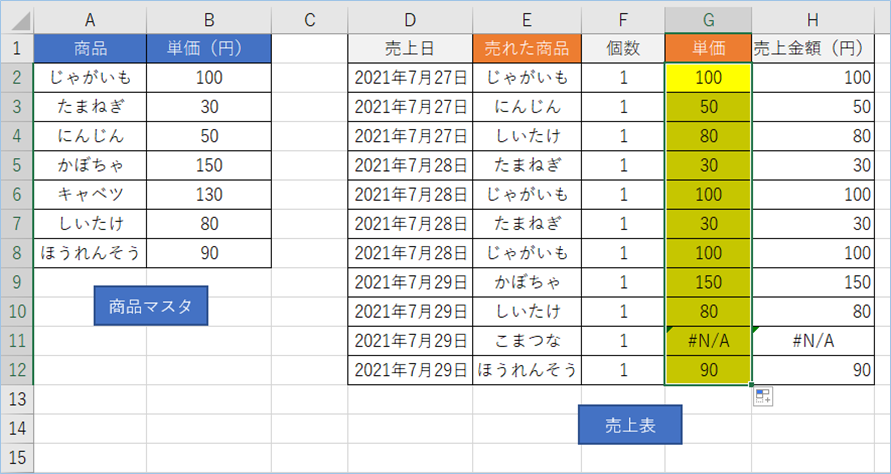

VLOOKUP関数を最終行まで一括挿入するVBA(AutoFillメソッド)
次にVBAで複数のセルに対して一括で関数を挿入してみます。
G1セルへ入力されたVLOOKUP関数を最終行目までコピーしていきます。
まず、連続データを作成するAutoFillメソッドを利用する方法について説明をします。
サンプルコードは以下の通りです。
Sub 複数セルに一括でVLOOKUP関数を入れる_AutoFillメソッド()
Dim intLastRow As Integer
Dim strInsertCol As String
Dim strInsertRow As Integer
'関数挿入の列をアルファベットで指定してください。
strInsertCol = "G"
'関数挿入の行を数値で指定してください。
strInsertRow = "2"
'最終行の位置番号を取得します。
intLastRow = Cells(Rows.Count, 6).End(xlUp).Row
'開始セルからの処理です。
With Range(strInsertCol & strInsertRow)
'開始セルへ挿入するVLOOKUP関数を入力します。
'数式として開始セルへ挿入します。
.Formula = "=VLOOKUP(E2,A$2:B$8,2,FALSE)"
'最終行までオートフィルします。
.AutoFill Destination:=Range(strInsertCol & strInsertRow & ":" & strInsertCol & intLastRow), Type:=xlFillCopy
End With
End SubVBAの設定
VBAの設定をしましょう。
関数挿入の列をアルファベットで指定してください。
サンプルではG列指定のため”G”と入れています。
関数挿入の行を数値で指定してください。
サンプルではG2セルから挿入していきますので、”2″を入れています。
開始セルへ挿入するVLOOKUP関数を入力します。
G2セルに入れるVLOOKUP関数をそのまま入れてください。
VBAの実行
では実行してみましょう。
はい、VLOOKUP関数が挿入されましたね。
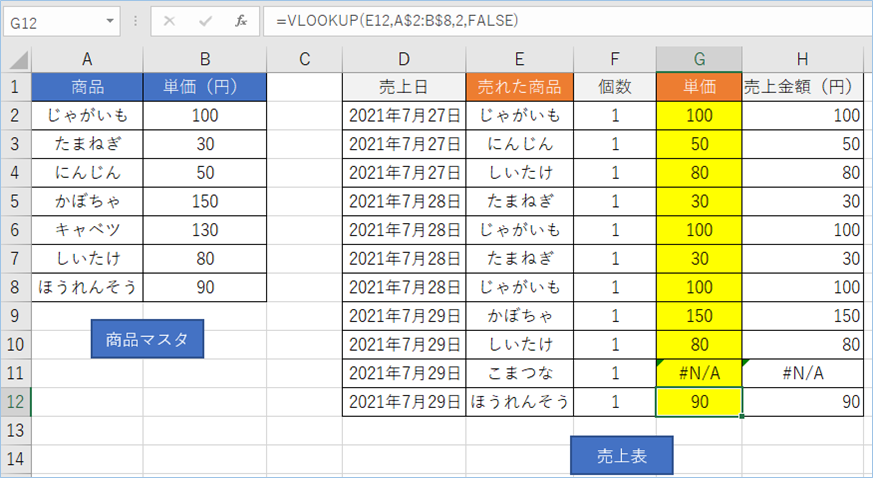
確認のためG列以の列を指定してみます。
サンプルではJ2セルを開始セルとしていますので、”J”に変更します。
実行してみましょう。
はい、J列にVLOOKUP関数が挿入されましたね。
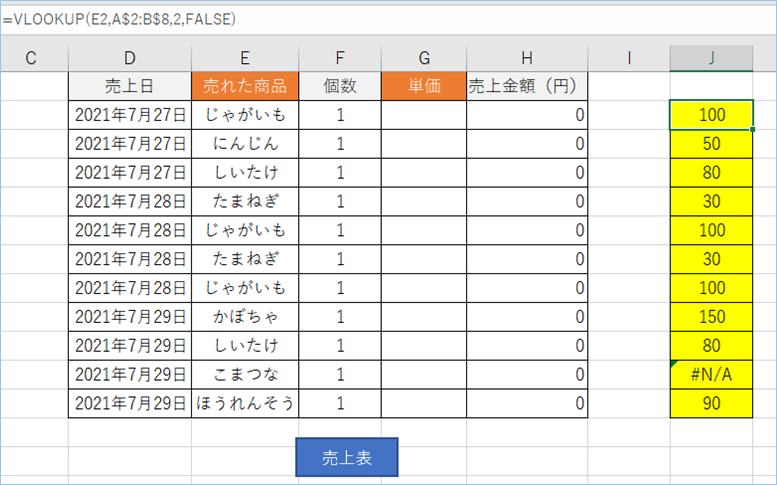
VBAの説明
セルに関数を入れるためには、この値は数式/関数である旨指定をする必要ありますので、Formulaプロパティを使います。
開始セルの関数を最終行までオートフィルしコピーしていきます。
AutoFillメソッドの構文は以下の通りです。
セルを指定するRangeオブジェクトにAutoFillメソッドを適用する使い方になります。
Typeは標準のオートフィル「xlFillDefault」を指定します。
Cells(“<挿入先セル番号>”).AutoFill Destination:=Range(“コピー範囲”), Type:=xlFillDefault

VLOOKUP関数を最終行まで一括挿入するVBA(Rangeオブジェクト)
Rangeオブジェクトを利用してVBAで複数のセルに対して一括で関数を挿入してみます。
セル範囲指定をしたRangeオブジェクトに頭のVlookup関数を指定すると、
AutoFillメソッドと同じくVLOOKUP関数が最終行目までセル位置も変更しながらコピーされていきます。
サンプルコードは以下の通りです。
"Sub 最終行取得の上複数セルに一括でVLOOKUP関数を入れる_Rangeオブジェクト()
Dim intEndrow As Integer
"最終行を判定します。
intEndrow = Cells(Rows.Count, 6).End(xlUp).Row
"Rrangeオブジェクトに数式を一括代入します。
Range("G2:G" & intEndrow).Formula = "=VLOOKUP(E2,A$2:B$8,2,FALSE) "
End SubVBAの設定
VBAの設定をしましょう。
最終行数を取得したい列を左から数えた番号で指定します。
サンプルではF列指定なので6番目の6を指定しています。
サンプルではG2セルから挿入していきますので、”G2″を入れています。
開始セルへ挿入するVLOOKUP関数を入力します。
G2セルに入れるVLOOKUP関数をそのまま入れてください。
VBAの実行
では実行してみましょう。
はい、VLOOKUP関数が挿入されましたね。
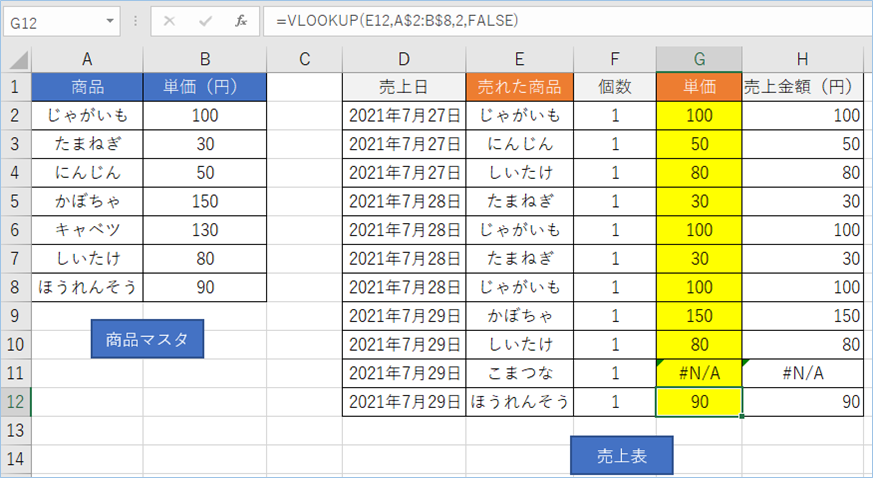
VBAの説明
Rrangeオブジェクトに数式を一括代入します。
開始セルの数式をRangeオブジェクトに指定すると、最終行までオートフィルしコピーしたように数式内にあるセルの位置も変更されます。
Range("G2:G" & intEndrow).Formula = "=VLOOKUP(E2,A$2:B$8,2,FALSE) "
VLOOKUP関数を最終行まで一括挿入するVBA(For Nextステートメント)
次はFor Nextステートメントで処理する方法について説明します。
サンプルコードは以下の通りです。
Sub 最終行取得の上複数セルに一括でVLOOKUP関数を入れる_ForNextステートメント()
Dim strInsertRow As Integer
'開始セルから最終行まで繰り返し処理をします。
'関数挿入の行を数値で指定してください。
For strInsertRow = 2 _
To Cells(Rows.Count, 6).End(xlUp).Row
'開始セルへ挿入するVLOOKUP関数を入力します。
'Cellsプロパティにより数式として開始セルへ挿入します。
Cells(strInsertRow, 7).Formula = _
"=VLOOKUP(E" & strInsertRow & ",A$2:B$8,2,FALSE) "
Next strInsertRow
End SubVBAの設定
VBAの設定をしましょう。
関数挿入の行を数値で指定してください。
サンプルではG2セルから挿入していきますので、”2″を入れています。
最終行数を取得したい列を左から数えた番号で指定します。
サンプルではF列指定なので6番目の6を指定しています。
開始セルへ挿入するVLOOKUP関数を入力します。
※文字結合をしていますので、検索値セルのアルファベット部分だけを入れてください。
VBAの実行
では実行してみましょう。
はい、前と同様にVLOOKUP関数が挿入されましたね。
VBAの説明
こちらのVBAは単純に開始セルの位置番号と最終行数を設定し、ForNextステートメントでその数分繰り返しているといった内容となります。
Cellsプロパティにより数式として開始セルへ挿入します。
“=VLOOKUP(E” & strInsertRow & “,A$2:B$8,2,FALSE) “
VBAの実装手順
実装手順は以下の通りです。
今回はExcel側にこのVBAを実装します。
①Excelを新規に開き、「開発」タブをクリックし、「VisualBasic」をクリックします。
もしくはショートカットキー「Alt」+「F11」でもOKです。
②標準モジュールを追加します。
左ペインのVBAProjectを右クリックし、「挿入」、「標準モジュール」を選択します。

③右ペインのウインドウに上記のVBAを入力します。

こちらで完了です。
VBAを実行する
では早速VBAの実行をしてみましょう。
①「開発」タブの「VBA」をクリックし実行したいマクロを選択し、「実行」をクリックします。
②処理がされたことが確認できれば完了です。
※完了メッセージやステータス管理など必要に応じて実装してもらえばと思います。
さいごに
いかがでしょうか。
今回は、
についてまとめました。
また、他にも便利な方法がありますので、よろしければご参照頂ければと思います。






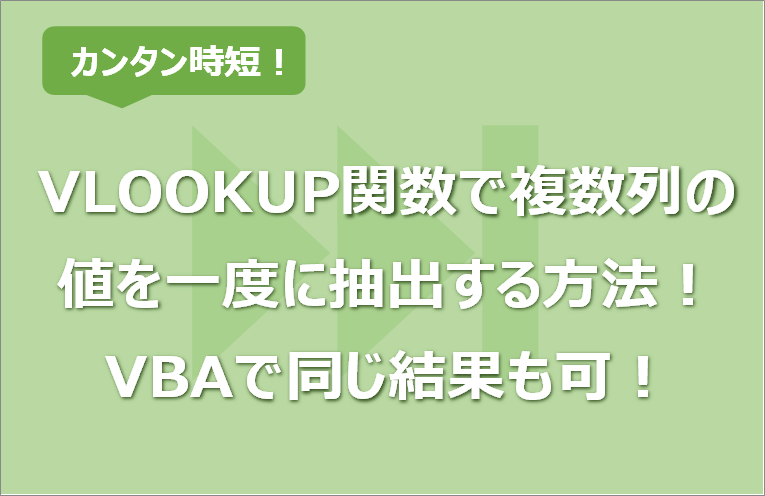

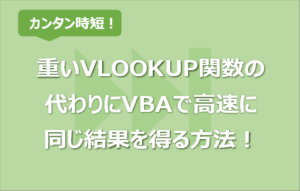




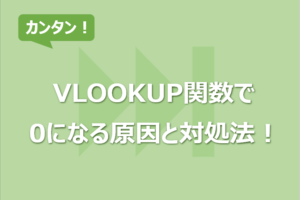


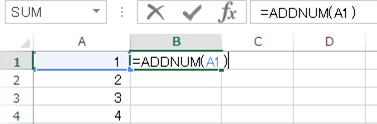
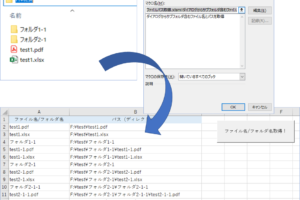





コメントを残す