SharePoint Onlineのストレージ容量をコマンドで確認したいときはないでしょうか。
ただ、いざ確認しようとしたとき、環境設定が必要であったり、コマンドをどのように記述したりしたらよいかわからないですよね。
今回はそんなお悩みを解決する、
を紹介します。

もくじ
前提条件
SharePoint Onlineの容量確認を行うためには、以下が必要になります。
・Microsoft 365(旧Office 365)アカウント
必要なモジュールのインストール
次に、必要なPowerShellモジュールをインストールします。SharePoint Online管理のためには、 SharePoint Online Management Shell を使用します。
PowerShellを使用するには、管理者として実行する必要があります。以下の手順でPowerShellを起動します。
Windowsのスタートメニューを開き、検索バーに「PowerShell」と入力します。
検索結果に表示された「Windows PowerShell」を右クリックし、「管理者として実行」を選択します。
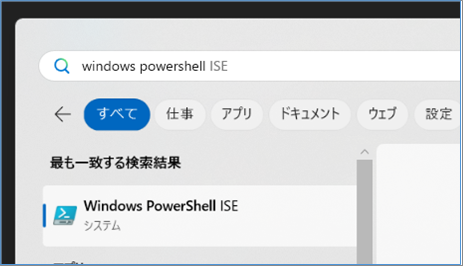
管理者として実行しないと、必要な操作が実行できない場合がありますので注意してください。
Windows PowerShellを開いたら、以下のコマンドをコピペして実行します。
Install-Module -Name Microsoft.Online.SharePoint.PowerShellインストールが完了したら、バージョンの確認をしましょう。
#現バージョンの確認
Get-Module -Name Microsoft.Online.SharePoint.PowerShell -ListAvailable | Select Name,Version以下のようにバージョンが表示されたらインストール完了です。
Name Version
---- -------
Microsoft.Online.SharePoint.PowerShell 16.0.25012.12000
SharePoint Onlineモジュールのインポート
インストール後、モジュールをインポートする必要があります。
以下のコマンドを実行してモジュールをインポートすると、SharePoint Onlineに関連するコマンドレットが使用可能になります。
Import-Module Microsoft.Online.SharePoint.PowerShell -Verbose以下のようにモジュールが入ります。
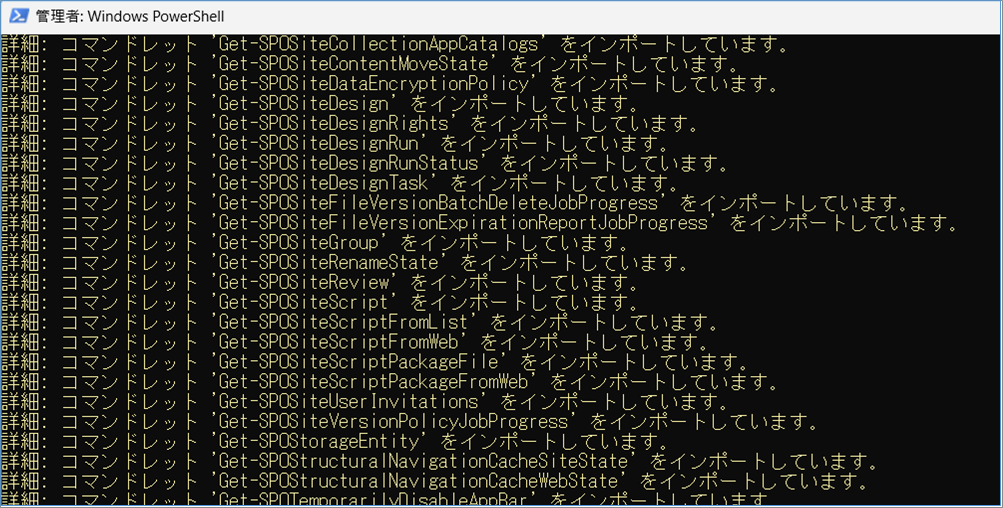
SharePoint Onlineモジュールのインポートに失敗する場合
SharePoint Onlineモジュールのインポートに失敗する場合は
SharePoint Online Client Component SDKと競合している可能性があります。
対策としては、SharePoint Online Client Component SDKをアンインストールして、再度SharePoint Online Management Shellをインストールしなおしてください。
# 既存のモジュールをアンインストール ※他のコマンドウインドを停止すること
Uninstall-Module -Name Microsoft.Online.SharePoint.PowerShell -AllVersions
# 最新版をインストール
Install-Module -Name Microsoft.Online.SharePoint.PowerShell -Force -AllowClobber
#現バージョンの確認
Get-Module -Name Microsoft.Online.SharePoint.PowerShell -ListAvailable | Select Name,VersionSharePoint Onlineへの接続
SharePoint Onlineに接続するために、以下のコマンドを使用します。管理者アカウントでログインする必要があります。
$adminUrl = "https://<テナント名>-admin.sharepoint.com"
Connect-SPOService -Url $adminUrlテナント名は使用している名前に変更をしてください。
URLにアクセスし、管理センターサイトが見れるか確認をすると間違いないでしょう。
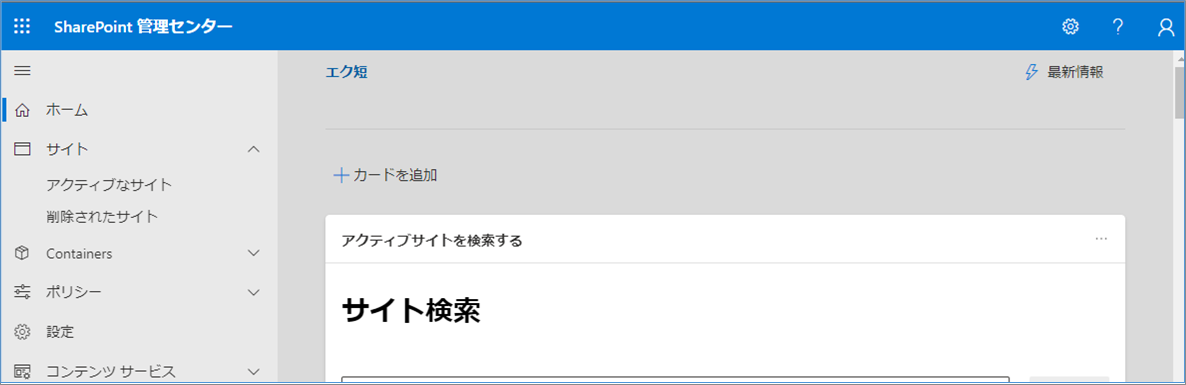
コマンドを実行後、認証画面が表示されたら、
管理者アカウントでログインしましょう。
全サイトコレクションの容量を確認
まずは、SharePoint Onlineの全てのサイトコレクションの容量を確認してみましょう。
コマンドは以下を使用します。
Get-SPOSite | Select-Object Title, @{Name="StorageUsageMB";Expression={[math]::round($_.StorageUsageCurrent/1MB, 2)}}以下のように表示されていればOKです。
Title StorageUsageMB
----- --------------
テストサイト1 10
テストサイト2 40
テストサイト3 20
Communication site 0特定のサイトコレクションの容量を確認
特定のサイトコレクションの容量を確認するには、そのサイトコレクションのURLを指定します。
$siteUrl = "https://<テナント名>.sharepoint.com/sites/<サイト名>"
Get-SPOSite -Identity $siteUrl | Select-Object Title, @{Name="StorageUsageMB";Expression={[math]::round($_.StorageUsageCurrent/1MB, 2)}}以下のように表示されていればOKです。
Title StorageUsageMB
----- --------------
テストサイト1 10ストレージクォータの確認
各サイトコレクションのストレージクォータ(割り当てられた容量)を確認することができます。
このコマンドは、各サイトコレクションのタイトルとストレージクォータをGB単位で表示します。
Get-SPOSite | Select-Object Title, StorageQuota, @{Name="StorageQuotaGB";Expression={[math]::round($_.StorageQuota/1GB, 2)}}以下のように表示されます。
Title StorageQuota StorageQuotaGB
----- ------------ --------------
テストサイト1 26214400 0.02
テストサイト2 26214400 0.02
テストサイト3 26214400 0.02
Communication site 26214400 0.02さいごに
いかがでしょうか。
今回は、
についてまとめました。
また、他にも便利な方法がありますので、よろしければご参照頂ければと思います。

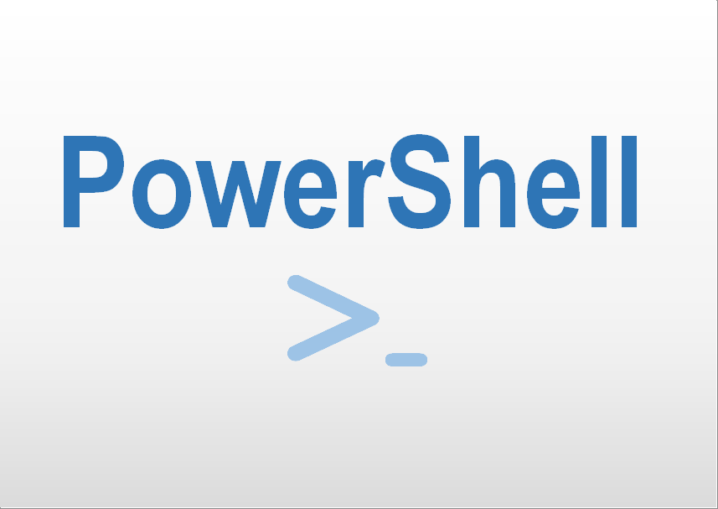

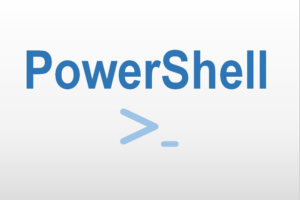

コメントを残す