PowerShell を使って、不要なファイルやフォルダを削除したいと思ったことはありませんか?
けど、そんな中で悩むことは、
- ファイルとフォルダを安全に削除する方法がわからない
- 削除時に確認メッセージをスキップしたい
- 特定の条件に合うファイルやフォルダだけを削除したい
ですよね。
今回はそんなお悩みを解決する
- Remove-Item コマンドの基本的な使い方
- 条件を指定した削除の方法
についてまとめます!
もくじ
ファイルとフォルダを削除する完成イメージ
PowerShell の Remove-Item コマンドを使うと、ファイルやフォルダを簡単に削除できます。
例えば、以下のようなことができます。
- 指定したファイルを削除
- 指定したフォルダを削除
- ワイルドカードを使って特定のファイルを削除
- 確認メッセージなしで削除
Remove-Item コマンドの使い方
基本的な使い方
構文:
Remove-Item -Path "パス" [-Recurse] [-Force]説明: Remove-Item は、指定したファイルやフォルダを削除するためのコマンドです。
入力例:
Remove-Item -Path "C:\test\sample.txt"このコマンドは C:\test\sample.txt を削除します。
フォルダを削除する
フォルダを削除するには、-Recurse オプションを指定する必要があります。
Remove-Item -Path "C:\test" -Recurseこのコマンドは C:\test フォルダとその中のすべてのファイルを削除します。
確認メッセージなしで削除する
通常、削除の際に確認が求められる場合がありますが、-Force を使うとスキップできます。
Remove-Item -Path "C:\test\sample.txt" -Forceまた、フォルダを確認なしで削除する場合は次のようにします。
Remove-Item -Path "C:\test" -Recurse -Force特定の条件に合うファイルのみ削除
例えば、拡張子が .log のファイルを削除するには、ワイルドカードを使います。
Remove-Item -Path "C:\logs\*.log"また、特定の日付より古いファイルを削除する場合は、Get-ChildItem と組み合わせて使用できます。
Get-ChildItem "C:\logs" -File | Where-Object { $_.LastWriteTime -lt (Get-Date).AddDays(-30) } | Remove-Itemこのコマンドは、30日以上前に更新されたファイルを削除します。
さいごに
いかがでしょうか。
今回は、
- PowerShell の
Remove-Itemコマンドを使った削除方法 - 確認メッセージなしでの削除
- 条件を指定した削除方法
についてまとめました。
PowerShell を活用することで、ファイルやフォルダの管理をより効率的に行うことができます。ぜひ試してみてください!

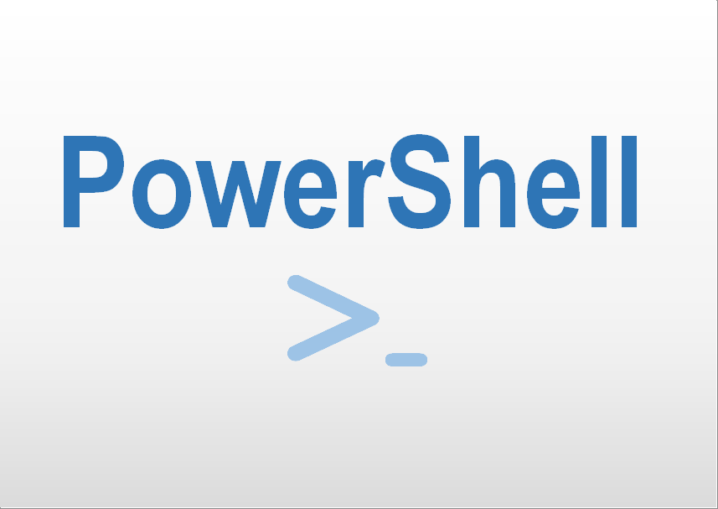






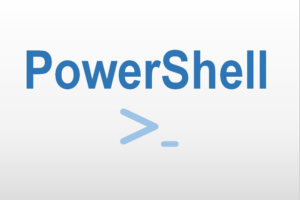
コメントを残す