アンケートなどデータ集計に便利なMicrosoft Forms。業務で採用されるケースも多いかと思います。
そんな中で、困ることは、
・集計はどのようにすればよい?
・ライセンス費用はいくら?
ではないでしょうか。
実はMicrosoft Formsは無料で利用できるのです!
しかもMicrosoft 365未加入でOKという太っ腹ぶりなんです!
Want an easy way to poll people and plan virtual parties? Learn all about Microsoft Forms, available today! https://t.co/t52YFSoGo0 pic.twitter.com/ySjxaDRvjV
— Microsoft 365 (@Microsoft365) October 22, 2020
今回はそんなMicrosoft Formsのアンケートの作成方法についてご紹介します。
もくじ
Microsoft Formsの無料利用枠は?
Microsoft アカウントさえあれば「Microsoft 365」に加入していなくても無償で利用ができます。
無料利用枠は
・作成できるフォームの数:200個まで
・回答数:最大1000件まで
となります。
また、法人利用のほかに個人利用も許可されていますので、
個人利用においては十分すぎる枠ではないでしょうか。
なお、これ以上追加居たい場合は別途ライセンス費用が必要になります。
ライセンスは
・Microsoft 365 Personal
・Microsoft 365 Family
のサブスクリプションを購読する形で付与されます。
ライセンスの詳細や費用について以下をご参考ください。
Microsoft Formsのアンケートの作り方は?
①Office365にログインし、Microsoft Formsのページに移動
左上のアイコンをクリックし、Formsのアイコンをクリックし、
Microsoft Formsのページに移動しましょう。
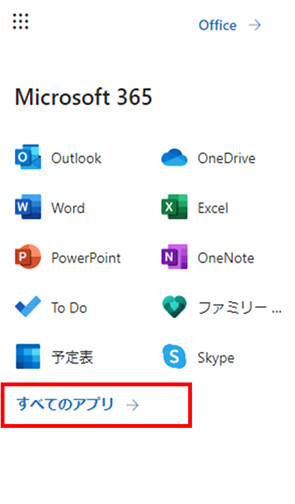
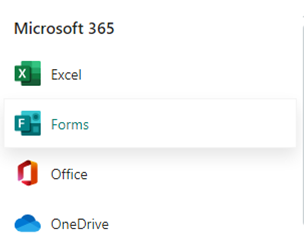
なお、以下から直接アクセスができます。
https://www.office.com/launch/forms
②フォーム作成する
[新しいフォーム]のアイコンをクリックしフォームを作成します。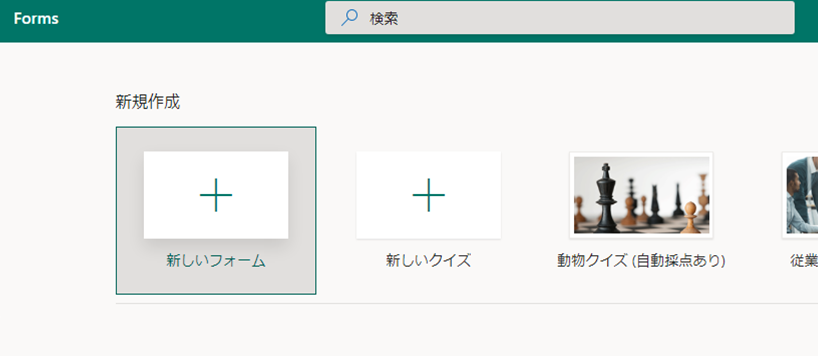
③フォームタイトルとの説明を入力する
デフォルトで入っている無題のフォームの箇所をクリックすると編集モードとなります。
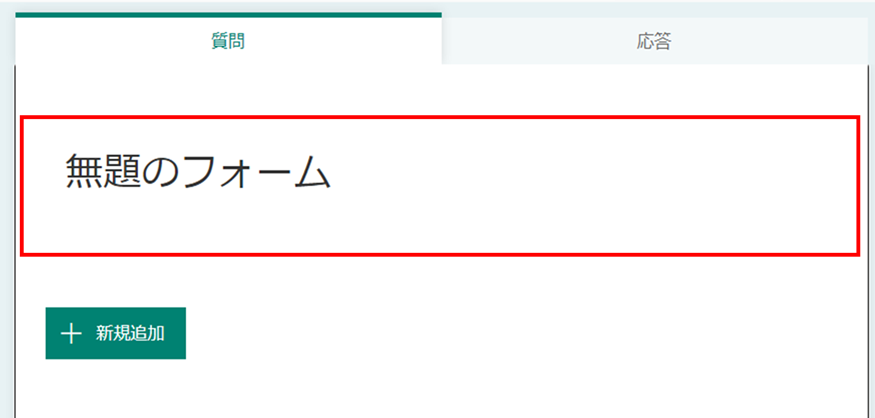
タイトルが入力できますので、任意のタイトルを入れます。
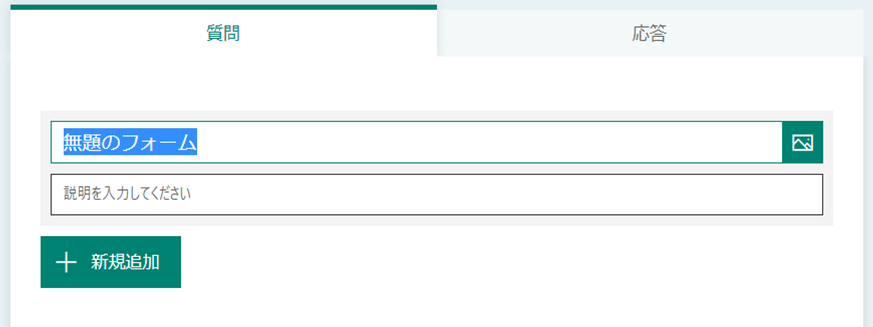
また必要に応じて説明を入れます。

④回答項目を追加する
[新規追加]のアイコンをクリックし回答項目を追加します。「選択肢」、「テキスト」、「評価」、「日付」の中から選択します。
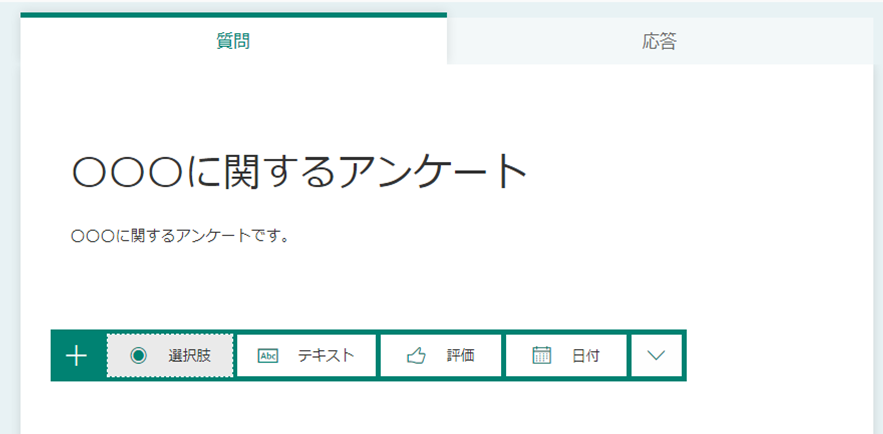
右下のアイコンをクリックすると
ランキング、リッカートなど他の回答項目が選べます。
⑤回答項目「選択肢」を追加する
選択肢の場合はタイトルと選択肢である「オプション」を入力します。
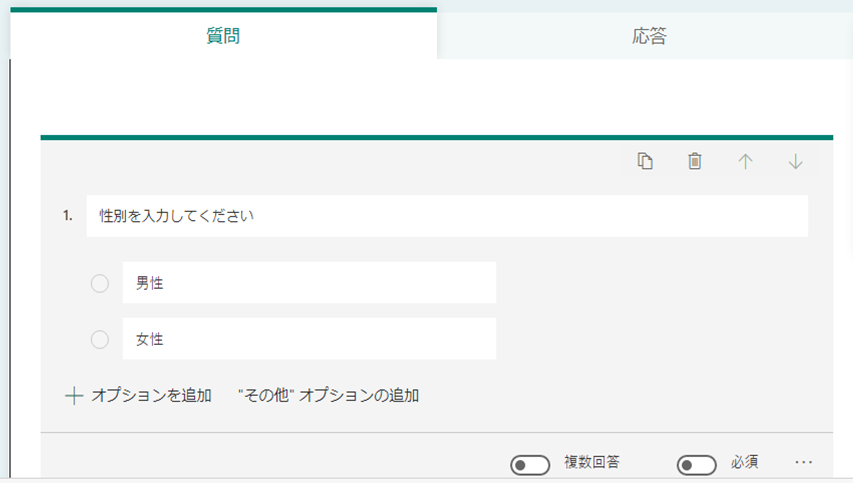
選択肢を3つ以上追加したい場合は「オプションの追加」をクリックしてください。
デフォルトでは一択の選択ですが、複数回答をチェックすると複数回答ができます。
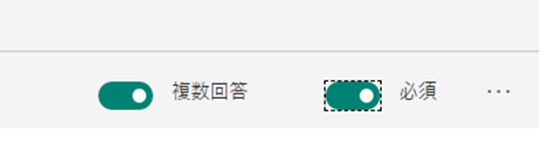
必須回答とする場合は「必須」にチェックを入れてください。
⑥回答項目「テキスト」を追加する
回答項目「テキスト」を追加します。
タイトルのみの入力となりますので、なるべくわかりやすく具体的に入力してもらいたい内容を記載するとよいでしょう。
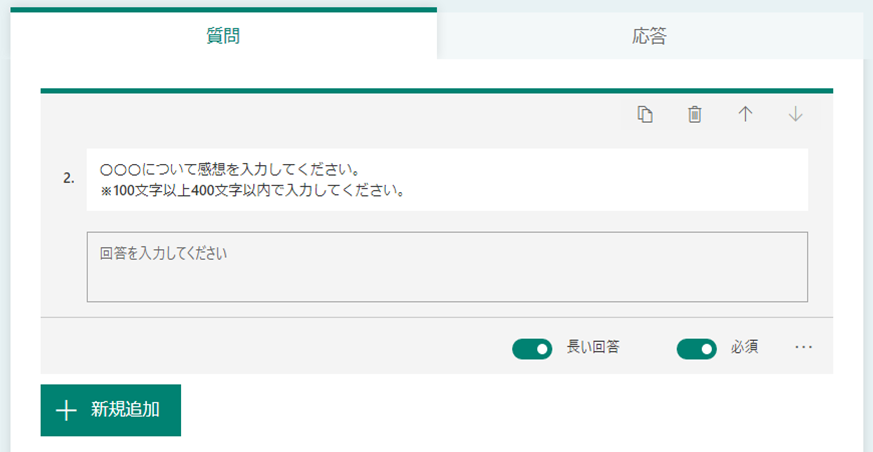
長い回答をチェックを入れると回答欄へ改行して入力することができます。
必須回答とする場合は必須にチェックを入れてください。
⑦保存は自動でされる
各操作を行うたびごとにアンケートフォームの構成内容は保存されますので、
保存ボタンはありません。
Microsoft Formsのアンケートのプレビューの方法は?
作成したMicrosoft Formsのアンケートが実際に回答者へどのように見えるのかプレビューしてみましょう。
画面右上のプレビュータブをクリックするだけです。
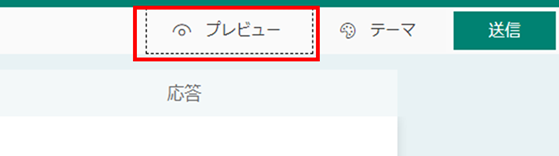
はい、できましたね!
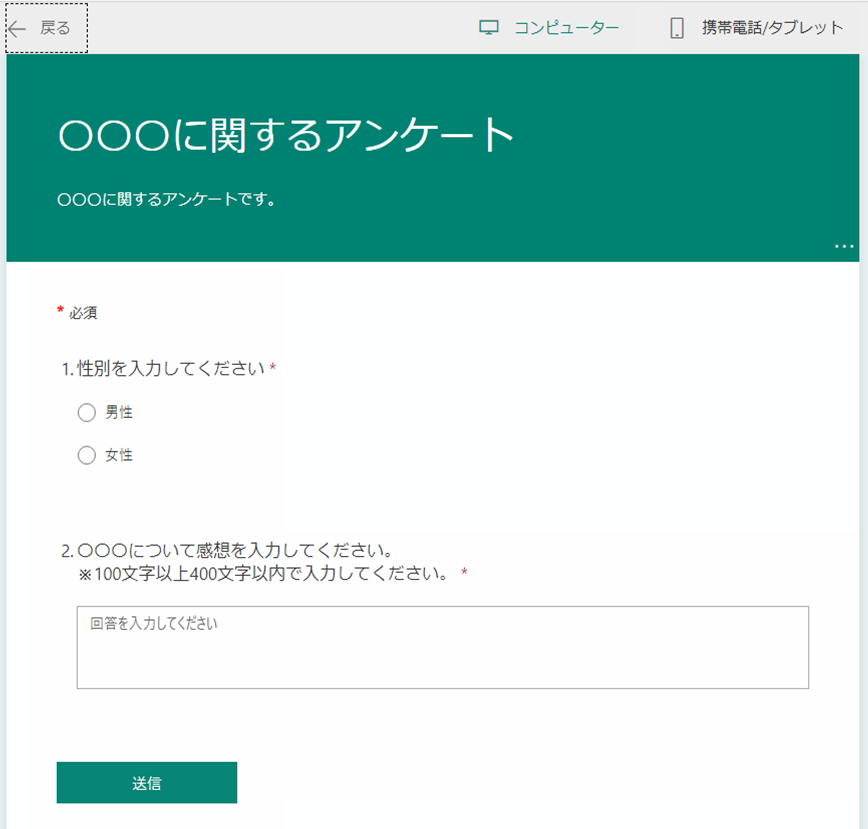
Microsoft Formsで作成したアンケートの回答方法は?
作成したMicrosoft Formsのアンケートへテスト回答してみましょう。
画面右上のプレビューをクリックし、そのまま入力するだけです。
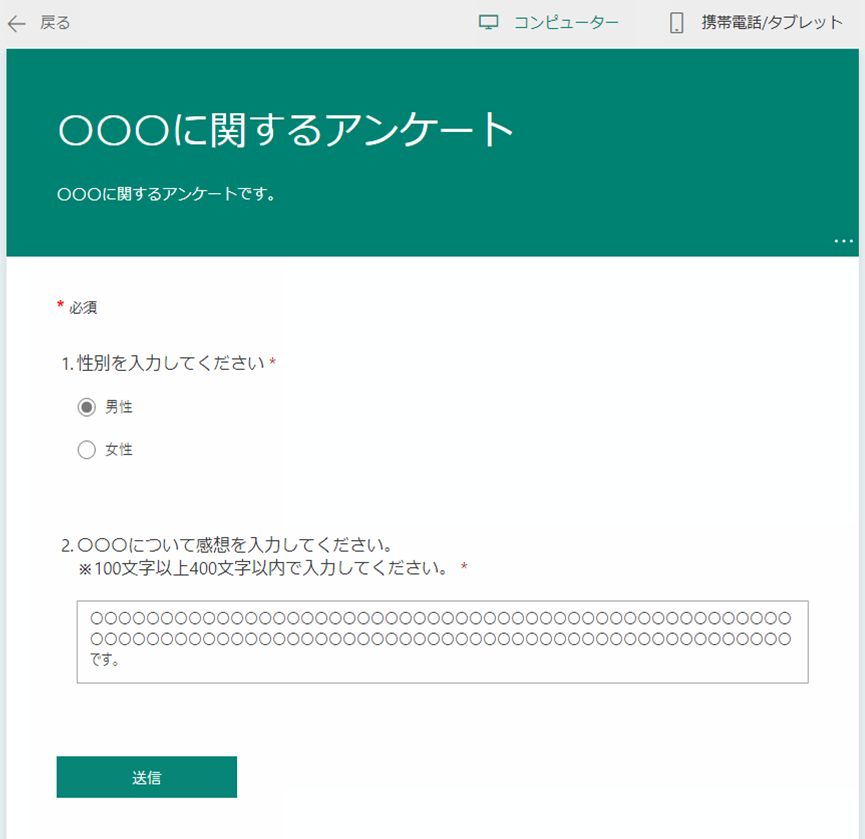
入力が完了したら「送信」ボタンをクリックします。
はい、できましたね。
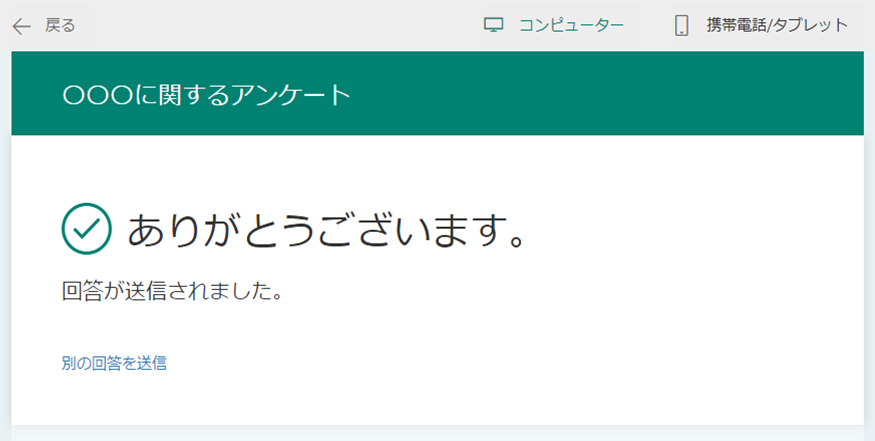
Microsoft Formsのアンケートの設定オプションは何がある?
回答のオプションが設定できます。
右上のアイコン>設定 をクリックします。
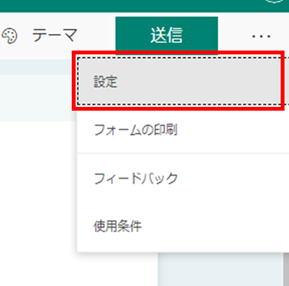
すると以下の選択メニューが表示されます。
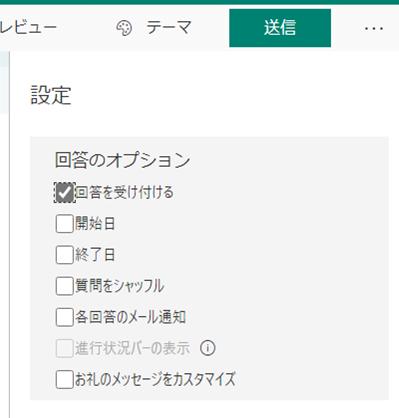
各設定内容は以下の通りです。
| 設定内容 | 説明 |
|---|---|
| 回答を受け付ける | 回答受付可否を設定できます。 |
| 開始日 | アンケート受付開始日を指定できます。 |
| 終了日 | アンケート回答終了日を指定できます。 |
| 質問をシャッフル | ランダム表示させます。試験に使うとよいでしょう。 |
| 各回答のメール通知 | 回答をするとオーナーへ通知が行きます。 |
| 進行状況バーの表示 | 進行状況が可視化されます。 |
| お礼のメッセージをカスタマイズ | 回答者へのメッセージが変更できます。 |
Microsoft Formsのアンケートのテーマを変更する方法は?
右上のテーマアイコンをクリックします。
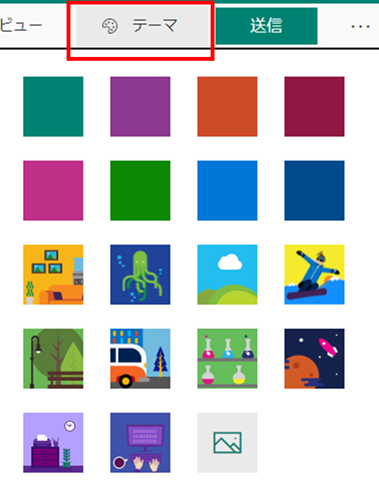
するとテーマの選択メニューが表示されますので、
好みのテーマを選択します。
色、アイコンから選択できます。
またオリジナルの画像を指定することもできます。
なお、ネットに全公開されますので、著作権などにご注意ください。
Microsoft Formsのアンケートの公開範囲の設定方法は?
無料版のMicrosoft Formsでは公開範囲を指定することができません。
つまり、インターネット閲覧者であればだれでもアクセスできることになるので、
プライベートな内容を載せる時には注意してください。
有料版であると、所属組織やグループに限定することが可能です。
Microsoft Formsのアンケートの共有方法は?
右上の送信ボタンをクリックするとリンク情報が表示されます。
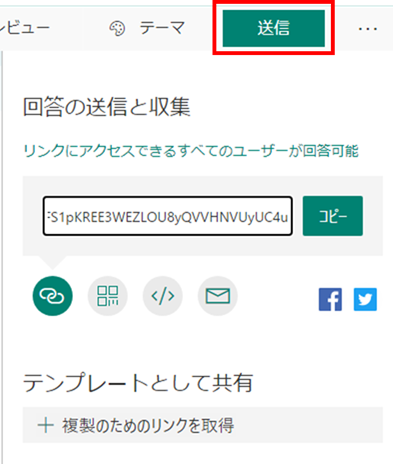
メールアイコンをクリックするとリンク付きでメールが送れますし、
SNSのアイコンをクリックすればSNS上で共有することができます。
現在はフェイスブック、Twitterで共有が可能のようです。
また、フレーム表示にも対応しており、ブログなどにフォームを埋め込んで表示させることも可能です。
なかなか高機能ですね!
Microsoft Formsのアンケートの回答結果を見る方法は?
Microsoft Formsのアンケートの回答結果を見る方法は右上の「応答」タブをクリックします。
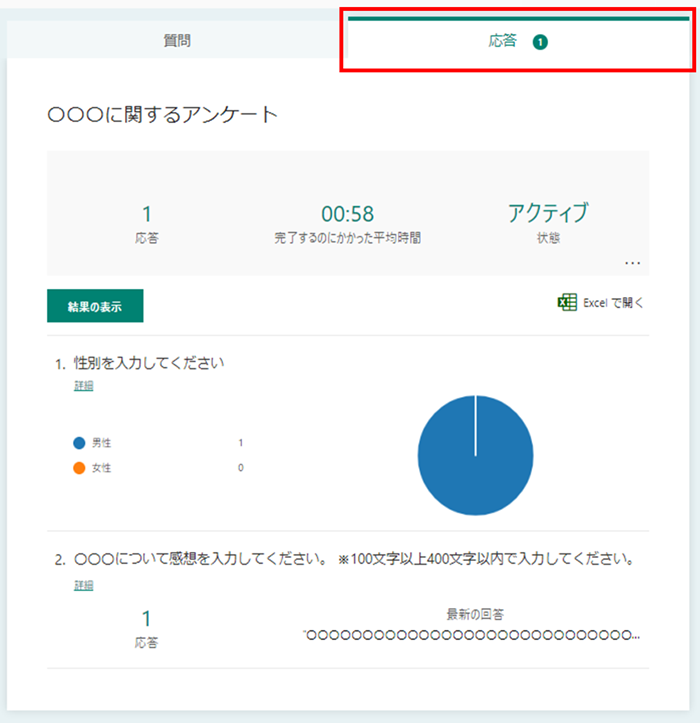
すると、画面上に回答集計結果が表示されます。
右上のExcelで開くをクリックすると、Excelで集計結果をデータとして受け取ることが可能です。
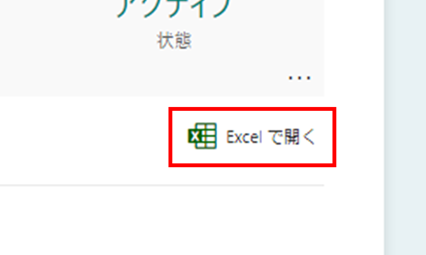
Excelの内容ですが、「ID」、「開始時刻」、「完了時刻」、「メール」、「名前」、がデフォルトで入ります。
Microsoft365へログインしているユーザであればメール、名前が自動入力されますが、
Microsoft365ユーザ以外の投稿を前提とする場合は、別途回答項目を設けたほうがよいでしょう。
さいごに
いかがでしょうか?
今回は、
Microsoft Formsのアンケートの作成方法
についてまとめました。
Microsoft Formsを活用すればアンケートのほかにカンタンなテストや出欠表もできますので
覚えておけば活用の幅が広がりますね。



コメントを残す