Excelセル内の改行を置換/削除したいときはないでしょうか。
例えばアンケートで集めた改行付き住所情報を1行にまとめたいときなどです。
けど、そんな中で悩むことは、
・VBAでセル内の改行を置換/削除したいがやり方がわからない。
ですよね。
今回はそんなお悩みを解決する
・VBAでExcelセル内の改行を置換/削除する方法
・VBAで別シートのセル内の改行を置換/削除する方法
についてまとめます!
もくじ
VBAでセル内の改行を置換/削除するイメージ
VBAでセル内の改行を置換/削除するイメージについて説明をします。
セル内の改行を置換/削除したい文字列を複数用意します。
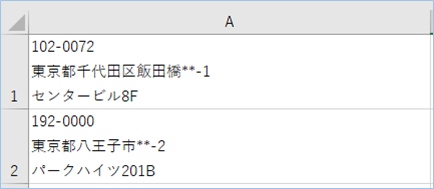
はじめに標準機能の置換処理で改行のみを削除していきます。
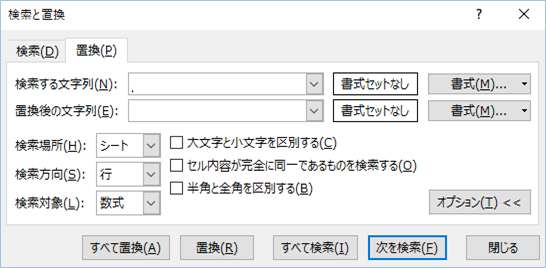
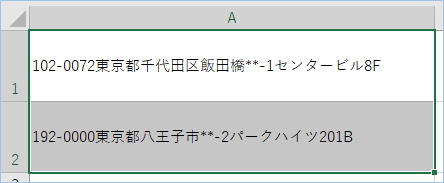
次に関数で改行の置換処理をおこないます。
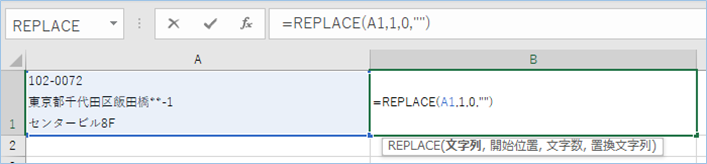
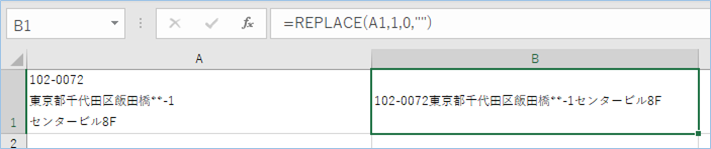
最後にVBAで複数行を一度にまとめて置換処理をしていきます。
VBAを実行すると、
はい、改行を削除できました。

別シートの文字列もカンタンな設定でサクッと改行を削除できます。
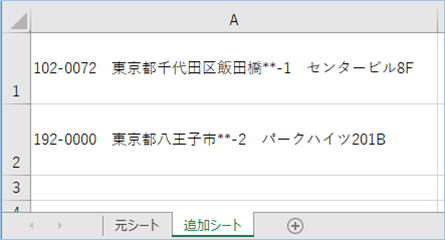
それでは早速使ってみましょう。
セル内の改行を置換/削除データを用意する
まずは、セル内の改行を置換/削除データを用意しましょう。
A1からA2セルまで改行付きデータを入力していきます。
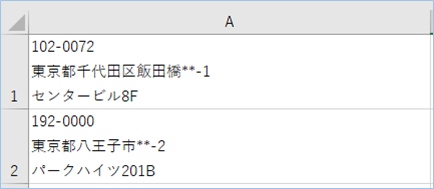
Excelセル内の改行を置換/削除する基本操作
Excelセル内の改行を置換/削除する基本操作について説明します。
「ホーム」タブ右端の「検索と選択」で「置換」をクリックします。
「検索する文字列」の入力ボックスをクリックします。
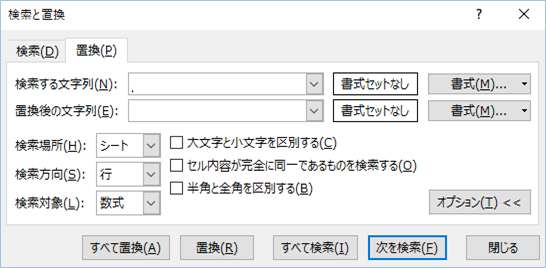
Ctrl+aキーを押し、
Ctrl+Jキーを押します。
入力ボックスに「.」が入ったことを確認します。

「検索する文字列」の入力ボックスへ、削除の場合は空欄、別の文字へ置き換える場合は文字を入力します。
「ずべてを置換」をクリックし、置換処理をおこないます。
はい、できましたね。
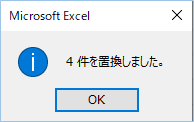
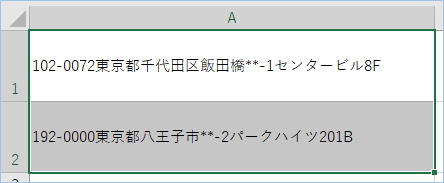
Excelセル内の改行を置換/削除する関数
Excelセル内の改行を置換/削除する関数について説明します。
使う関数はREPLACE関数とSUBSTITUTE関数になります。
REPLACE関数で改行を削除する
REPLACE関数に文字列を取り込む段階で改行コードは取り除かれる仕様をそのまま利用しています。
ですので、文字数などの設定は表示に影響させない内容となっており、置換をしているわけではありません。
数式は以下の通りです。
REPLACE(元の文字列,開始位置,文字数,置換文字)
元の文字列にA1セル、開始位置を1文字目を指定、文字数は0を指定、置換文字は空文字””を指定します。
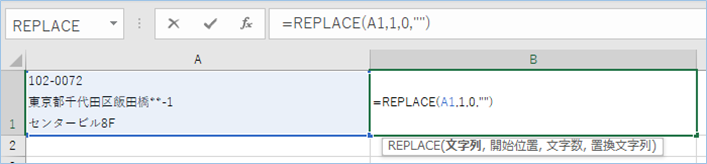
はい、できましたね。
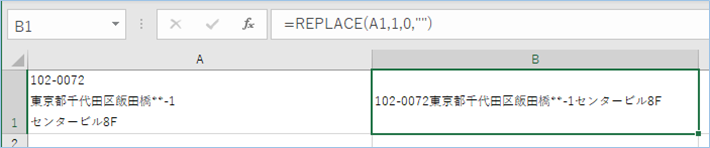
SUBSTITUTE関数で改行を置換/削除する
REPLACE関数では改行の削除のみでしたが、SUBSTITUTE関数を使うと改行の削除の他、別の文字への置換も可能です。
数式は以下の通りです。
SUBSTITUTE(元の文字列,検索する文字列,置換文字,「置換対象」)
元の文字列にA2セル、検索する文字列に改行を示す「CHAR(10)」を指定、置換後の文字は全角スペース” ”を指定します。
「置換対象」は置換する位置である文字数を指定するものですが、今回は省略します。
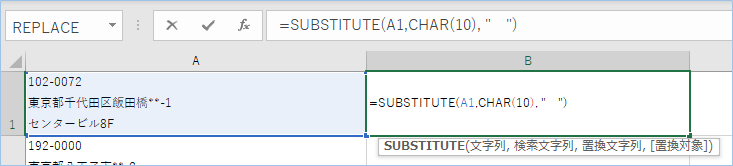
はい、できましたね。
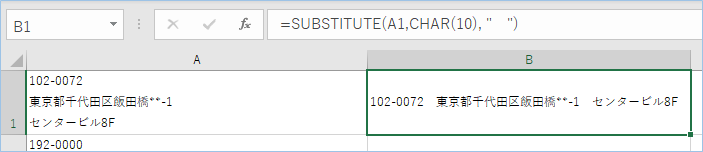
数式を下のセルまでドラッグしましょう。
はい、2行目も置換されましたね。
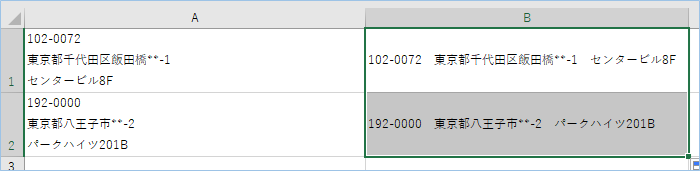
Excelセル内の改行を置換/削除するVBA
続いて、Excelセル内の改行を置換/削除するVBAについて説明をします。
Replaceメソッドで置換する方法と、正規表現を使い置換する方法の2種類となります。
Excelセル内の改行を置換/削除するVBA-Replaceメソッドで置換
ReplaceメソッドでExcelセル内の改行を置換/削除するVBAを準備します。
サンプルコードは以下の通りです。
Sub Replaceメソッドで置換する()
'置換範囲を設定します。
Set regRange = Selection 'マウスやキーボード操作で選択した範囲が置換対象となります。
'Set regRange = Range("A1:A2") 'Range指定した置換対象となります。
'Set regRange = Sheets("追加シート").Range("A1:A2") '別シートのRange指定が置換対象となります。
'置換後の文字を指定します。
strRegWord = " "
'範囲分置換処理を繰り返します。
For Each objParagraph In regRange
'変換後の文字列と変換前の文字列を置き換えます。
objParagraph.Value = Replace(objParagraph.Value, vbLf, strRegWord)
Next
Set regRange = Nothing
Set objParagraph = Nothing
End SubVBAの設定をする
Excelセル内の改行を置換/削除するVBAの設定を行っていきましょう。
設定箇所は以下の通りです。
置換範囲を設定します。
マウスやキーボード操作で選択した範囲が置換対象となります。
置換後の文字を指定します。サンプルは全角スペースを指定していますが、変更頂いても問題ありません。
VBAを実装し実行する
VBAを実装し実行してみましょう。
実装方法は「VBAの実装手順」をご覧ください。
実装できたらマクロから「Replaceメソッドで置換する」を見つけます。
置換対象範囲をマウスなどで選択し、マクロを実行します。

はい、選択範囲の改行が置換されていますね!

VBAの説明
Excelセル内の改行を置換/削除するVBAについて説明をします。
置換範囲を設定します。マウスやキーボード操作で選択した範囲が置換対象となりますが、Renge指定や別シートのRenge指定もできます。
範囲分置換処理を繰り返します。
Replaceメソッドで変換後の文字列と変換前の文字列を置き換えます。

式は以下の通りです。
別シートのセル内の改行を置換/削除するVBA
続いて、これまで今見ているアクティブシートの選択範囲を置換処理の対象としてきましたが、別シートにある文字列を置換対象にするよう変更をしてみましょう。
シートを追加します。サンプルでは「追加シート」としています。文字列の範囲はRange(“A1:A5”)とします。
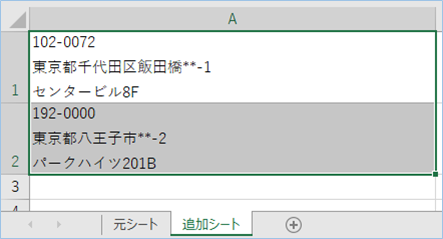
以下のコードをアクティブにします。
実行してみましょう。
はい、別シートの指定範囲が置換されていますね。
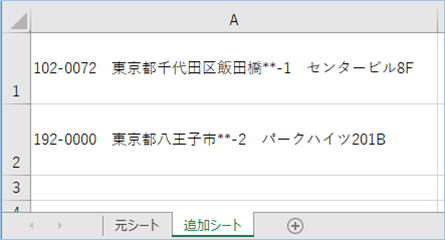
Excelセル内の改行を置換/削除するVBA-正規表現で置換
次は正規表現でExcelセル内の改行を置換/削除するVBAを準備します。
サンプルコードは以下の通りです。
Sub RegExpで正規表現を使い置換する()
'RegExpをオブジェクトにセットします。 https://docs.microsoft.com/ja-jp/visualstudio/ide/using-regular-expressions-in-visual-studio?view=vs-2019
Set objRegExp = CreateObject("VBScript.RegExp")
'置換範囲を設定します。
Set regRange = Selection 'マウスやキーボード操作で選択した範囲が置換対象となります。
'Set regRange = Range("A1:A2") 'Range指定した置換対象となります。
'Set regRange = Sheets("追加シート").Range("A1:A2") '別シートのRange指定が置換対象となります。
'検索するパターンを設定します。
objRegExp.Pattern = "\n"
'置換後の文字を指定します。
strRegWord = " "
'大文字と小文字の区別をする(既定値:False)かしないか(False)を設定します。
objRegExp.IgnoreCase = False
'検索文字列全体を検索する(True)か、最初の一致を検索する(既定値:False)かを設定します。
objRegExp.Global = True
'範囲分置換処理を繰り返します。
For Each objParagraph In regRange
'変換後の文字列と変換前の文字列を置き換えます。
objParagraph.Value = objRegExp.Replace(objParagraph.Value, strRegWord)
Next
Set regRange = Nothing
Set objRegExp = Nothing
Set objParagraph = Nothing
End SubVBAの設定をする
Excelセル内の改行を置換/削除するVBAの設定を行っていきましょう。
設定箇所は以下の通りです。
置換範囲を設定します。
マウスやキーボード操作で選択した範囲が置換対象となります。
置換後の文字を指定します。サンプルは全角スペースを指定していますが、変更頂いても問題ありません。
検索するパターンを設定します。”\n”は正規表現で改行を意味します。
VBAを実装し実行する
VBAを実装し実行してみましょう。
実装方法は「VBAの実装手順」をご覧ください。
実装できたらマクロから「RegExpで正規表現を使い置換する」を見つけます。
置換対象範囲をマウスなどで選択し、マクロを実行します。

はい、選択範囲の改行が置換されていますね!

VBAの説明
Excelセル内の改行を置換/削除するVBAについて説明をします。
今回置換処理に使う機能はVBScriptで用意されているRegExpオブジェクトとなります。RegExpを呼び出し、VBAのオブジェクトにセットします。
置換範囲を設定します。マウスやキーボード操作で選択した範囲が置換対象となりますが、Renge指定や別シートのRenge指定もできます。
範囲分置換処理を繰り返します。
変換後の文字列と変換前の文字列を置き換えます。
別シートの文字列のセル内の改行を置換/削除
同じく、別シートにある文字列を置換対象にするよう変更をしてみましょう。
参照先シート名は「追加シート」とし、文字列の範囲はRange(“A1:A2”)とします。
以下のコードをアクティブにします。
できましたね。
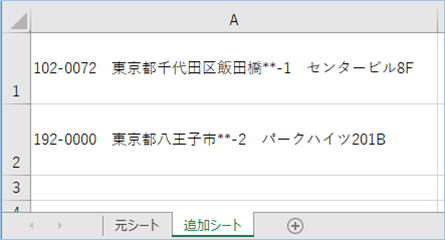
VBAの実装手順
実装手順は以下の通りです。
Excel側にVBAを実装していきます。
①Excelを新規に開き、「開発」タブをクリックし、「VisualBasic」をクリックします。
もしくはショートカットキー「Alt」+「F11」でもOKです。
②標準モジュールを追加します。
左ペインのVBAProjectを右クリックし、「挿入」、「標準モジュール」を選択します。

③右ペインのウインドウに上記のVBAを入力します。

こちらで完了です。
VBAを実行する
では早速VBAの実行をしてみましょう。
①「開発」タブの「VBA」をクリックし実行したいマクロを選択し、「実行」をクリックします。
②処理がされたことが確認できれば完了です。
さいごに
いかがでしょうか。
今回は、
・VBAでExcelセル内の改行を置換/削除する方法
・VBAで別シートのセル内の改行を置換/削除する方法
についてまとめました。
また、他にも便利な方法がありますので、よろしければご参照頂ければと思います。












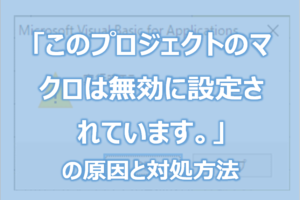










コメントを残す