Excelのセル内で改行する方法を知りたいときはないでしょうか。
けど、そんな中で悩むことは、
・Excelの複数のセル内の文字列を一括で改行する方法がわからない
ですよね。
今回はそんなお悩みを解決する
・Excelの別シートのセル内文字列を一括改行する方法
についてまとめます!
もくじ
その1:[Alt] + [Enter]を使用して改行する
Excelのセル内で改行する方法その1は[Alt] + [Enter]を使用する方法となります。
以下のような文字列があり、WクリックかF2キーなどで文字入力モードに入ります。
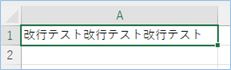
挿入したい位置で[Alt] + [Enter]を押すと、その位置で改行されます。
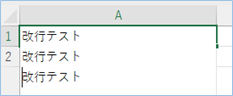
その2:書式設定の折り返し設定で改行する
Excelのセル内で改行する方法その2は書式設定の折り返し設定で改行する方法となります。
セルを選択し、「書式」メニューにある「セルの書式設定」をクリックします。
「配置」タブを選択し、「折り返して全体を表示する」のチェックボックスをオンにすると、
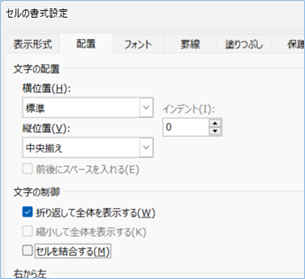
セルのテキストが自動的に改行されます。
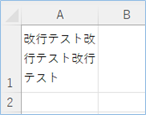

その3:文字列関数のCHAR関数を使用して改行する
Excelのセル内で改行する方法その3は文字列関数のCHAR関数を使用して改行する方法となります。
ExcelのCHAR関数を使用して、改行コード(WindowsではCHAR(10)、MacではCHAR(13))を挿入することで、セル内に改行を挿入することができます。
例えばWindows環境であれば以下の数式をセルに入力すると
="改行テスト" & CHAR(10) & "改行テスト" & CHAR(10) & "改行テスト"CHAR関数のところで改行がされます。
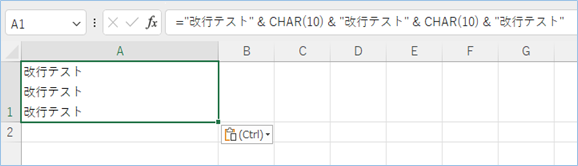
その4:「検索と置換」機能を使用して改行する
Excelのセル内で改行する方法その4は「検索と置換」機能を使用して改行する方法となります。
この方法は大量のデータに対して一括で改行を挿入するときに効果的です。
改行したい文字や文字列を特定の記号で区切り、その記号を改行に置換して改行を挿入します。
サンプルでは以下のような複数の文字列を用意しました。

「ト改」を検索に、置換へ「ト」と「改」の間で[Ctrl] + [Enter]を押し、改行コードを挿入した内容を入力し「すべてを置換」をクリックします。
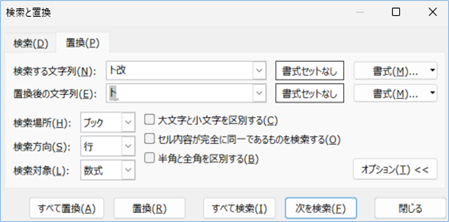
はい、一括で置換されましたね!
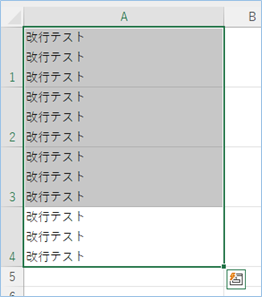
別シートの文字列を一括で改行する
「検索と置換」機能を使用して別シートの文字列を一括で改行する方法について説明をします。
サンプルでは2つのシートに同じパターンの文字列を用意しました。
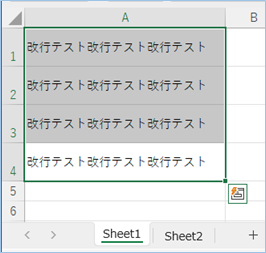
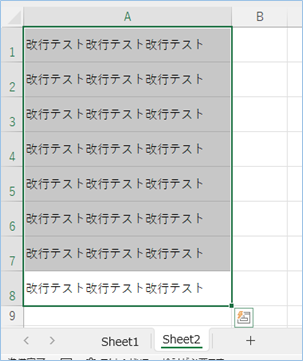
「ト改」を検索に、置換へ「ト」と「改」の間で[Ctrl] + [Enter]を押し、改行コードを挿入した内容を入力し「すべてを置換」をクリックします。
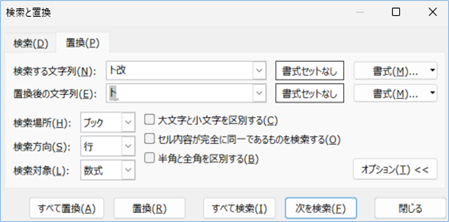
はい、別シートの文字列が一括で置換されましたね!

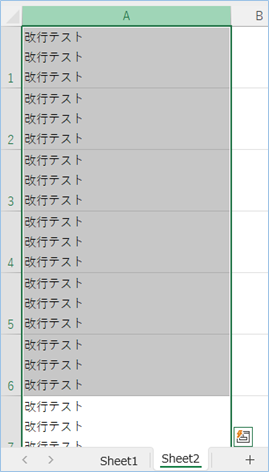
その5:VBAのChr関数でを使用して改行する
Excelのセル内で改行する方法その5は「検索と置換」機能を使用して改行する方法となります。
Chr関数は指定した文字コードを引数に指定すると対応する文字を値として返します。
ワークシート関数のCHAR関数と同じく改行コード(Windowsでは(10)、Macでは(13))を引数に渡すと改行コードとして設定されます。
Windows環境であれば以下のようなコードとなります。
"改行テスト" & Chr(10)詳細は別記事にまとめていますので、こちらをご参照ください。

さいごに
いかがでしょうか。
今回は、
・Excelの別シートのセル内文字列を一括改行する方法
についてまとめました。
また、他にも便利な方法がありますので、よろしければご参照頂ければと思います。


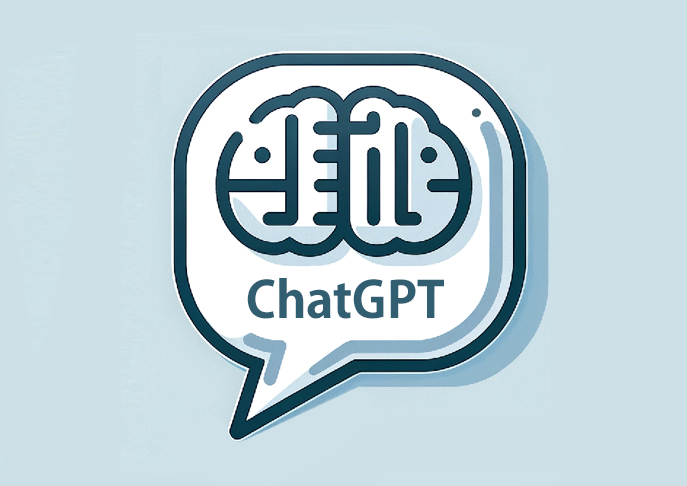



















コメントを残す