PowerShellのJoin-Pathで文字列を結合しパスを取得をしたいときはないでしょうか。
けど、そんな中で悩むことは、
・PowerShellのJoin-Pathで文字列を結合しパスを取得をしたいが方法がよくわからない
ですよね。
今回はそんなお悩みを解決する
・PowerShellのJoin-Pathで文字列を結合しパスを取得をする方法
についてまとめます!
もくじ
PowerShellのJoin-Pathステートメントの使い方
PowerShellのJoin-Pathステートメントの使い方について説明をします。
構文
構文は以下の通りです。
Join-Path 変数1 変数2…複数の文字列か変数をスペース区切りで引数に指定すると文字列を結合しパスとして結果を返します。
サンプル:配列の値を出力
配列の値を出力するサンプルコマンドとなります。
$path1 = 'C:\Users\タカヒロ\Documents'
$path2 = 'フォルダ\ブック.xlsm'
$fullPath = Join-Path $path1 $path2
Write-Output $fullPath結果です。
C:\Users\タカヒロ\Documents\フォルダ\ブック.xlsm
タカヒロ
パスとパスの継ぎ目に\を挿入してくれます。
また変数でなく直接文字列を引数に指定することも可能です。
$fullPath = Join-Path 'C:\Users\タカヒロ\Documents' 'フォルダ\ブック.xlsm'
Write-Output $fullPath結果です。
C:\Users\タカヒロ\Documents\フォルダ\ブック.xlsmPathパラメータで親パス、ChildPathパラメータで子のパスを明示的に指定することができます。
$fullPath = Join-Path -Path 'C:\Users\タカヒロ\Documents' -ChildPath 'フォルダ\ブック.xlsm'
Write-Output $fullPath結果です。
C:\Users\タカヒロ\Documents\フォルダ\ブック.xlsmExcelからPowerShellを実行し結果をExcelにまとめる
通常PowerShellはコマンドウインドウやPSファイルにして実行するケースが多いですが、
ExcelからPowerShellコマンドを実行してその結果をそのExcelへ返してセルへ表示させることもできます。
もしPowerShellの実行結果を別ファイルにまとめたい場合は、実行環境と出力結果をひとつのExcelでまとめてできるのでとても便利です。
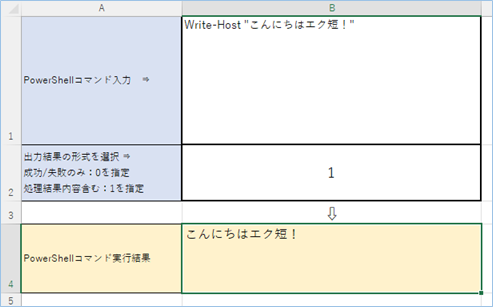
詳細は以下にまとめていますので、よろしければ利用してみてください。

タカヒロ
だいたい5~10分ぐらいで追加インストールなしで用意することができます。
さいごに
いかがでしょうか。
今回は、
・PowerShellのJoin-Pathで文字列を結合しパスを取得をする方法
についてまとめました。
また、他にも便利な方法がありますので、よろしければご参照頂ければと思います。

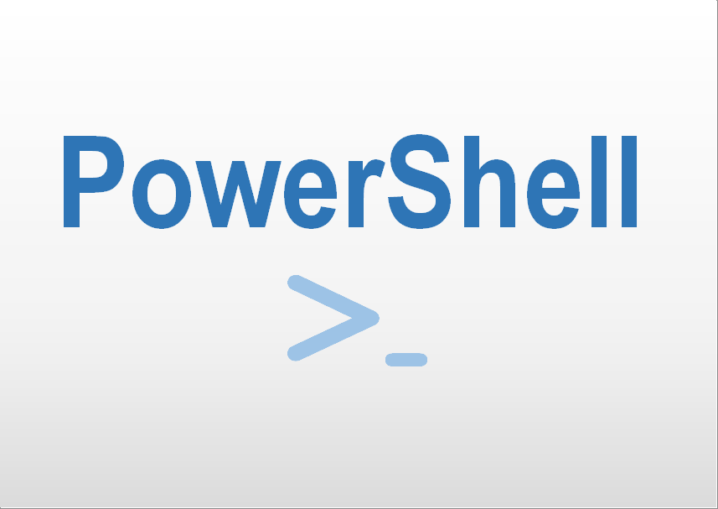



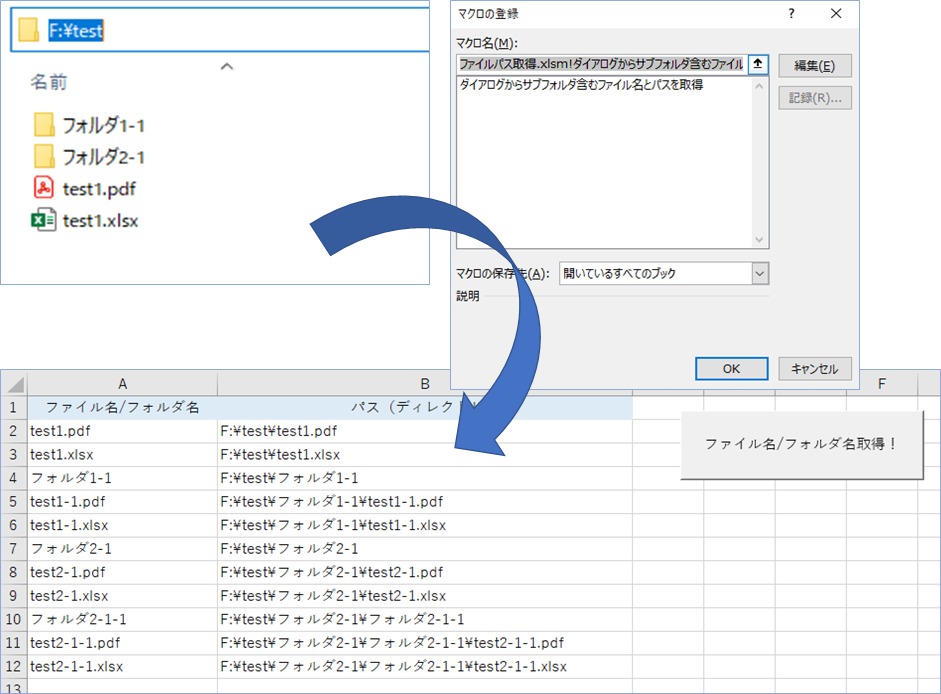
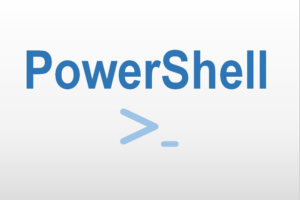
コメントを残す