PowerShellでフォルダを作成したいときはないでしょうか。
けど、そんな中で悩むことは、
・PowerShellでExcelにまとめたデータからフォルダを一括で作成したいが方法がよくわからない
ですよね。
今回はそんなお悩みを解決する
・PowerShellでExcelにまとめたデータからフォルダを一括で作成する方法
についてまとめます!
もくじ
PowerShellでExcelにまとめたデータからフォルダを一括で作成するイメージ
PowerShellでExcelにまとめたデータからフォルダを一括で作成するイメージについて説明をします。
Excel側のセルにフォルダのパスを記載します。
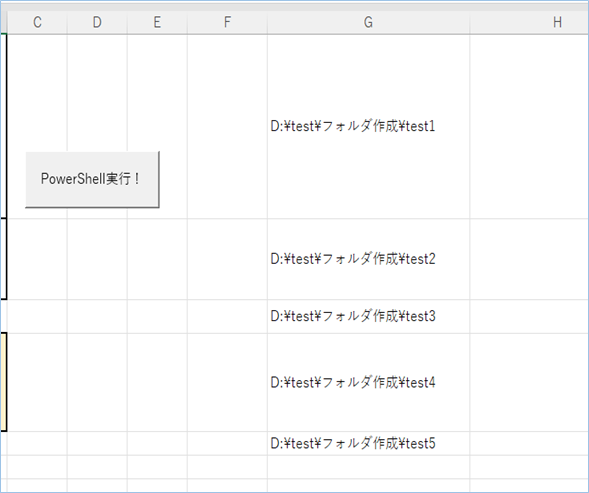
別のセルにPowerShellコマンドとフォルダパスをくっつけた内容を表示させます。
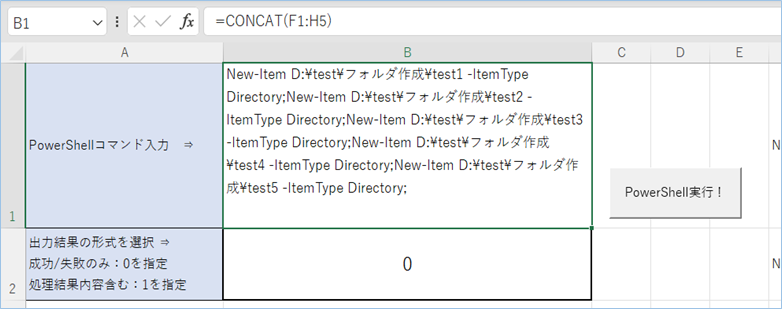
実行すると、PowerShellコマンドが実行され、フォルダが作成されていきます!
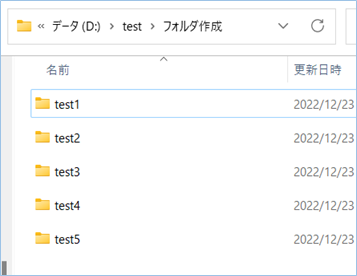

それでは早速試してみましょう。
PowerShellでフォルダを作成する方法
PowerShellでフォルダを作成する方法について説明をします。
New-Itemコマンドでフォルダを作成する
PowerShellのNew-Itemコマンドでフォルダを作成することができます。
構文
New-ItemはPowerShellでアイテム(フォルダやファイル)を作成するコマンドで、フォルダを作成する場合は以下の構文となります。
New-Item <パス> -ItemType Directoryパスを指定するとそのパスに沿ってフォルダを作成することができます。
New-Item D:\test\フォルダ作成\test1 -ItemType Directory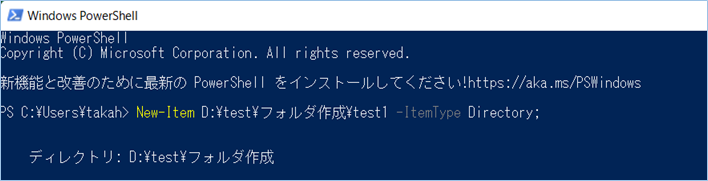
結果です。
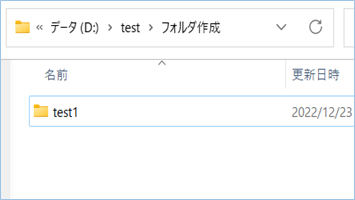
オプション
New-Itemで指定できるオプションは以下の通りです。
| オプション | 説明 |
|---|---|
| -itemType File | ファイルを作成します(デフォルト)。 |
| -itemType Directory | フォルダを作成します。 |
| -Force | 強制的に上書きします。 ディレクトリが存在しない場合は作成します。 |
| -Value | ファイル作成時に指定した文字列を書き込みます。 |
PowerShellでExcelにまとめたデータからフォルダを一括で作成する方法
今回のメインとなるPowerShellでExcelにまとめたデータからフォルダを一括で作成する方法について説明をします。
PowerShell実行用のExcelブックを用意する
PowerShell実行用のExcelブックを用意しましょう。VBAを実装するので、マクロ有効形式のxlsmで保存してください。
VBAコードおよび実装方法については以下の記事を参考に準備をお願いします。

次に1シート目のB1セルをコマンド入力用、B2セルを上記2つのメソッド切り替え用として用意しましょう。
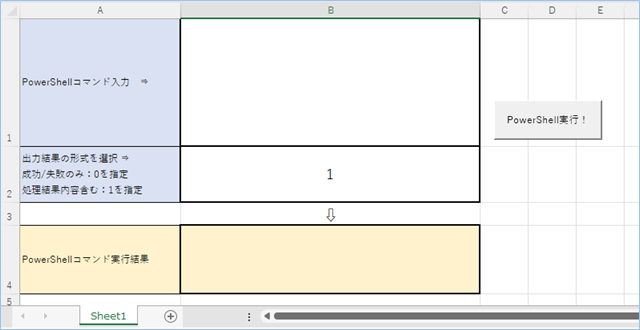
コマンドの実行結果はB4セルに表示される形になります。
ボタンはPowerShellコマンド実行用のボタンです。
Excelにパスとフォルダ名一覧を作成する
Excelにパスとフォルダ名一覧を作成しましょう。
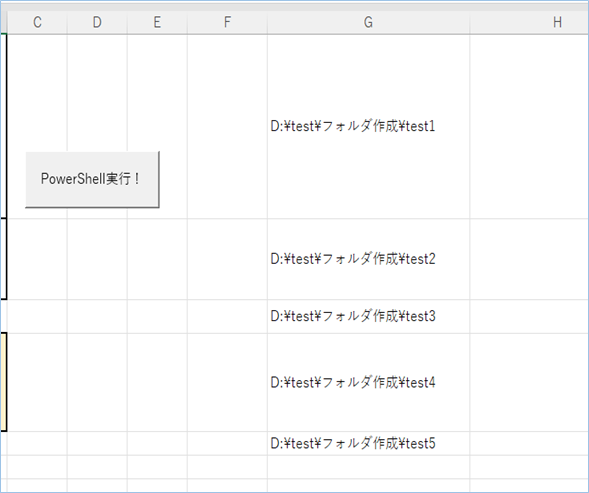
コマンドをセルに入力する
フォルダを一括で作成するPowerShellコマンドをフォルダ名がある両サイドのセルに入力します。
「New-Item 」「' -ItemType Directory;」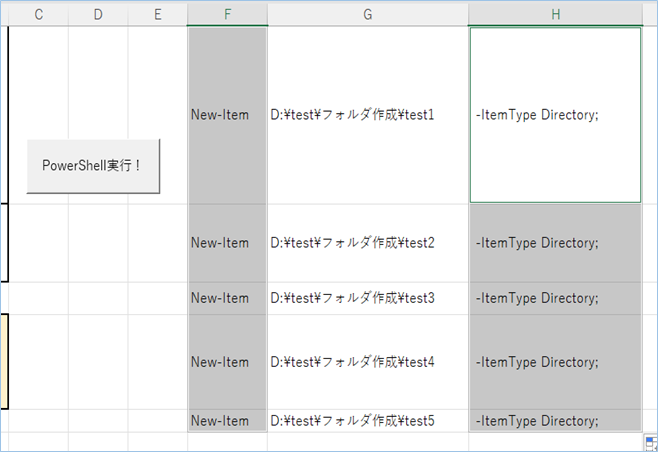

コマンドとフォルダ名の文字列を結合する
続いてコマンドとフォルダ名の文字列を結合するCONCAT関数をB1セルに入力します。
=CONCAT(F1:H5)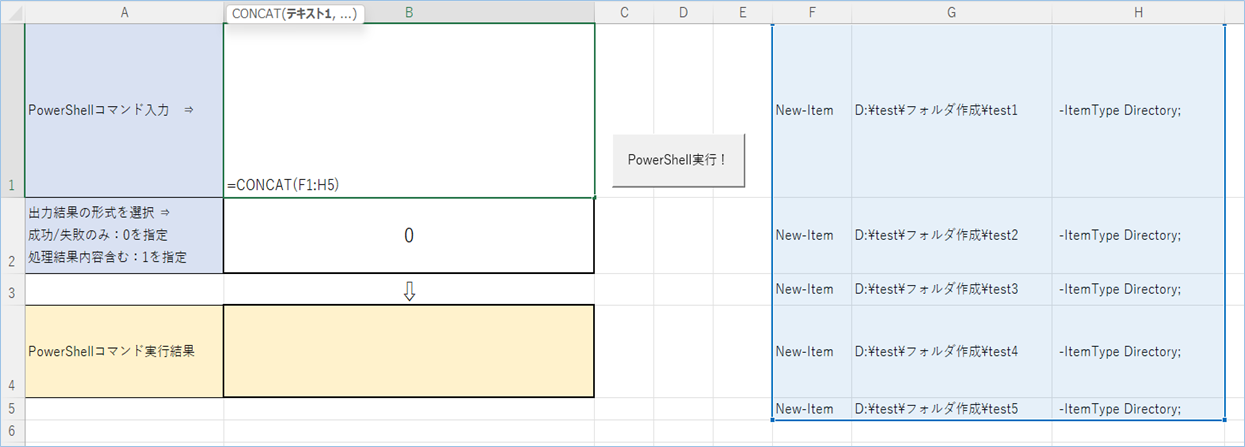

コマンドを実行する
B1セルに先ほどのサンプルコマンドを入力し、B2セルにRunメソッド実行版である0を指定します。
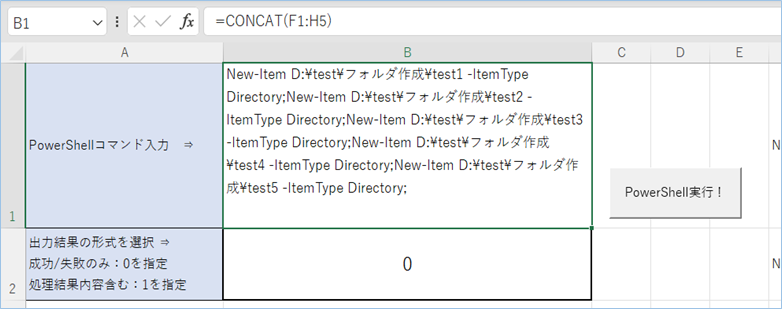
ボタンを押してコマンドを実行してみましょう。
B4に成功を意味する0が入りましたね。
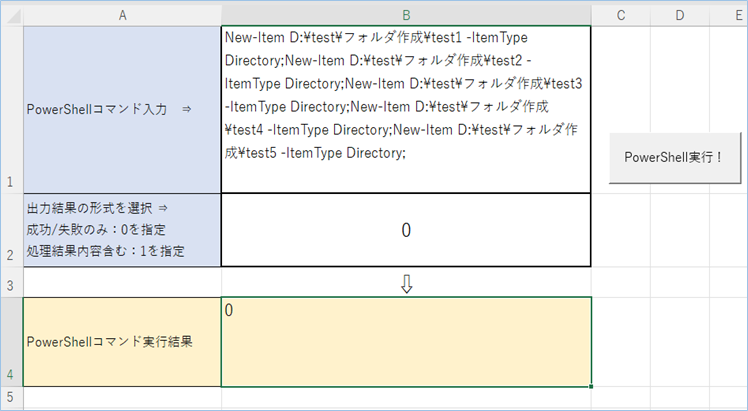
フォルダが作成されているか見てみましょう。
はい!Excelリスト分のフォルダが作成されていますね!
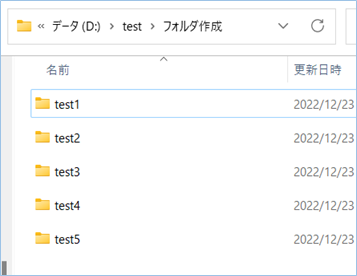
For文で連続処理をする方法
For文の連続処理でフォルダを作成する方法について説明をします。
サンプルコマンド
コマンドは以下の通りです。
$strPath='D:\test\フォルダ作成\test'
for( $i = 1; $i -le 5; $i++)
{
New-Item $strPath$i -ItemType Directory
}
ボタンを押してコマンドを実行してみましょう。
はい!同じフォルダが作成されていますね!
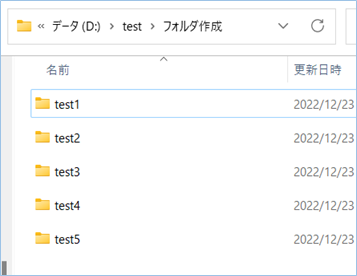
コマンドの説明
パスとフォルダ名を変数に代入します。
$strPath='D:\test\フォルダ作成\test'変数iが5になるまで繰り返します。
for( $i = 1; $i -le 5; $i++)変数$strPathと$iを文字結合し、フルパスを作成し、それをもとにフォルダを作成します。
New-Item $strPath$i -ItemType Directory
さいごに
いかがでしょうか。
今回は、
・PowerShellでExcelにまとめたデータからフォルダを一括で作成する方法
についてまとめました。
また、他にも便利な方法がありますので、よろしければご参照頂ければと思います。









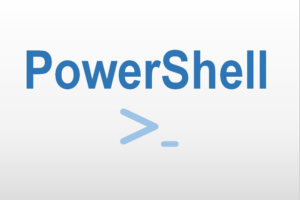

コメントを残す