PowerShellのGet-ChildItemの意味や使い方を知りたいときはないでしょうか。
けど、そんな中で悩むことは、
・PowerShellのGet-ChildItemの使い方がわからない
ですよね。
今回はそんなお悩みを解決する
・PowerShellのGet-ChildItemで複数ファイルを検索/findする方法
についてまとめます!
もくじ
PowerShellのGet-ChildItemの構文は?
PowerShellのGet-ChildItemコマンドレットは、ファイルシステム内のアイテムを取得するために使用されます。
以下にGet-ChildItemの構文を示します。
Get-ChildItem [-Path] <string[]> [[-Filter] <string>] [-Include <string[]>] [-Exclude <string[]>] [-Recurse] [-Force] [-Name] [-Directory] [-File] [-Hidden] [-System] [-ReadOnly] [-Match <string>] [-NotMatch <string>] [-UseTransaction] [<CommonParameters>]構文の各パラメータの意味を以下に説明します。
「-Path」 - 検索を開始するパスを指定します。
「-Filter」 - 検索するファイルまたはフォルダのフィルターを指定します。
「-Include」- 検索結果に含めるファイルまたはフォルダを指定します。
「-Exclude」 - 検索結果から除外するファイルまたはフォルダを指定します。
「-Recurse」 - 指定されたパス以下のサブフォルダも検索するかどうかを指定します。
「-Force」 - 隠しファイルやシステムファイルを含めて検索するかどうかを指定します。
「-Name」 - ファイルまたはフォルダの名前だけを表示するかどうかを指定します。
「-Directory」 - フォルダのみを表示するかどうかを指定します。
「-File」 - ファイルのみを表示するかどうかを指定します。
「-Hidden」 - 隠しファイルのみを表示するかどうかを指定します。
「-System」 - システムファイルのみを表示するかどうかを指定します。
「-ReadOnly」 - 読み取り専用ファイルのみを表示するかどうかを指定します。
「-Match」 - 表示するファイルまたはフォルダ名に一致するパターンを指定します。
「-NotMatch」 - 表示するファイルまたはフォルダ名に一致しないパターンを指定します。
「-UseTransaction」 - 操作をトランザクションで実行するかどうかを指定します。
PowerShellのGet-ChildItemのサンプルコード
以下は、Get-ChildItem cmdlet を使用してファイルとディレクトリを一覧表示するサンプルコードです。
現在のディレクトリのファイルとディレクトリを一覧表示
Get-ChildItem指定したディレクトリのファイルとディレクトリを一覧表示
Get-ChildItem -Path "C:UsersUserNameDocuments"指定した拡張子のファイルのみ一覧表示
Get-ChildItem -Path "C:UsersUserNameDocuments" -Filter "*.txt"サブフォルダーも含めて一覧表示
Get-ChildItem -Path "C:UsersUserNameDocuments" -Recurseファイルサイズが指定したサイズ以上のファイルを一覧表示
Get-ChildItem -Path "C:UsersUserNameDocuments" -Recurse | Where-Object {$_.Length -gt 100MB}これらのコマンドは、PowerShell コマンドラインから実行できます。Get-ChildItem は、指定されたパスからファイルとディレクトリの一覧を取得するための非常に便利なコマンドラインツールです。また、上記の例では、Where-Object を使用して、条件に合致した項目のみを抽出する方法を示しています。
PowerShellのGet-ChildItemで複数テキストファイルを検索する方法は?
PowerShellのGet-ChildItemコマンドレットを使用すると、複数のテキストファイルを検索することができます。以下は、その手順です。
PowerShellを開き、検索したいディレクトリに移動します。例えば、C:Logsディレクトリに移動する場合は、以下のように入力します。
cd C:Logs
Get-ChildItemコマンドレットを使用して、検索するファイル拡張子を指定します。例えば、.txtファイルを検索する場合は、以下のように入力します。
Get-ChildItem *.txt上記のコマンドを実行すると、C:Logsディレクトリ内のすべての.txtファイルが表示されます。
より詳細な検索を行いたい場合は、フィルターを追加することができます。例えば、ファイル名が”log”で始まるファイルを検索する場合は、以下のように入力します。
Get-ChildItem *log*.txt
上記のコマンドを実行すると、C:Logsディレクトリ内のファイル名が”log”で始まるすべての.txtファイルが表示されます。
さいごに
いかがでしょうか。
今回は、
・PowerShellのGet-ChildItemで複数ファイルを検索/findする方法
についてまとめました。
また、他にも便利な方法がありますので、よろしければご参照頂ければと思います。

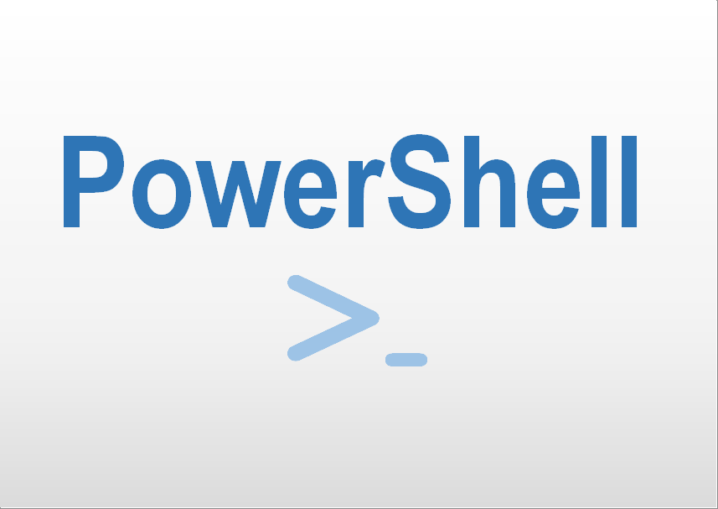







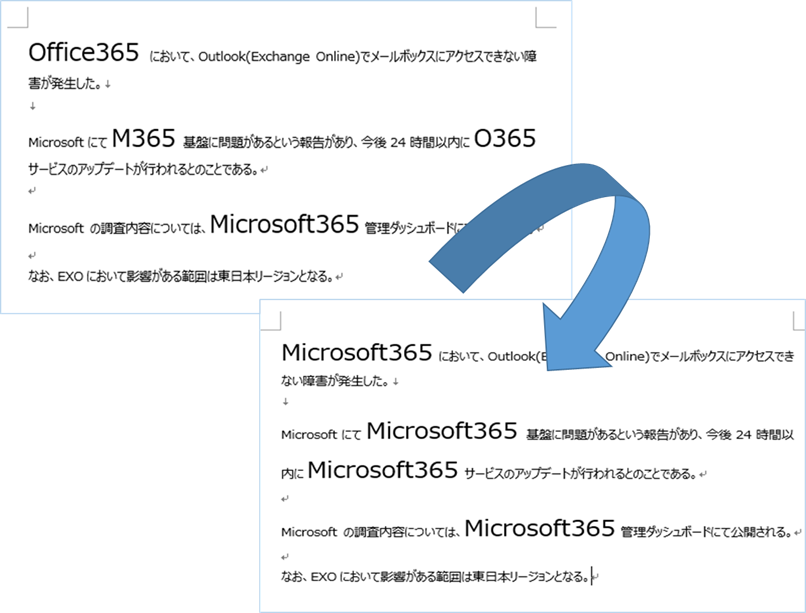
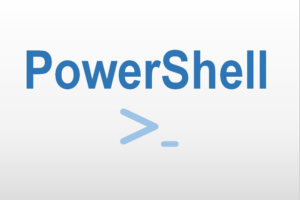
コメントを残す