PythonでExcelの読み込み/書き込みする方法を知りたいときはないでしょうか。
けど、そんな中で悩むことは、
・PythonでExcelの読み込み/書き込みする方法がいくつもあるが、それぞれの方法がわからない
ですよね。
今回はそんなお悩みを解決する
についてまとめます!
もくじ
PythonでExcelの読み込み/書き込みする方法
Pythonを実行する方法を以下にいくつかの方法を紹介します。
①xlwingsを使用する方法
xlwingsはExcelとPythonをつなぐことができるPythonライブラリで、ExcelとPythonの相互連携が容易になります。xlwingsを使用すると、Excel VBAマクロの代わりにPythonコードを使用してExcelの操作ができるようになります。

ExcelからPythonコードを呼び出すことができ、PythonコードからExcelのセルやワークシートのデータを読み書きすることができます。
使い方
xlwingsを使ってExcelとPythonを連携させる場合、Excelファイル内にPythonコードを記述し、ExcelからPythonを実行します。
Excelファイルを開き、xlwingsをインストールした状態で、xlwingsの機能を使ってPythonを実行することができます。
xlwingsをインストール
xlwingsをインストールしていない場合は先にインストールをしてください。
1. コマンドプロンプトまたはターミナルを開きます。
2. pipコマンドを使用して、xlwingsをインストールします。以下のコマンドを入力してEnterキーを押します。
pip install --upgrade pip
pip install xlwingsインストールが完了したら、Pythonスクリプトでimport xlwingsを使用してxlwingsをインポートできます。
Pythonファイル
Pythonを実行するためのファイルを用意します。
テキストファイルで空のテキストを作成し、以下のコードを貼り付けます。
import xlwings as xw
def main():
xw.Range("A1").value = 'こんにちは、エク短!'
if __name__ == '__main__':
main()つづいて、拡張子を.pyにして任意のファイル名で保存します。
場所も好きなところで結構です。サンプルは以下としています。
F:\test\script.py次にscript.pyと同じファイル名前(拡張子は別です)でExcelファイルを作成し、同じ場所へ保存します。
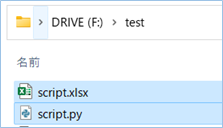
実行する
xlwingsタブをクリックし実行ボタンをクリックします。
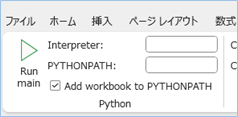
実行結果です。
こんにちは、エク短!実行したExcelファイル上への書き込みができましたね。
続いてExcelファイルを読み込んでそこのA1セルに文字列を書き込むようにしましょう。
以下のコードに差し替えます。
import xlwings as xw
def main():
path = r'F:\test\testbook.xlsx'
# 外部Excelファイルを開く
book = xw.Book(path)
# A1セルに値を書き込む
book.sheets[0].range("A1").value = 'こんにちは、エク短!'
# ブックを保存して閉じる
book.save()
book.close()
if __name__ == '__main__':
main()実行してみましょう。
はい、外部ExcelファイルのA1セルに文字列が書き込まれましたね!
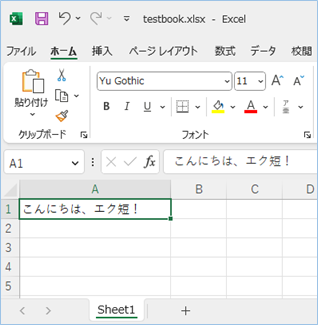
②openpyxlモジュールを使用する方法:
openpyxlは、PythonでExcelファイル(xlsxファイルやxlsmファイル)を扱うためのモジュールです。Excelファイルの読み込みや書き込み、セルの操作などができます。
PythonコードからExcelのセルやワークシートのデータを読み書きすることができます。
使い方
openpyxlモジュールを使ってExcelとPythonを連携させる場合、Pythonコードを記述し、PythonからExcelを呼び出します。
以下サンプルコードです。
import openpyxl
def main():
# Excelブックを開く
path = r'F:\test\testbook.xlsx'
workbook = openpyxl.load_workbook(path)
# A1セルに値を書き込む
worksheet = workbook.active
worksheet['A1'].value = 'こんにちは、エク短!'
# Excelブックを保存する
workbook.save(path)
workbook.close()
if __name__ == '__main__':
main()拡張子を.pyにして任意のファイル名で保存します。
openpyxlモジュールをインストール
openpyxlモジュールをインストールしていない場合は先にインストールをしてください。
1. コマンドプロンプトまたはターミナルを開きます。
2. pipコマンドを使用して、openpyxlモジュールをインストールします。以下のコマンドを入力してEnterキーを押します。
pip install --upgrade pip
pip install openpyxl実行する
コマンドプロンプト等でPythonファイルを実行します。
実行結果です。
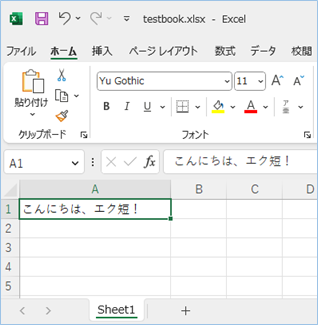
実行したExcelファイルへの読み込みと書き込みができましたね。
③win32comモジュールを使用する方法:
win32com は、Windows上で動作するPythonプログラムがCOM(Component Object Model)を使用してWindowsアプリケーションにアクセスするためのモジュールです。Microsoft Officeアプリケーション(例えば、Excel、Word、PowerPointなど)と対話することができます。
win32comモジュールを使用して、Excelのセルやワークシートのデータを読み書きすることができます。
使い方
win32comモジュールを使ってExcelとPythonを連携させる場合、Pythonコードを記述し、PythonからExcelを呼び出します。
以下サンプルコードです。
import win32com.client
def main():
# Excelアプリケーションを開く
excel = win32com.client.Dispatch("Excel.Application")
# Excelブックを開く
path = r'F:\test\testbook.xlsx'
workbook = excel.Workbooks.Open(path)
# A1セルに値を書き込む
worksheet = workbook.ActiveSheet
worksheet.Range("A1").Value = 'こんにちは、エク短!'
# Excelブックを保存する
workbook.Save()
workbook.Close()
if __name__ == '__main__':
main()拡張子を.pyにして任意のファイル名で保存します。
win32comモジュールをインストール
win32comモジュールをインストールしていない場合は先にインストールをしてください。
1. コマンドプロンプトまたはターミナルを開きます。
2. pipコマンドを使用して、openpyxlモジュールをインストールします。以下のコマンドを入力してEnterキーを押します。
pip install --upgrade pip
pip install pywin32実行する
コマンドプロンプト等でPythonファイルを実行します。
実行結果です。
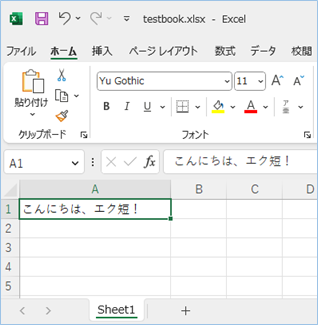
実行したExcelファイルへの読み込みと書き込みができましたね。

④pandasモジュールを使用する方法:
pandas(パンダス)は、Pythonのデータ解析ライブラリであり、様々な形式のデータを取り扱うことができます。pandasを使うことで、表形式のデータであるデータフレーム(DataFrame)や、シリーズ(Series)と呼ばれる1次元の配列を扱うことができます。
pandasは、大量のデータを扱う際には非常に便利で、データ分析や機械学習などの分野でよく使用されます。
Excelのセルやワークシートのデータを読み書きすることもできます。
使い方
pandasモジュールを使ってExcelとPythonを連携させる場合、Pythonコードを記述し、PythonからExcelを呼び出します。
以下サンプルコードです。
import pandas as pd
def main():
# Excelブックを開く
path = r'F:\test\testbook.xlsx'
workbook = pd.read_excel(path, sheet_name='Sheet1')
workbook.loc[0, 'A'] = 'こんにちは、エク短!'
# A1セルに値を書き込む
# Excelファイルに書き込む
workbook.to_excel(path, sheet_name='Sheet1', index=False)
if __name__ == '__main__':
main()拡張子を.pyにして任意のファイル名で保存します。
pandasモジュールをインストール
pandasモジュールをインストールしていない場合は先にインストールをしてください。
1. コマンドプロンプトまたはターミナルを開きます。
2. pipコマンドを使用して、openpyxlモジュールをインストールします。以下のコマンドを入力してEnterキーを押します。
pip install --upgrade pip
pip install pandas実行する
コマンドプロンプト等でPythonファイルを実行します。
実行結果です。
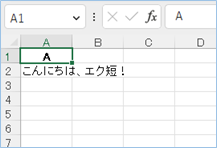
実行したExcelファイルへの読み込みと書き込みができましたね。

Pythonの実行方法
Pythonの実行方法については別の記事に詳しくまとめていますので、こちらをご覧ください。
Pythonを実行する方法4選!Excel経由の実行方法も!
さいごに
いかがでしょうか。
今回は、
についてまとめました。
また、他にも便利な方法がありますので、よろしければご参照頂ければと思います。

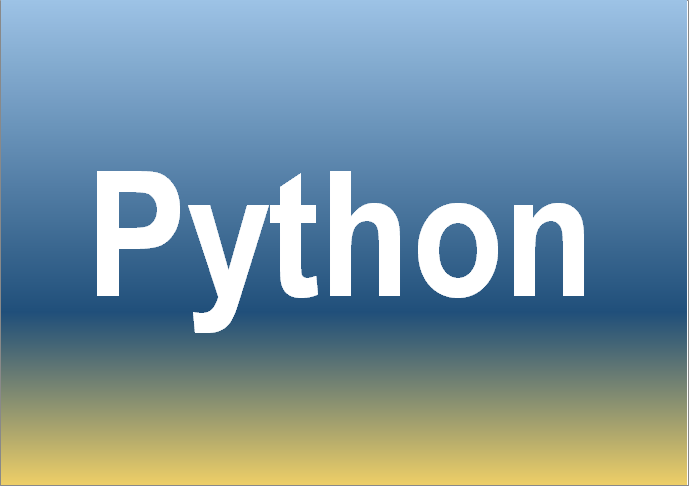
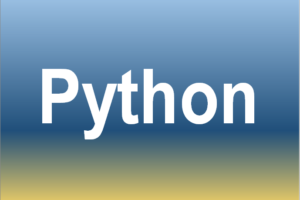
コメントを残す