Outlookの予定表でスケジュール共有を行うことは多いかと思いますが、データ収集などの目的で他人が共有している予定の一覧を取得したいことはないでしょうか。
ただ、そんなときに悩むことは
・VBAを使い他人のOutlook予定表の予定一覧を取得したいが方法がわからない
ですよね。
今回は
についてまとめます!
もくじ
他人のOutlook予定表の予定一覧をExcelシートへ出力するイメージ
他人のOutlook予定表の予定一覧をExcelシートへ出力するイメージについて説明をします。
今回のVBAの実装先は、Excelブック側となり、
以下の流れで処理が行われます。
②Excelブック ← 予定一覧を出すよ ← Outlook
Excel側のVBAに取得したい人のアドレスを指定し、ExcelからVBAを実行すると、
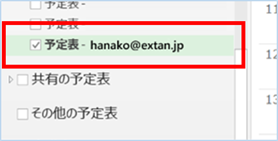
指定した人が共有している予定一覧がポンとExcelへ出力されます!

とても便利ですよね!
早速実装して使ってみましょう!!
Excel VBAからOutlookを操作するための下準備
①まずExcelを起動し、「開発」タブをクリックします。

②VBEの画面が開いたら、メニューから「ツール」>「参照設定」を選択します。
③「Microsoft Outlook XX.X Object Library」を探してチェックボックスにチェックし「OK」をクリックします。

以上です。
他人の予定表へサンプルの予定を登録する
続いてOutlookへサンプルの予定を登録します。
今回は、3点の予定を「hanako@extan.jp」の予定表へ登録しました。
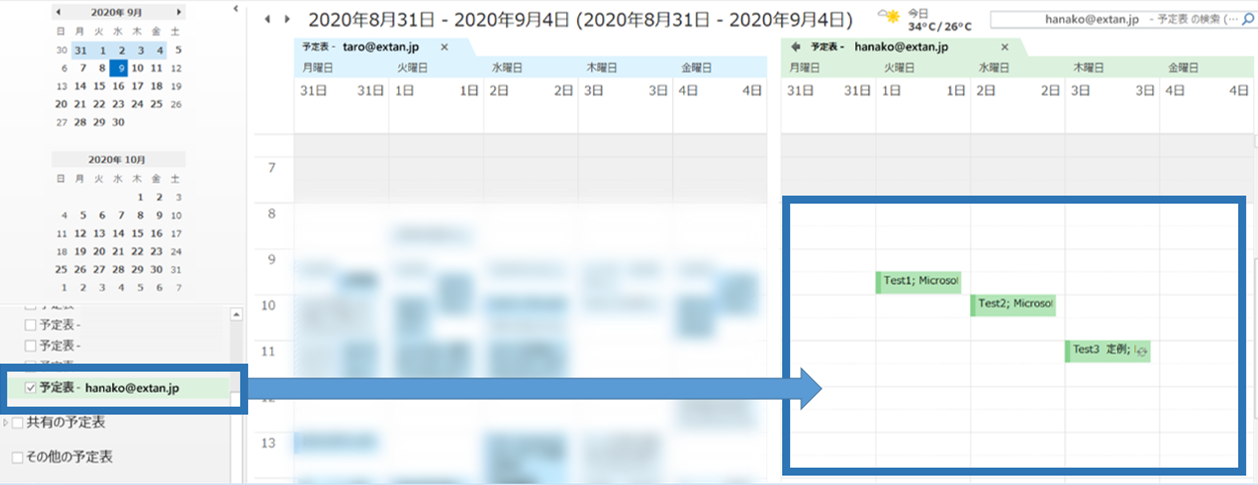
2つは単体の予定で、3つ目は週次の定期的な予定となります。
| 件名 | 場所 | 開始日時 | 定期的な予定 |
| Test1 | Microsoft Teams 会議 | 2020/9/1 9:30 | なし |
| Test2 | Microsoft Teams 会議 | 2020/9/2 10:00 | なし |
| Test3 定例 | Microsoft Teams 会議 | 2020/9/3 10:00 | あり、週次開催 |
定期的な予定は以下の設定となっています。
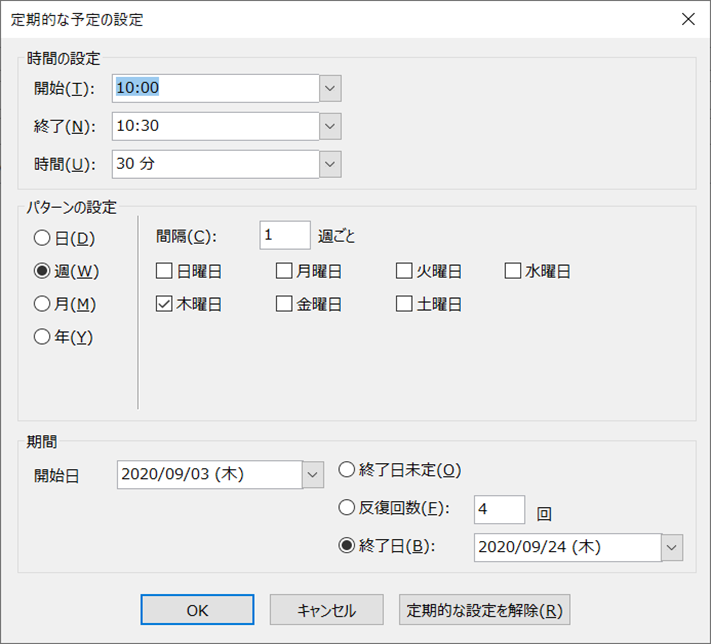
他人のOutlook予定表の予定一覧をExcelシートへ出力するVBA
他人のOutlook予定表の予定一覧をExcelシートへ出力するVBAをExcelのVisual Basic EditorへVBAを実装して使ってみましょう。
VBAコード
今回のVBAは「【Excel VBA】一瞬でExcelワークシートへOutlookの予定表を取り込む」をベースに、他人の予定表を取り込められるよう、さらに「定期的な予定」も含むよう改良したものです。
サンプルコードは以下の通りです。
Sub Outlookの他人の予定表をExcelへ取り込む()
'Outlook用の定義
Dim olApp As Outlook.Application
Dim olNamespace As Outlook.Namespace
Dim olFolder As Outlook.Folder
Dim olConItems As Outlook.Items
Dim olItem As AppointmentItem
'Excel用の定義
Dim wbBook As Workbook
Dim wsSheet As Worksheet
Dim lnContactCount As Long
'他人予定表の定義
Dim strAddress As String
Dim recOther As Recipient
Dim objAppt As AppointmentItem
Dim strStart As String
Dim strEnd As String
'対象予定表のアドレスを指定※予定表を変更するときは以下のアドレスを変更してください。
strAddress = "hanako@extan.jp"
'対象予定表の抽出期間を指定します。※変更する場合は以下の日付を変更してください。
strStart = Format("2020/09/1", "yyyy/mm/dd") '抽出するスケジュールの開始日を指定
strEnd = Format("2020/09/30", "yyyy/mm/dd") '抽出するスケジュールの終了日を指定
strEnd = DateAdd("d", 1, strEnd) ' 1日追加
Dim strDummy As String
'処理速度優先のためスクリーンの更新は行われません。
Application.ScreenUpdating = False
'Excelのブックとワークシートのオブジェクトを設定します。
Set wbBook = ThisWorkbook
Set wsSheet = wbBook.Worksheets(1)
'書き込み先のセルを指定します。また1行目にタイトルを記述します。
With wsSheet
.Range("A1").CurrentRegion.Clear
.Cells(1, 1).Value = "件名"
.Cells(1, 2).Value = "場所"
.Cells(1, 3).Value = "開始日時"
.Cells(1, 4).Value = "終了日時"
.Cells(1, 5).Value = "予定の本文"
.Cells(1, 6).Value = "予約者"
.Cells(1, 7).Value = "必須出席者"
.Cells(1, 8).Value = "任意出席者"
.Cells(1, 9).Value = "EntryID" '予定のID※編集時にキーとして使用します。
.Cells(1, 10).Value = "定期的な予定" '定期的な予定であるかのフラグ。定期的な予定はTrue。
With .Range("A1:Z1")
.Font.Bold = True
.Font.ColorIndex = 10
.Font.Size = 11
End With
End With
wsSheet.Activate
'Outlookオブジェクトを設定し、MAPI名前空間を介してOutlookの予定表を取得します。
Set olApp = New Outlook.Application
Set olNamespace = olApp.GetNamespace("MAPI")
'他人のオブジェクトを指定し取得します。
Set recOther = olNamespace.CreateRecipient(strAddress)
'取得した他人のオブジェクトの内、予定表のみ絞り込み再取得します。
Set olFolder = olNamespace.GetSharedDefaultFolder(recOther, olFolderCalendar)
Set olConItems = olFolder.Items
'取得結果を記述する行番号を指定します。2行目のセルから開始されることになります。
lnContactCount = 2
'開始日でソートします。
olConItems.Sort "[Start]"
'Trueで定期的な予定を含むようにします。※Falseであると定期的な予定は含まれません。
olConItems.IncludeRecurrences = True
'Findメソッドで期間指定して抽出するスケジュールを絞り込みます。
Set olItem = olConItems.Find("[End] < """ & strEnd & """ AND [Start] >= """ & strStart & """")
While TypeName(olItem) = "AppointmentItem"
'Findで検索すると期間範囲外の余計なものまでヒットしてしまうので、再度フィルタリングします。
If olItem.Start >= strStart And olItem.End < strEnd Then
With olItem
Cells(lnContactCount, 1).Value = .Subject
Cells(lnContactCount, 2).Value = .Location
Cells(lnContactCount, 3).Value = .Start
Cells(lnContactCount, 4).Value = .End
Cells(lnContactCount, 5).Value = .Body
Cells(lnContactCount, 6).Value = .Organizer
Cells(lnContactCount, 7).Value = .RequiredAttendees
Cells(lnContactCount, 8).Value = .OptionalAttendees
Cells(lnContactCount, 9).Value = .EntryID
Cells(lnContactCount, 10).Value = .IsRecurring
End With
lnContactCount = lnContactCount + 1
End If
Set olItem = olConItems.FindNext
Wend
'Null out the variables.
Set olItem = Nothing
Set olConItems = Nothing
Set olFolder = Nothing
Set olNamespace = Nothing
Set olApp = Nothing
'Turn screen updating back on.
Application.ScreenUpdating = True
MsgBox "Outlook予定表の取り込みが完了しました!", vbInformation
End Sub
VBAを設定する
変更頂きたい箇所は2点です。
誰の予定表を取得するか、メールアドレスを指定する
対象予定表のアドレスを指定してください。
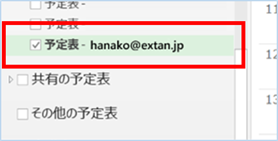
strAddress = "hanako@extan.jp"取得する期間を指定する
対象予定表の抽出期間を指定します。※変更する場合は以下の日付を変更してください。
strStart = Format("2020/09/1", "yyyy/mm/dd") '抽出するスケジュールの開始日を指定
strEnd = Format("2020/09/30", "yyyy/mm/dd") '抽出するスケジュールの終了日を指定VBAを実装する
実装手順は以下の通りです。今回はExcel側にVBAを実装します。
①Excelを新規に開き、「開発」タブをクリックし、「VisualBasic」をクリックします。
もしくはショートカットキー「Alt」+「F11」でもOKです。
②標準モジュールを追加します。
左ペインのVBAProjectを右クリックし、「挿入」、「標準モジュール」を選択します。

③右ペインのウインドウに上記のVBAを入力します。

こちらで完了です。
VBAを実行する
①「開発」タブの「VBA」をクリックし「Outlookの他人の予定表をExcelへ取り込む」を選択し、「実行」をクリックします。
②Excelのワークシートに書き込まれたら完成です!

なお、実行にあたり予定登録数が多い場合は処理に時間がかかることがありますのでご注意ください。
VBAについて説明
今回のVBAについて説明をします。
Outlookオブジェクトを設定し、MAPI名前空間を介してOutlookの予定表を取得します。
Set olApp = New Outlook.Application
Set olNamespace = olApp.GetNamespace("MAPI")今回追加したところは、他人のオブジェクトを指定し取得する処理です。
strAddressは上記で設定した他人のアドレスが格納されています。
Set recOther = olNamespace.CreateRecipient(strAddress)取得した他人のオブジェクトの内、予定表のみ絞り込み再取得します。
予定表のリストはolFolderCalendarというメンバーに格納されていますのでそれを指定しています。
Set olFolder = olNamespace.GetSharedDefaultFolder(recOther, olFolderCalendar)コードではolItemオブジェクトのタイプ名が”AppointmentItem”だった場合に処理を進めるようにして今います。
If TypeName(olItem) = "AppointmentItem" Then開始日で昇順ソートします。
olConItems.Sort "[Start]"定期的な予定の出力形式を指定します。
Trueで定期的な予定を含むようにします。Falseであると定期的な予定は含まれません。
olConItems.IncludeRecurrences = True取得する予定表の項目は以下の通りです。
件名:Subject
場所:Location
開始日時:Start
終了日時:End
予定の本文:Body
予約者:Organizer
必須出席者:RequiredAttendees
任意出席者:OptionalAttendees
EntryID:EntryID
定期的な予定:IsRecurring「【Excel VBA】一瞬でExcelワークシートへOutlookの予定表を取り込む」の時の項目から、EntryIDと定期的な予定の2点を追加しています。
「EntryID」とは予定のIDで、予定ごとに異なるユニークの値となります。今回は使いませんが、次回編集時にキーとして使用します。
「定期的な予定」は定期的な予定であるかのフラグで定期的な予定はTrue、そうでない場合はFalseとなります。
<追加>他人のOutlook予定表を大量に取り込む際に、高速に処理する方法
Outlook予定表を大量に取り込む際にFindメソッドで失敗する例がありますので、その対処法について説明をします。
MSのリファレンスでは、Findメソッドはアイテム数が少ない場合処理は早いが、
アイテム数が多い場合はRestrictメソッドのほうが早くなると記載があります。
https://docs.microsoft.com/ja-jp/office/vba/api/outlook.items.restrict
ですので、Findメソッドで処理落ちする事象を解決する方法はRestrictメソッドに置き換えることで解消される可能性があります。
以下サンプルコードです。
Sub Outlookの他人の予定表をExcelへ取り込む_大量アイテム処理高速版()
'Outlook用の定義
Dim olApp As Outlook.Application
Dim olNamespace As Outlook.Namespace
Dim olFolder As Outlook.Folder
Dim olConItems As Outlook.Items
Dim olItem As AppointmentItem
'Excel用の定義
Dim wbBook As Workbook
Dim wsSheet As Worksheet
Dim lnContactCount As Long
'他人予定表の定義
Dim strAddress As String
Dim recOther As Recipient
Dim objAppt As AppointmentItem
Dim strStart As String
Dim strEnd As String
'対象予定表のアドレスを指定※予定表を変更するときは以下のアドレスを変更してください。
strAddress = "hanako@extan.jp"
'対象予定表の抽出期間を指定します。※変更する場合は以下の日付を変更してください。
strStart = Format("2021/1/1 00:00", "yyyy/mm/dd hh:nn") '抽出するスケジュールの開始日+時刻を指定
strEnd = Format("2022/6/25 10:30", "yyyy/mm/dd hh:nn") '抽出するスケジュールの終了日+時刻を指定
'処理速度優先のためスクリーンの更新は行われません。
Application.ScreenUpdating = False
'Excelのブックとワークシートのオブジェクトを設定します。
Set wbBook = ThisWorkbook
Set wsSheet = wbBook.Worksheets(1)
'書き込み先のセルを指定します。また1行目にタイトルを記述します。
With wsSheet
.Range("A1").CurrentRegion.Clear
.Cells(1, 1).Value = "件名"
.Cells(1, 2).Value = "場所"
.Cells(1, 3).Value = "開始日時"
.Cells(1, 4).Value = "終了日時"
.Cells(1, 5).Value = "予定の本文"
.Cells(1, 6).Value = "予約者"
.Cells(1, 7).Value = "必須出席者"
.Cells(1, 8).Value = "任意出席者"
.Cells(1, 9).Value = "EntryID" '予定のID※編集時にキーとして使用します。
.Cells(1, 10).Value = "定期的な予定" '定期的な予定であるかのフラグ。定期的な予定はTrue。
With .Range("A1:Z1")
.Font.Bold = True
.Font.ColorIndex = 10
.Font.Size = 11
End With
End With
wsSheet.Activate
'Outlookオブジェクトを設定し、MAPI名前空間を介してOutlookの予定表を取得します。
Set olApp = New Outlook.Application
Set olNamespace = olApp.GetNamespace("MAPI")
'他人のオブジェクトを指定し取得します。
Set recOther = olNamespace.CreateRecipient(strAddress)
'取得した他人のオブジェクトの内、予定表のみ絞り込み再取得します。
Set olFolder = olNamespace.GetSharedDefaultFolder(recOther, olFolderCalendar)
Set olConItems = olFolder.Items
'取得結果を記述する行番号を指定します。2行目のセルから開始されることになります。
lnContactCount = 2
'開始日でソートします。
olConItems.Sort "[Start]"
'Trueで定期的な予定を含むようにします。※Falseであると定期的な予定は含まれません。
olConItems.IncludeRecurrences = True
'Restrictメソッドで期間指定して抽出するスケジュールを絞り込みます。
'Set olItem = olConItems.Find("[End] < """ & strEnd & """ AND [Start] >= """ & strStart & """")
Set olConItems = olConItems.Restrict("[End] <= """ & strEnd & """ AND [Start] >= """ & strStart & """")
For Each olItem In olConItems
If TypeName(olItem) = "AppointmentItem" Then
With olItem
Cells(lnContactCount, 1).Value = .Subject
Cells(lnContactCount, 2).Value = .Location
Cells(lnContactCount, 3).Value = .Start
Cells(lnContactCount, 4).Value = .End
Cells(lnContactCount, 5).Value = .Body
Cells(lnContactCount, 6).Value = .Organizer
Cells(lnContactCount, 7).Value = .RequiredAttendees
Cells(lnContactCount, 8).Value = .OptionalAttendees
Cells(lnContactCount, 9).Value = .EntryID
Cells(lnContactCount, 10).Value = .IsRecurring
End With
lnContactCount = lnContactCount + 1
End If
Next
'オブジェクトを解放します。
Set olItem = Nothing
Set olConItems = Nothing
Set olFolder = Nothing
Set olNamespace = Nothing
Set olApp = Nothing
'スクリーンの更新をオンにします。
Application.ScreenUpdating = True
MsgBox "Outlook予定表の取り込みが完了しました!", vbInformation
End Sub変更箇所は以下となります。
'Restrictソッドで期間指定して抽出するスケジュールを絞り込みます。
Set olConItems = olConItems.Restrict("[End] <= """ & strEnd & """ AND [Start] >= """ & strStart & """")
For Each olItem In olConItems
・・・
Next
FindメソッドとWhile処理のところををRestrictソッドとFor Each処理へ置き換えています。
さいごに
いかがでしょうか。
今回は、
についてまとめました。
今回のVBAで他人の予定表を効率よく把握できるので、ぜひ活用いただければと思います。










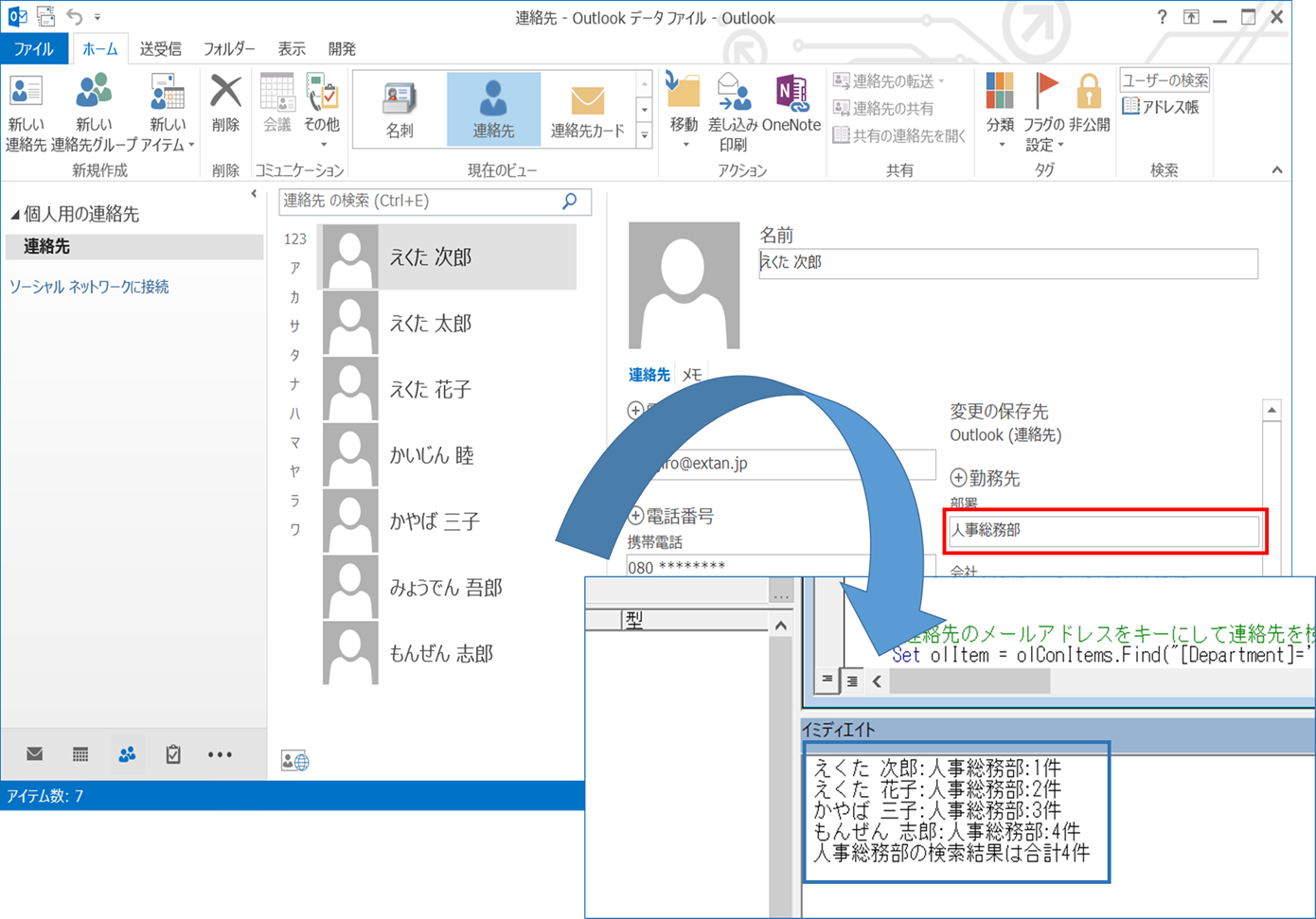











お忙しい中、ご返信いただきありがとうございます。
また対応方法をお教えいただきありがとうございました。
すべての詳細を表示可能に設定しても、非公開予定はやはり出力できませんでした、、
ありがとうございました。
大変失礼しました。
非公開予定の場合は詳細を表示可能にしても取得ができないようですね…
訂正させていただきます。
参考になるツールの公開をしていただき、ありがとうございます。
1点質問がありコメントさせていただきました。
代理人(非公開イベントを表示可能)にアクセス権を設定しており、所属メンバーの非公開の予定がoutlook上では閲覧できているのですが、
上記のVBAで出力したところ、非公開予定だけ抜けて出力されてしまいます。
非公開予定もVBAで出力は難しいでしょうか、、、
可能であればお教え願いたいです。
お忙しいところ恐れ入りますが、ご確認お願いいたします。
いつもご利用ありがとうございます。
「非公開イベント」から情報が抽出できない件ですが、
GetSharedDefaultFolderメソッドの仕様上、一度すべてのプロパティを取得しようとするので、
アクセス権が限定的で参照できないプロパティが含まれているとエラーとなります。
対応としては全詳細情報が閲覧可能な権限に設定いただくしかない状況で、ご了承のほどお願いいたします。
https://extan.jp/?p=2243#comment-1911 への返信ができなかったので、こちらに記載します
ーーーーーーーーーーーーーーーー
お返事、ありがとうございました。
> GetSharedDefaultFolderメソッドの仕様上、予定アイテム中に参照できないプロパティがあると、予定アイテムを取得できません。
そうなんですね…
同僚全員に「すべての詳細を表示可能」以上の権限をお願いするのは 現実的ではないため、自分がやりたいことは断念せざるを得ないようです。
ありがとうございました。