Excelの「開発タブ」は、マクロやVBA(Visual Basic for Applications)を使用してカスタム機能を作成するために使うものです。
けれど、デフォルトでは表示されていないため、自分で有効にする必要があり、初心者の方が手間取ることが多い箇所でもあります。
本記事では、Excelで開発タブを表示する方法と、表示されない場合の対処法について詳しく説明します。
もくじ
開発タブを表示する手順
Excelを起動し、任意のワークシートを開きます。
「ファイル」タブをクリックし、
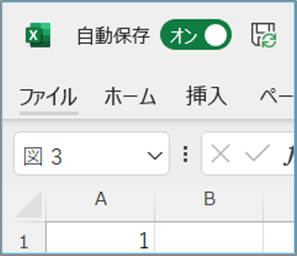
左側のメニューから「オプション」を選択します。
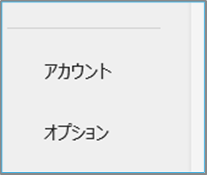
「Excelのオプション」ダイアログボックスが表示されますので、
左側のメニューから「リボンのユーザー設定」を選択します。
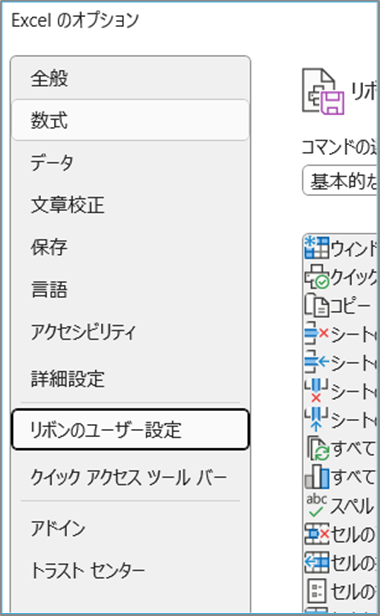
右側の「主なタブ」リストで「開発」にチェックを入れます。
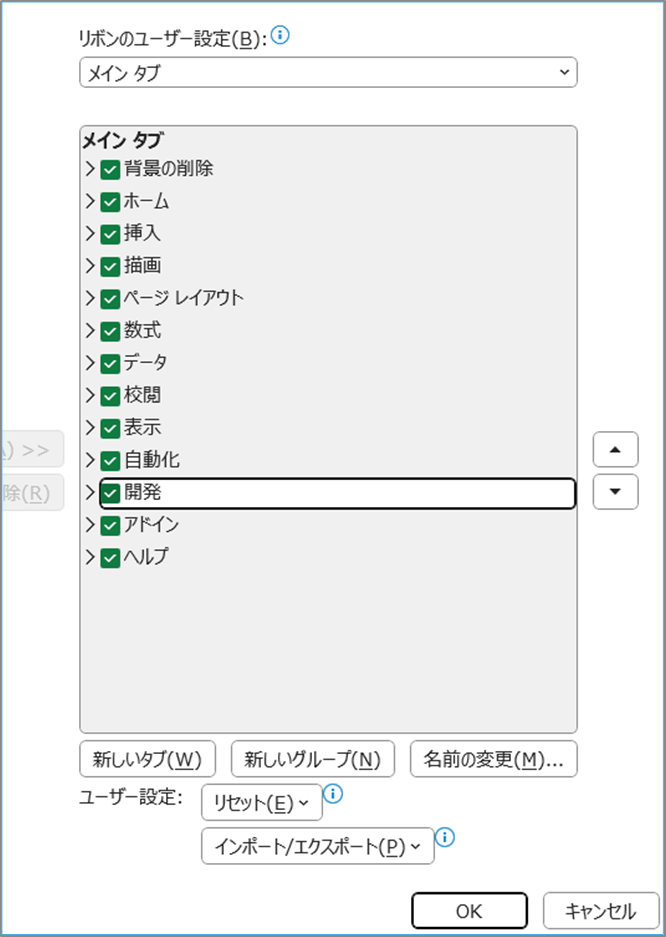
「OK」をクリックしてダイアログボックスを閉じます。
これで、リボンに開発タブが表示されるようになります。
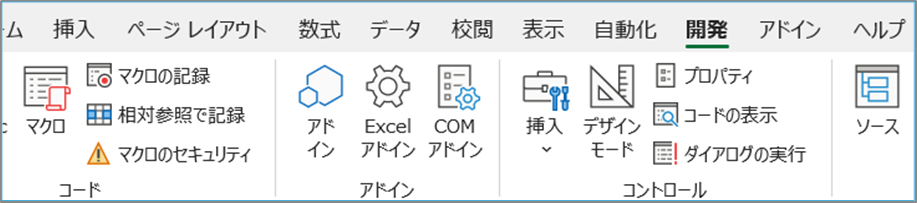
「開発タブ」の機能について
開発タブを有効にすることで、以下のような機能にアクセスできるようになります。
マクロの記録
手作業を自動化するためのマクロを記録できます。
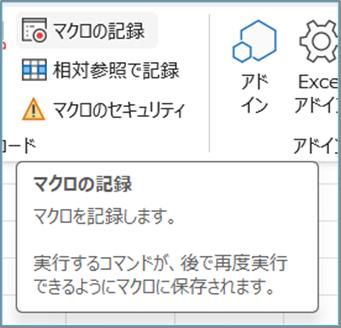
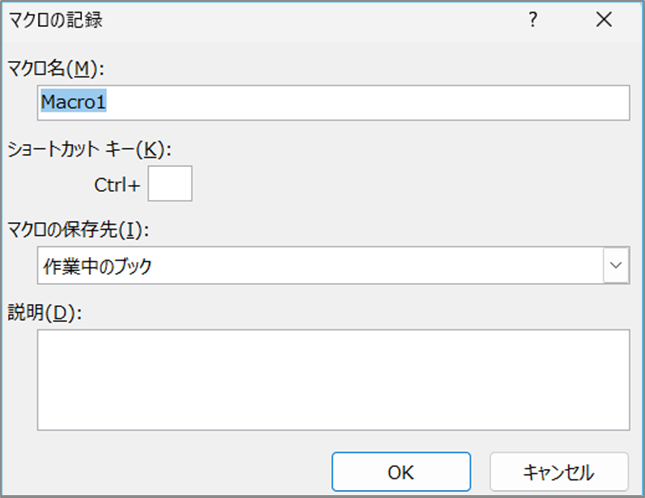
VBAエディタ
カスタムVBAコードの作成と編集が可能です。
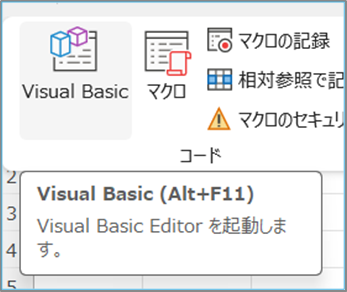
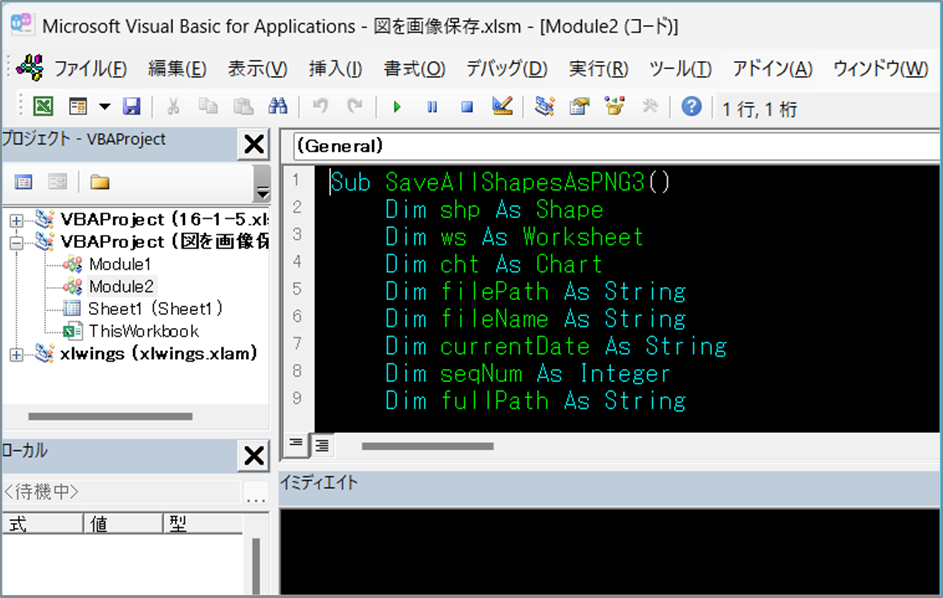
マクロ実行ダイアログ
マクロの実行ダイアログボックスを表示します。
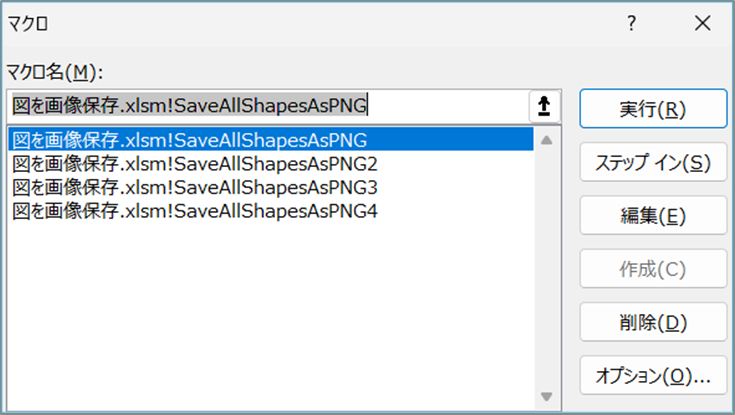
開発タブに便利なショートカット
開発タブを使用する際に便利なショートカットを以下に紹介します。
Alt + L:開発タブに直接移動します(開発タブが有効な場合)
Alt + L + V、Alt + F11:VBAエディタを開きます
Alt + L + PM、Alt + F8:マクロの実行ダイアログボックスを表示します
Alt + L + R:マクロの記録ダイアログボックスを表示します
開発タブが表示されない原因と対処法
開発タブが表示されない場合、以下の対処法を試してみてください。
Excelのバージョン違いによるもの
開発タブの表示方法は、Excelのバージョンによって異なる場合があります。最新のバージョンを使用していることを確認してください。
設定が正しく反映されていない
Excelの設定が正しく保存されていない可能性があります。一度設定をリセットして再試行してください。
アドインによる影響
一部のアドインが開発タブの表示を妨げることがあります。不要なアドインを無効にしてみてください。
さいごに
いかがでしょうか。
開発タブを有効にすることで、Excelの機能を拡張し、
マクロの記録やVBAコードの作成が可能となり、業務の効率化が図れます。
本サイトで公開されている各種コードを参考にして、ぜひ試してみてください。



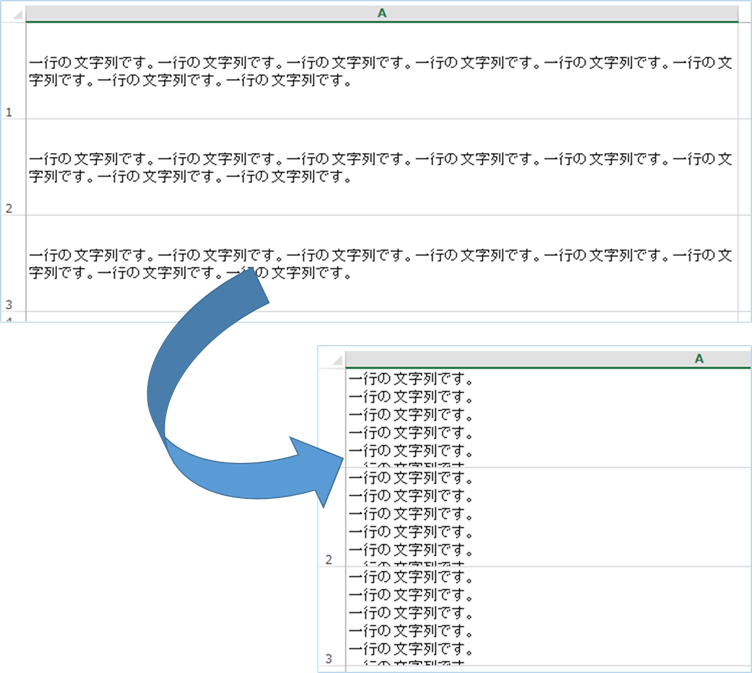

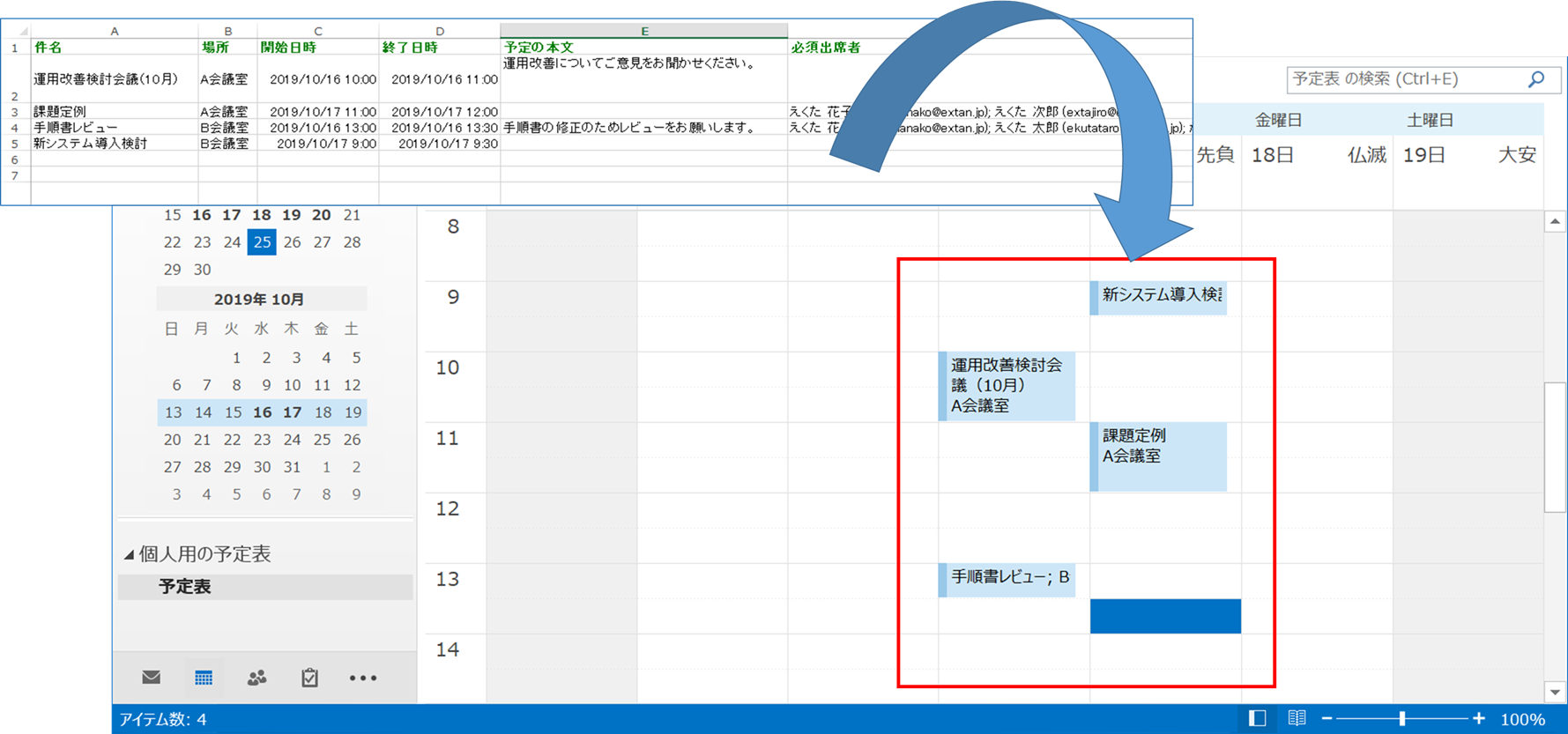










コメントを残す