Excelのオートフィルターの使い方がいまいちわからないことはないでしょうか。
今回はそんなときに役立つ、
・複数列のフィルターを一度の操作で適用する方法
・ボタンクリックで複数列のフィルターを適用する方法
についてまとめます!
もくじ
オートフィルターで特定の文字が含まれているセルを抽出する
オートフィルターで特定の文字が含まれているセルを抽出する方法について説明をします。
フィルターの場所は、リボンメニューの「データ」>「フィルター」にあります。
クリックすると選択セルにフィルターを設定することができます。
サンプルデータではA列に商品名が入力されていますので、今回は特定の文字”商品A”のみを抽出していきたいと思います。

基本的な操作はA1の下矢印アイコンをクリックし、商品Aに該当する項目のみをチェックするようにします。
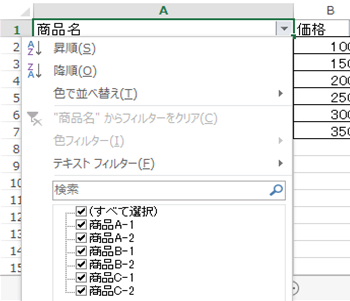
“商品A”のみに絞られましたね。

ただ、この場合は該当する件数分チェックボックスにチェックをつけることとなりますので、種類が多い場合はチェックをその数分行わなければならず少々面倒ですね。
そこで効率よく抽出方法として「検索」を利用する方法があります。
操作はカンタンで、
「検索」と書かれているボックスへ”商品A”と入力するだけです。
できたら「OK」をクリックします。

こちらも”商品A”のみに絞られましたね。


フィルターのチェックボックスが数多くある場合はこの「検索」を利用すると一瞬でフィルターがかかりますのでおっすめです。
数値で値の範囲指定をする
次はオートフィルターで数値で範囲指定し抽出をしてみましょう。
サンプルデータのB列の”価格”から2000円より大きいデータを抽出してみます。
「検索」の上部にある「数値フィルター」>「指定の値より大きい」を選択してください。
オートフィルターオプションの価格下の入力フィールドへ”2000″と入力し、「OK」ボタンをクリックします。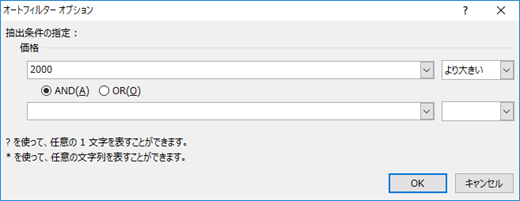
抽出できましたね。

日付で期間指定をする
今度はオートフィルターで日付による期間指定をしてみましょう。
D列の日付に対して期間指定をしていきます。
サンプルデータから「更新日」2018/11/10~2018/11/20までを抽出します。
「日付フィルター」>「指定の範囲内」を選択します。
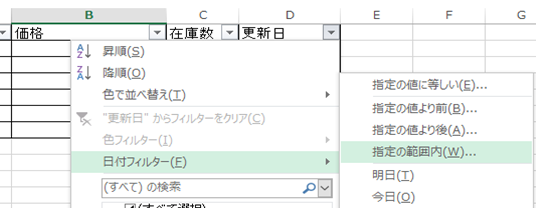
初めの入力フィールドに開始日、2個目の入力フィールドに期間終了日を入れます。
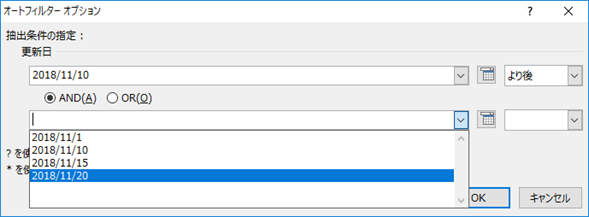
はい、できましたね。

複数のフィルターを一度の操作で適用する
最後に複数のフィルターを一度で適用する方法を説明します。
一度にフィルターを設定する基本機能はありませんので、VBAを使います。
今回は簡易的に実現するため、マクロの記録により操作を記録し、それを再生する仕組みを使います。
リボンメニューの「表示」タブから「マクロ」>「マクロの記録」を選択します。
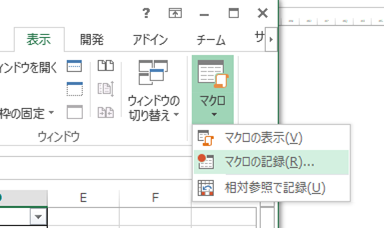
マクロ名に任意のタイトルを入れ「OK」をクリックします。

マクロ記録状態となったので、操作を記録させます。
上記の操作と同じように、サンプルデータの「商品名」のフィルターで「商品C」を検索します。
そして、「価格」列のフィルターから「数値フィルター」>「指定の値より大きい」を選択し”3000″を入力します。
最後に更新日列の「日付フィルター」>「指定の範囲内」を指定し、2018/11/15~2018/11/20を指定します。
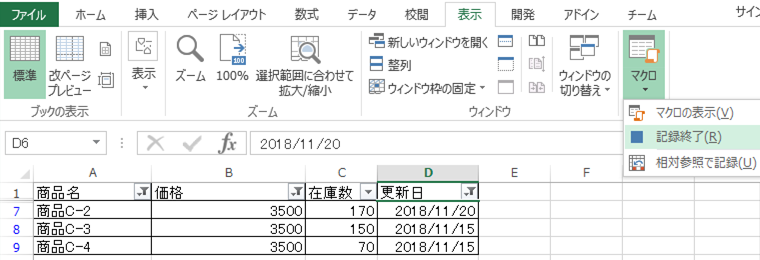
「マクロ」の「記録終了」をクリックして、マクロの登録を完了させます。

登録したマクロを実行してみたいと思います。
サンプルデータのフィルターをすべてクリアします。

リボンメニューの「表示」タブ>「マクロ」アイコンをクリックします。
先ほど登録したマクロ名を選択して「実行」をクリックします。
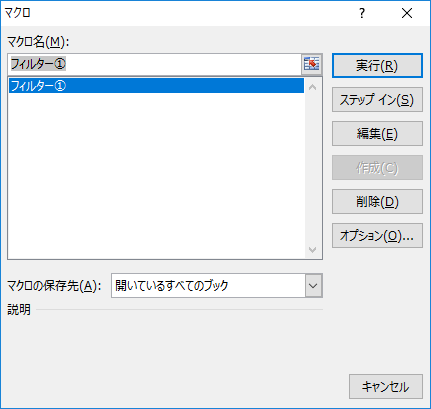
はい!瞬間でできましたね!
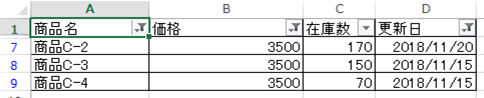
ボタンクリックで複数列のフィルターを適用する
マクロを実行するボタンを設置すると、ボタンクリックでマクロが実行できるようになるので便利です。
次はマクロを実行するボタンを設置し、上記マクロを起動する方法について説明をします。
ボタンをワークシート上へ配置する
ボタンをワークシートへ配置していきます。
開発タブの挿入アイコンをクリックし、フォームコントロールの「ボタン」を選択します。
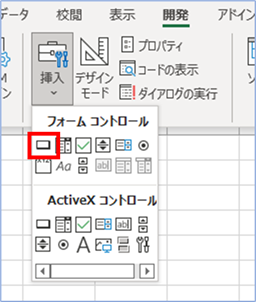
ボタンが挿入されたらボタンの中の表示名を適当な内容に変更します。
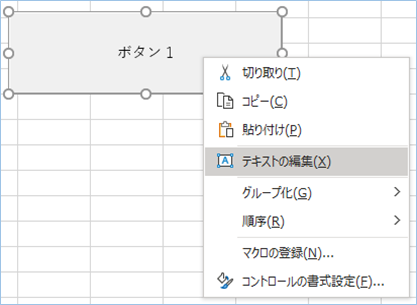
続いて、ボタンを右クリックし、マクロの登録を選択します。
「フィルター①」を選択し、「OK」を押下します。
ボタンからマクロを実行する
ボタンからマクロを実行してみましょう。
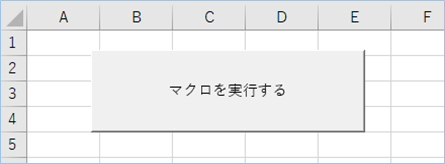
はい、できましたね。
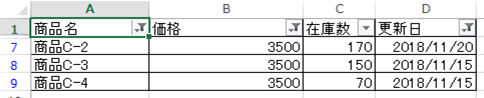

さいごに
いかがでしょうか。
今回は、
・複数列のフィルターを一度の操作で適用する方法
・ボタンクリックで複数列のフィルターを適用する方法
についてまとめました。
オートフィルターは業務でよく使う機能ですので、マクロの組み合わせの方法も含めて覚えておくとよいでしょう。

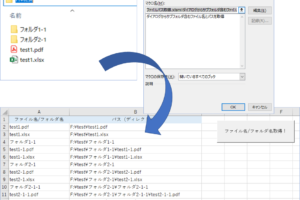
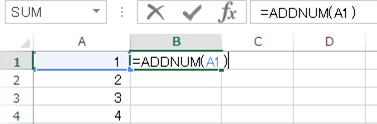











コメントを残す