Excelのシートを一括で再表示させたいときはないでしょうか。
けど、そんな中で悩むことは、
・別ブックのシートを一括で再表示させたいが方法がよくわからない
ですよね。
今回はそんなお悩みを解決する
・VBAで別ブックのシートを一括で再表示させる方法
についてまとめます!
もくじ
Excelのシートを一括で再表示させるイメージ
Excelのシートを一括で再表示させるイメージについて説明をします。
まず、Excelの基本操作で隠れているシートを再表示させます。
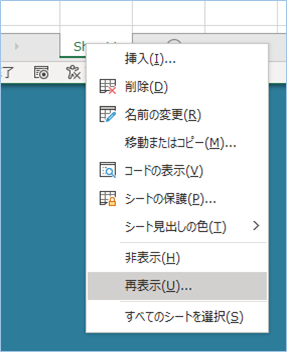
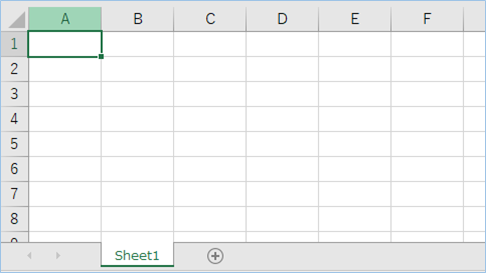
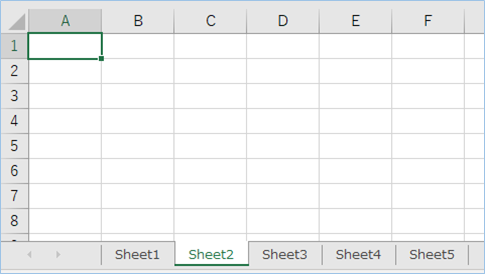
次にVBAで別ブックのシートを一括で再表示させていきます。
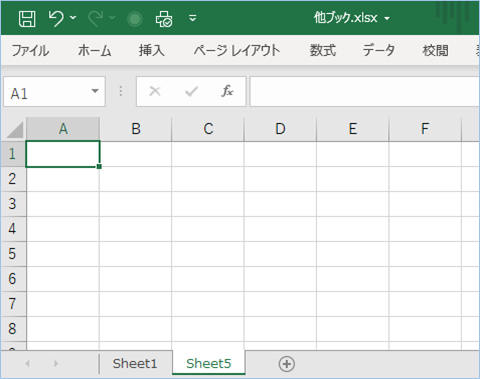
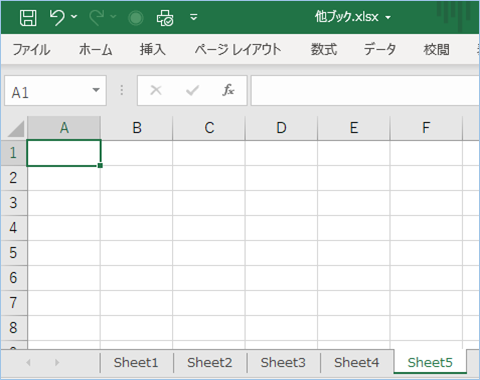
複数のブックを処理したいときに便利ですね。
早速実装して試してみましょう。
シートを非表示にする
Excelブックのシートを非表示にしましょう。
サンプルでは5つのシートの内、4つのシートを非表示にしました。
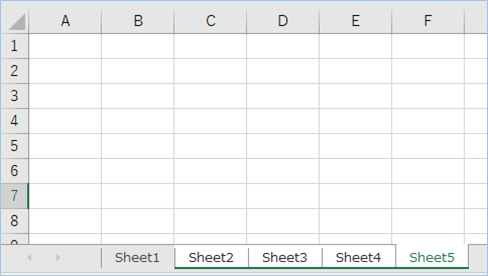
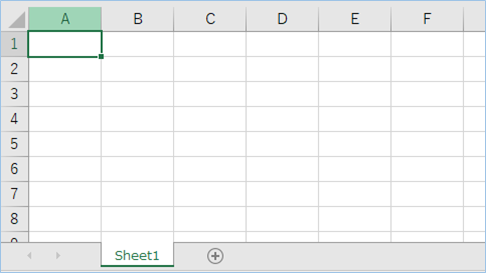
基本操作で複数のシートを一括で再表示させる
基本操作で複数のシートを一括で再表示させる方法について説明をします。
表示されているシートタブを右クリックし、「再表示」を選択します。
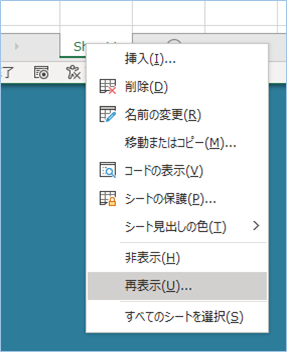
再表示ウインドウが表示されたら、表示させるシートをすべて選択し、[OK]ボタンをクリックします。

はい、非表示だったシートがすべて再表示されましたね。
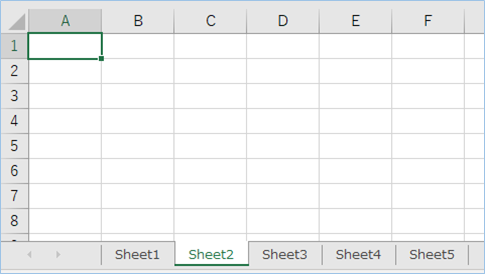
VBAで複数のシートを一括で再表示させる
VBAで複数のシートを一括で再表示させる方法について説明をします。
サンプルでは基本操作と同じく、5つのシートの内、4つのシートを非表示にしました。
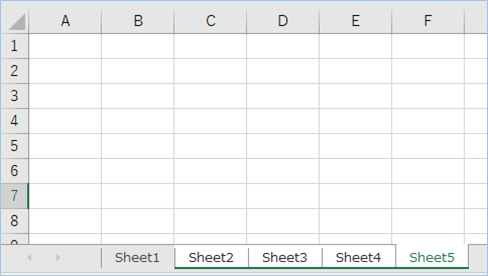
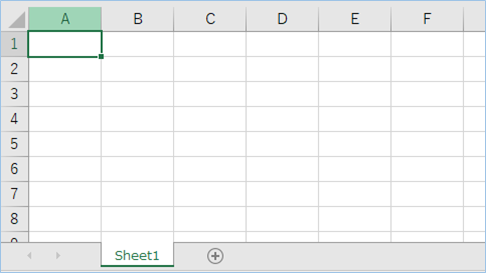
VBAコード
VBAは以下の通りです。
Sub すべてのシートを再表示する()
Dim objSheet As Object
'Sheetsコレクションからシートオブジェクトを取得します。
For Each objSheet In Sheets
'該当シートを表示させます。
objSheet.Visible = True
Next
End SubVBAの実装
VBAの実装方法については
VBAの実装手順
をご参照ください。
VBAを実行
シートを表示させるブックを選択し、VBAを実行しましょう。
はい、すべてのシートが再表示されましたね。
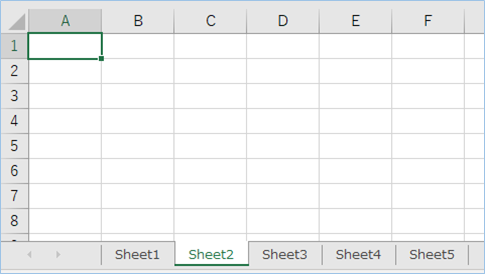
VBAの説明
VBAについて説明をします。
Sheetsコレクションには指定したブックのシートオブジェクトすべてが含まれています。そこからシートオブジェクトを取得しVisible プロパティをTRUEにすることにより非表示になっているシートを再表示させていきます。
Sheetsコレクションからシートオブジェクトを取得します。
For Each objSheet In Sheets該当シートを表示させます。
objSheet.Visible = True
VBAで別ブックの複数のシートを一括で再表示させる
次は別ブックの複数のシートを一括で再表示させるようにしていきましょう。
シートをいくつか非表示にしたブックを用意し、格納先のパスをメモしておきます。
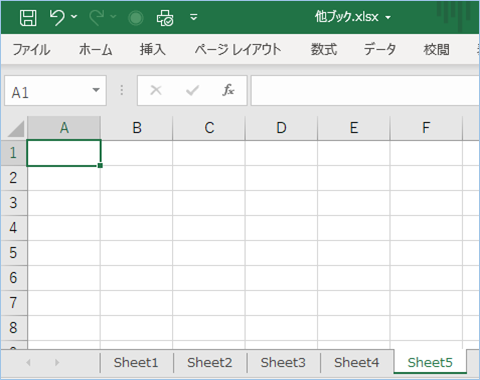
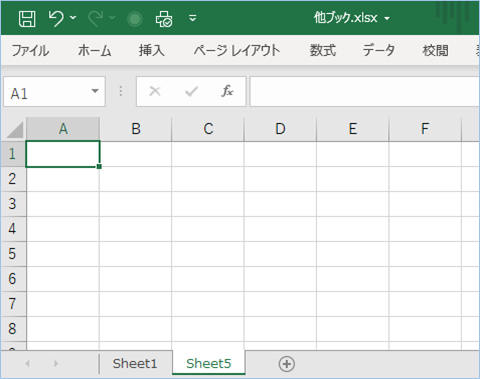
VBAコード
VBAは以下の通りです。
Dim objSheet As Object
Dim objWb As Workbook
'ブックファイルのパスを指定します。
Set objWb = Workbooks.Open("F:\test\他ブック.xlsx")
'Sheetsコレクションからシートオブジェクトを取得します。
For Each objSheet In objWb.Sheets
'該当シートを表示させます。
objSheet.Visible = True
Next
'オブジェクトを解放します。
Set objWb = Nothing
End SubVBAを設定する
VBAを設定していきましょう。
別ブックのファイルのパスをOpenメソッドへ指定します。
Set objWb = Workbooks.Open("F:\test\他ブック.xlsx")VBAを実行
VBAを実行しましょう。
はい、指定ブック内すべてのシートが再表示されましたね。
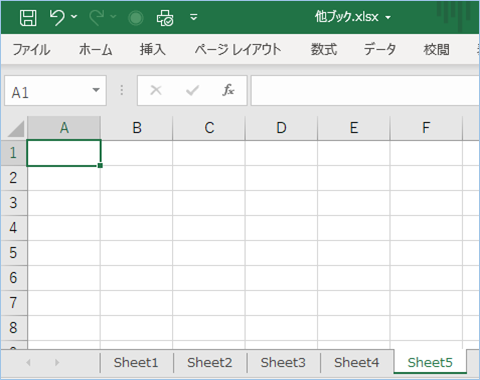
VBAの説明
VBAについて説明をします。
ブックファイルのパスを指定し、開くと同時にオブジェクトへ設定します。
Set objWb = Workbooks.Open("F:\test\他ブック.xlsx")指定ブックのSheetsコレクションからシートオブジェクトを取得し、上記と同じく表示していきます。
For Each objSheet In objWb.Sheets
VBAの実装手順
実装手順は以下の通りです。
Excel側にVBAを実装していきます。
①Excelを新規に開き、「開発」タブをクリックし、「VisualBasic」をクリックします。
もしくはショートカットキー「Alt」+「F11」でもOKです。
②標準モジュールを追加します。
左ペインのVBAProjectを右クリックし、「挿入」、「標準モジュール」を選択します。

③右ペインのウインドウに上記のVBAを入力します。

こちらで完了です。
VBAを実行する
では早速VBAの実行をしてみましょう。
①「開発」タブの「VBA」をクリックし実行したいマクロを選択し、「実行」をクリックします。
②処理がされたことが確認できれば完了です。
さいごに
いかがでしょうか。
今回は、
・VBAで別ブックのシートを一括で再表示させる方法
についてまとめました。
また、他にも便利な方法がありますので、よろしければご参照頂ければと思います。










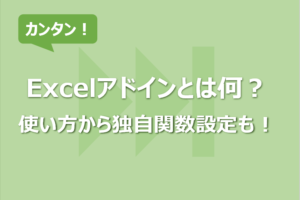

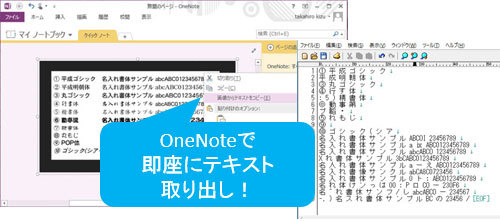
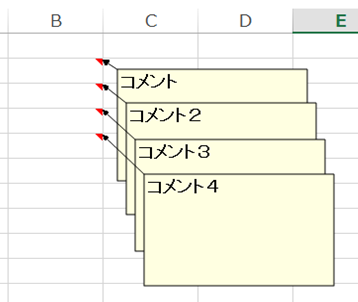
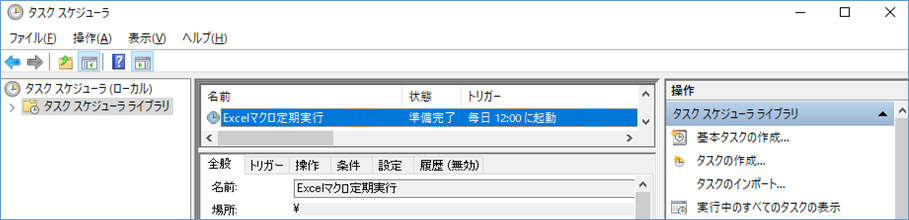








コメントを残す