Excelアドインを設定したいときはないでしょうか。
けど、そんな中で悩むことは、
・Excelアドインを設定したいが方法がわからない
ですよね。
今回はそんなお悩みを解決する
・Excelアドインで独自関数を設定する方法
についてまとめます!
もくじ
Excelアドインについて
Excelアドインについて説明をします。
ExcelアドインとはExcelの機能を拡張することができるツールのことです。
Excelアドインというと一般的には マクロが実装されているxlamファイル(.xlam)のことを指します。

Excelアドインを使う場面について
Excelアドインを使う場面について説明をします。
通所、マクロは実装した先のブックのみ実行されますよね。
そのため他のブックでも同じマクロを使いたい場合はそのブックにもマクロを実装することが必要になり、少々面倒です。

そこでExcelアドインの出番となります。
マクロをExcelアドインとして保存すれば、Excelのアドインとしてリストアップされ、
マクロが実装されていブックでも、マクロを使いたいときにアドインにチェックを入れれば、マクロが使えるようになります。
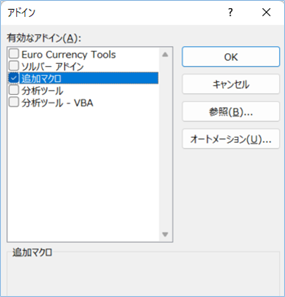

Excelアドインの使い方
Excelアドインの使い方について説明をします。
マクロ実装ブックからxlamファイルを作成する
マクロ実装ブックからxlamファイルを作成していきます。
xlamファイルを配置する
マクロが実装されているxlamファイルを以下の場所に配置します。
C:\Users\****\AppData\Roaming\Microsoft\AddInsパスが見つからない方は以下をフォルダのアドレス欄にコピペしEnterすると移動することができます。
%appdata%\Microsoft\addins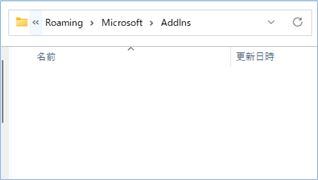
有効なアドインとしてxlamファイル指定する
[開発]タブから[Excelアドイン]ボタンをクリックします。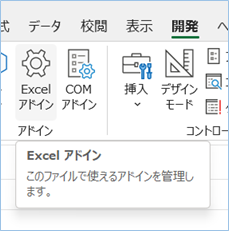
アドインウインドウの[参照]ボタンをクリックし、追加したxlamファイルを選択し[OK]をクリックます。
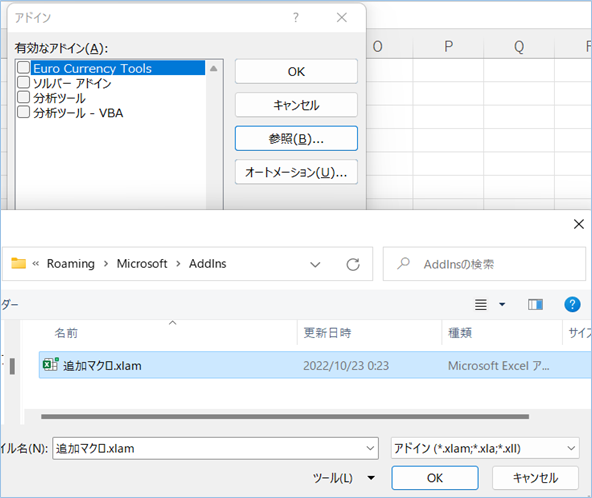
アドインを選択する
[有効なアドイン]のアドイン一覧に追加したxlamファイルを選択し、[OK]をクリックすればアドインの設定完成です!
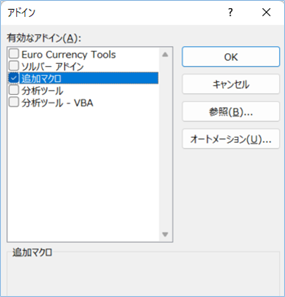
Excelアドインで独自関数を設定する方法
Excelアドインで独自関数を設定する方法について説明をします。
独自関数を設定する
新規にブックを作成し、そのVBEに独自関数を登録をしていきます。
独自関数を用意する
今回の関数はワークシート関数で、参照したセルの数値に50を加算する処理をおこないます。
以下のページのコードを参考にしました。
サンプルコードは以下の通りです。
Function ADDNUM50(数値 As Range) As Long
'50を加算し関数に返します。
ADDNUM50 = 数値.Value + 50
End Function
Sub HELPへADDNUM50の説明を追加()
Application.MacroOptions "ADDNUM50", "数値に50を加算します。"
End Sub独自関数の書式は以下の通りです。
| 関数名 | 機能 | 書式 |
|---|---|---|
| ADDNUM50(数値 | 数値に50を加算します。 | =ADDNUM50(数値) |
独自関数をVBEに登録する
独自関数をVBEに登録していきましょう。
①Excelを新規に開き、「開発」タブをクリックし、「VisualBasic」をクリックします。
もしくはショートカットキー「Alt」+「F11」でもOKです。
②標準モジュールを追加します。
左ペインのVBAProjectを右クリックし、「挿入」、「標準モジュール」を選択します。

③右ペインのウインドウに上記のVBAを入力します。

これで独自関数の設定は完了です。
独自関数が動くか確認する
シートに戻り以下の値と数式を入力します。

=ADDNUM50(A1)
はい、A1セルの50に50を加算した結果がB1セルに出ました!
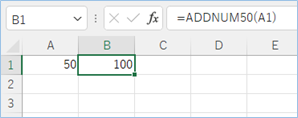
独自関数が機能することがわかりましたね。
xlamファイルを作成
Excelアドインとするxlamファイルを作成する
次にマクロ実装ブックからxlamファイルを作成していきます。

xlamファイルを配置する
マクロが実装されているxlamファイルを以下の場所に配置します。
C:\Users\****\AppData\Roaming\Microsoft\AddIns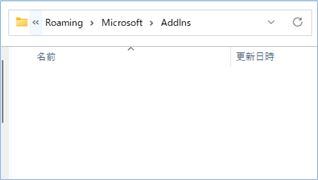
新規ブックに独自関数のExcelアドインを追加する
新規にブックを作成します。
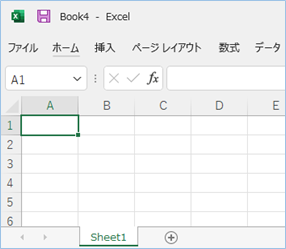
次に[開発]タブから[Excelアドイン]ボタンをクリックします。
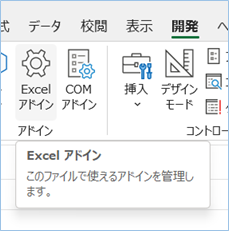
アドインウインドウの[参照]ボタンをクリックし、追加したxlamファイルを選択し[OK]をクリックすれば完了です!
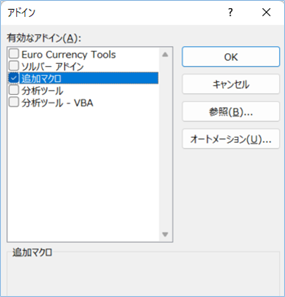
独自関数が動くか確認する
シートに戻り以下の値と数式を入力します。
はい、新規ブックに対しても独自関数が機能することがわかりましたね!
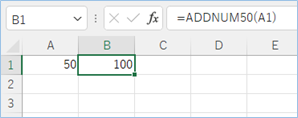
独自関数の説明文を入れる
独自関数の説明を追加していきましょう。
説明を入れていない状態ですと、以下のように「ヘルプがありません。」という表示になります。

これですと、アドインを共有したときにどんな関数なのかわからない場合がありますので、
説明文を加えていきたいと思います。
今回は、すでに上記のサンプルコードにヘルプへ説明を追加する
「HELPへADDNUM50の説明を追加」モジュール
を入れていますので、それを単体実行し、ヘルプの説明文を追加していきましょう。
①Excelを新規に開き、「開発」タブをクリックし、「VisualBasic」をクリックします。
もしくはショートカットキー「Alt」+「F11」でもOKです。
②標準モジュールを追加します。
左ペインのVBAProjectを右クリックし、「標準モジュール」を選択します。

「HELPへADDNUM50の説明を追加」を探し、選択した上、メニューの[実行]ボタンをクリックします。
このような形で独自関数の説明文が挿入されていれば完成です!
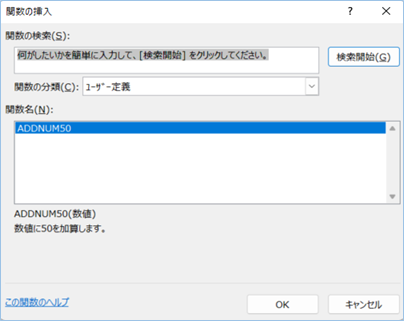
さいごに
いかがでしょうか。
今回は、
・Excelアドインで独自関数を設定する方法
についてまとめました。
また、他にも便利な方法がありますので、よろしければご参照頂ければと思います。
















コメントを残す