VLOOKPU関数で合計したいときはないでしょうか。
けど、そんな中で悩むことは、
・VLOOKPU関数で複数列の値を合計したが思うように取得できず困っている
ですよね。
今回はそんなお悩みを解決する
についてまとめます!
もくじ
VLOOKPU関数で合計するイメージ
VLOOKPU関数で合計するイメージについて説明をします。
Excel側に表を作成します。
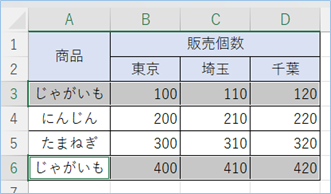
VLOOKUP関数の条件にマッチした値を合計していきます。
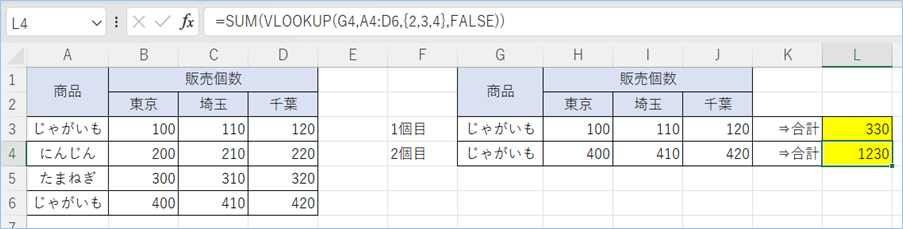
さらに列ごとの合計も出力していきます。
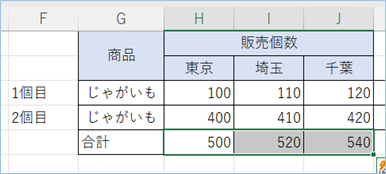
それでは早速試してみましょう。
VLOOKUP関数について
VLOOKUP関数の処理内容や設定値について振り返ってみましょう。
VLOOKUP関数の構文
VLOOKUP関数の構文は以下の通りです。
| 関数名 | 説明 | 書式 | 引数 |
|---|---|---|---|
| VLOOKUP | 配列の左端列で特定の値を検索し、対応するセルの値を返します。 | =VLOOKUP(検索値, 範囲, 列番号, [検索の型]) |
検索値:検索する値を指定します。検索値は、数値、テキスト、またはセル参照を使用できます。 範囲:検索する範囲を指定します。範囲は、検索対象となるデータの入ったテーブルの範囲を指定します。通常は、範囲はセル範囲で指定されます。 列番号:検索対象の範囲内で、返される値の位置を示す列番号を指定します。列番号は、範囲の最初の列から数えて何列目に目的の値があるかを示します。列番号は、整数値で指定されます。 検索の型:検索範囲内で検索値に最も近い値を使用するか、完全一致する値を使用するかを指定します。TRUEを指定すると、最も近い値が使用され、FALSEを指定すると、完全一致する値が使用されます。通常は、FALSEを指定します。 |
サンプルの表を準備する
VLOOKPU関数でマッチした値を合計するもととなる表を作成しましょう。
以下のようにA列に商品名、B~D列に個数を入力します。
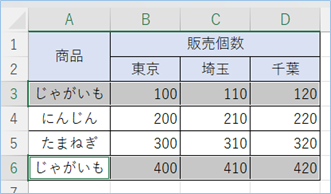
G列は取得対象の商品名を入力します。
それぞれの結果をH~J列に表示し、その合計をL列に出力していきます。
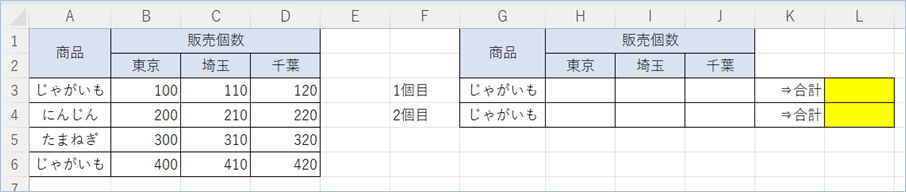
VLOOKPU関数でマッチした値を合計する方法
VLOOKPU関数でマッチした値を合計する方法について説明をします。
複数列の値を取得する
H3列に以下の数式を入力します。
=VLOOKUP(G3,A3:D6,{2,3,4},FALSE)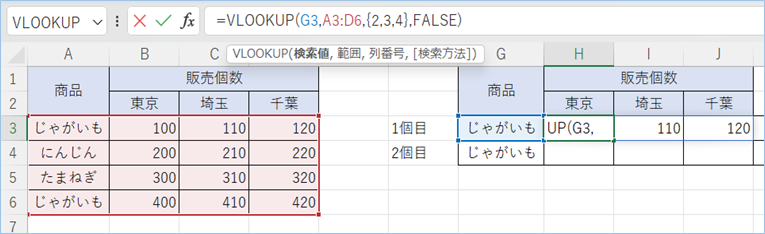
はい、該当する商品名の3列の値が取得できましたね。
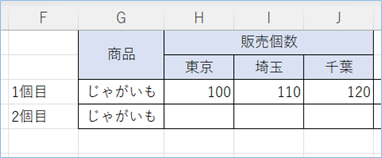
以下のように{}で複数の列番号を指定することにより結果を配列として受け取ることができます。
{2,3,4}取得した複数列の値を合計する
取得した複数列の値を合計していきましょう。
通常はSUM関数で値を合計していきますが、今回はVLOOKUP関数で配列として取得した結果をSUM関数に代入して合計していきたいと思います。
L3セルに以下の数式を入力します。
=SUM(VLOOKUP(G3,A3:D6,{2,3,4},FALSE))はい、取得した複数列の値を合計が出力されましたね。
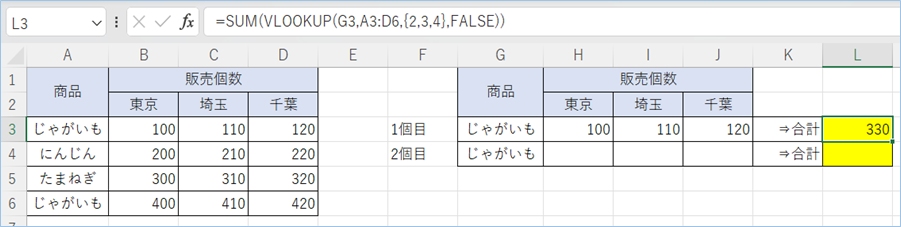

2つめの検索値の値を取得する。
つづいて、2つめの商品名の値を取得していきます。
表をよく見ますと、同じ商品名があることがわかります。
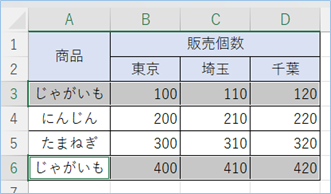
通常VLOOKUP関数ははじめにマッチした値の行を対象とするため、2つ以上該当する場合は2つめ以降は対象から外れてしまいます。
そこで以下の数式のように1つ目の行をVLOOKUP関数の検索対象から外すことにより、2つめ以降の値を抽出していきます。
数式は以下の通りです、H5セルに入力していきましょう。
=VLOOKUP(G4,A4:D6,{2,3,4},FALSE)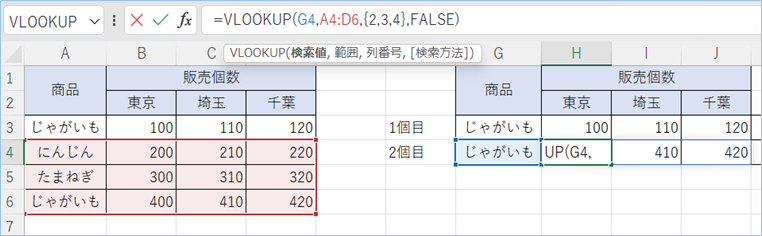
はい、2つめの商品名の値が取得できましたね。
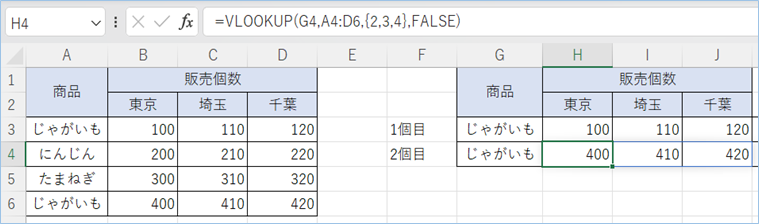
2つめの商品名の値の合計値を求めます。
L3セルの数式をドラッグしてL4セルへコピーしましょう。
はい、できましたね。
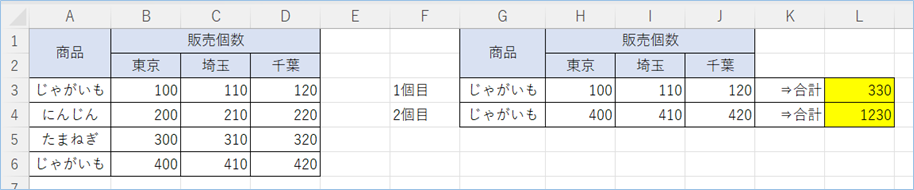
列ごとに合計する
最後にVLOOKUP関数でマッチした値を列ごとに合計していきましょう。
数式は以下の通りです。H5セルに入力します。
=SUM(H3:H4)
J5セルまでドラッグして数式をコピーし完成です!
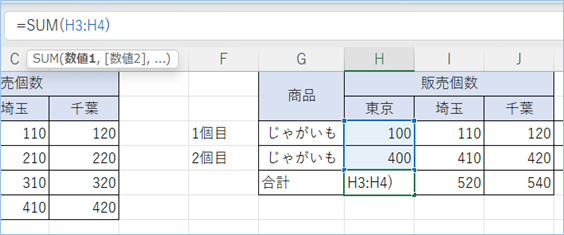
SUMIF関数で列の合計値を求める
先ほどは列ごとの合計をSUM関数のみで求めましたが、SUMIF関数でも求めることができます。
以下の数式をH5セルに入力します。
=SUMIF($A3:$A6,$G3,B3:B6)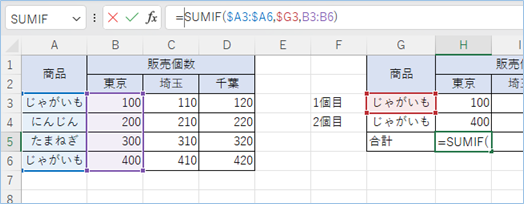
J5セルまでドラッグします。
はい、列ごとに合計が求められましたね!
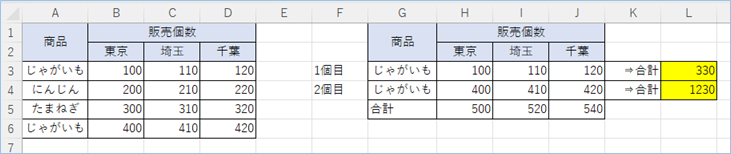
さいごに
いかがでしょうか。
今回は、
についてまとめました。
また、他にも便利な方法がありますので、よろしければご参照頂ければと思います。






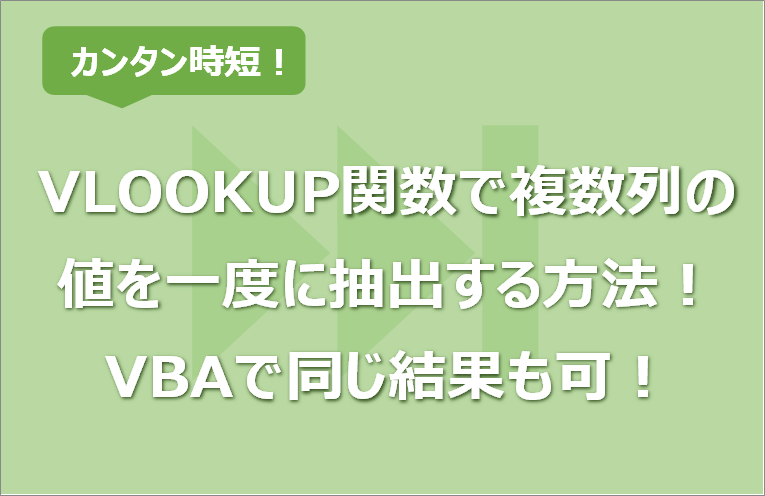

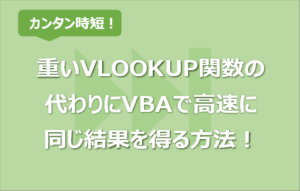






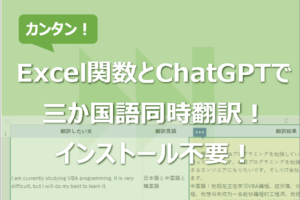







コメントを残す