画像の解像度を上げる方法を知りたいときはないでしょうか。
けど、そんな中で悩むことは、
・画像の解像度を上げるソフトはどれがよいかわからない
ですよね。
今回はそんなお悩みを解決する
・画像の解像度を上げるおすすめソフト
についてまとめます!

もくじ
解像度とは?
画像の解像度を上げる方法を説明する前に画像の解像度についてかんたんに説明をします。
画像の解像度とは、パソコンなどで表示される画像の鮮明さを表す要素で、
解像度が高いほど、画像はより鮮明に、細部への描写もより詳細になりますが、
その分出力されるファイルの容量は大きくなります。
解像度は一般的に、横軸と縦軸のピクセル数で表され、例えば「1920×1080」のように表記されます。
これは横が1920ピクセル、縦が1080ピクセルという意味で、総ピクセル数は207万3600ピクセルになります。
例えば以下のような画像であれば、

拡大すると小さいマス(ピクセル)単位にベタの着色がされていることがわかります。

また、”ppi”(ピクセル/インチ)や”dpi”(ドット/インチ)という、単位を用いることもあります。
これらは特に印刷において重要で、1インチあたりにどれだけのピクセルまたはドットがあるかを表します。
ppiやdpiが高いほど解像度は高くなります。
画像の解像度を上げるにはこのppiやdpiの数値が上がるようピクセル数で調整する形になるのですが、
元の画像を引き延ばして解像度を上げただけですと、情報が足りずに、以下のようにぼかしたような表示になります。

そこで、解像度を上げるソフトの出番になります!
解像度を上げる専用ソフトを使うと、その引き延ばしの際の足りない情報をうまく補完してくれますので、
高精細にすることができます。
最新のソフトではAIによる画像を予測して類似画像を生成し補完しますので、より高精細にすることもできます。
解像度を上げるおすすめソフト
数ある高解像度化ソフトのなかでよかったと思ったAI 搭載編集ソフト【4DDiG File Repair】の紹介とレビューをしたいともいます。
①4DDiG File Repairとは?
4DDiG File Repairとは、誰でもWindows PC上でWord、Excel、PowerPointファイルを含む破損したオフィスファイルを修復できる使いやすいソフトウェアツールです。
②4DDiG File Repairの特徴・機能
4DDiG File Repairの特徴・機能は以下の通りです。
- ・ぼやけた、露出オーバー、またはピクセル化した写真を修復する
- ・AIによる自動着色で古いモノクロ写真を数秒でよみがえらせる(Windowsのみ)
- ・JPEG、JPG、ARW、CR2、ERF、NEF、PEF、ORF、RAW、SRW、CRW、RAFなどの写真形式に対応する
- ・一度に最大3000枚の写真を修復できる
- ・さまざまな写真フォーマットの一括修復に対応
- ・100%安全な迅速修復する
③4DDiG File Repairの使い方
4DDiG File Repairの使い方について説明をします。
今回は Windowsパソコン版のソフトとなり、まずWindows環境からダウンロードしてインストールをしましょう。
以下4DDiG File Repair公式サイトの「無料体験」ボタンをクリックし、

ダウンロードが終わったらインストーラーを起動します。
以下が表示されればインストールは完了です!
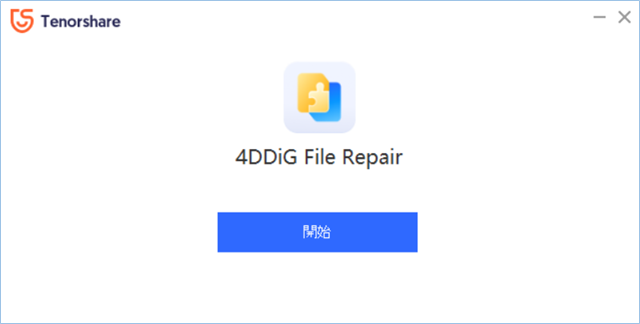
次に「写真を高画質化する」を選択し、「写真を高画質化する」タブをクリックします。

初期状態では追加インストールとなりますので、ダウンロードが終わるまで待ちます。
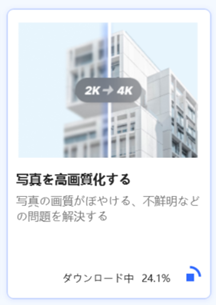
ダウンロードが終わったら、高画質化したい写真をドラッグアンドドロップで追加します。

AIモデルを選択します。
AIモデルは3つあり、一般モデルは風景修復専用、ノイズ除去モデルはノイズ除去を強化、AIポートレート専用モデルは人専用の修復モデルとなります。
まずは、一般モデルを選択してプレビューをしてみましょう。
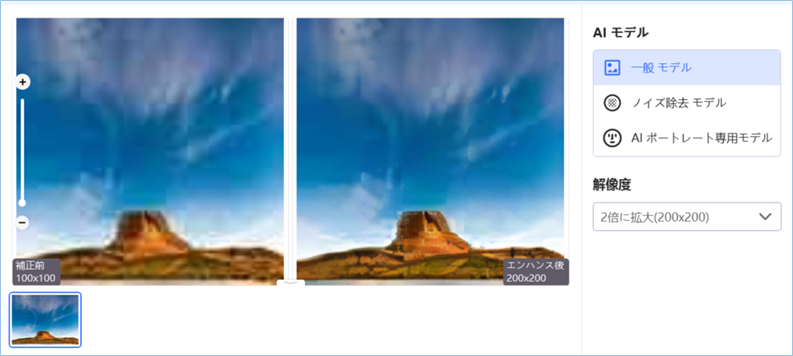
きれいになりましたが、ノイズが目立ちますね。
次にノイズ除去モデルを選択してプレビューをしてみましょう。
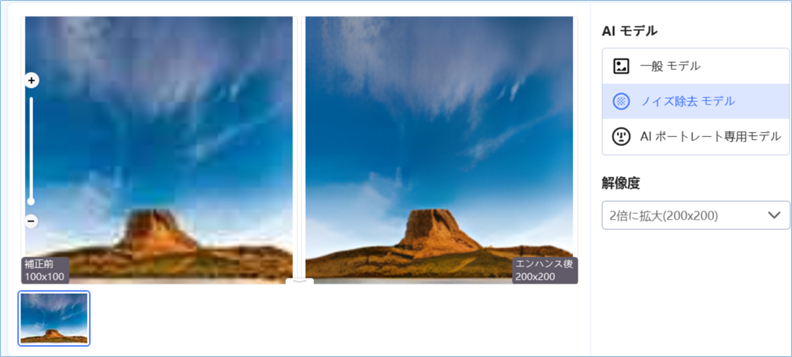
かなりいい感じです!
最後のAIポートレート専用モデルを選択してプレビューをしてみましょう。

風景画のため違いがよくわかりませんが、ノイズ除去モデルと同じ仕上がりです!
高画質化された写真をエクスポートすれば完成ですが、ここからは有料となりますので、
プレビューで試して納得された場合に検討いただくとよいでしょう。
画像修復に関して以下の記事にも詳しく記載されていますので、ご参考ください。
Photoshopで画像の解像度を上げる方法
Photoshopも強力な画像補正ツールになります。
次にPhotoshopで画像の解像度を上げる方法について説明をします。
Photoshopは画像解像度を調整する機能があります。
画像をPhotoshopで開きます。
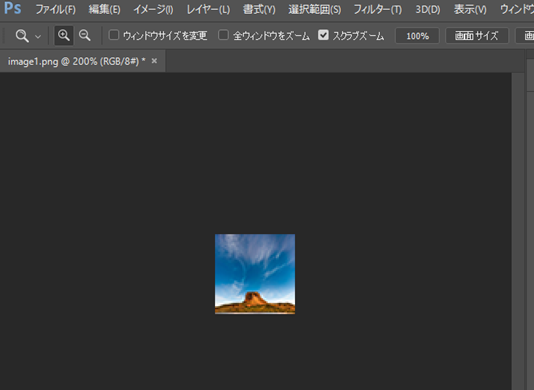
「イメージ」メニューから「画像解像度}を選択します。

解像度欄の数値を上げていきます。
はい、できましたね。

ただこのままですとぼやけますので、
フィルターメニューからアンシャープマスクを開き、シャープネスをかけていきます。

前よりはよくなりましたね!

さいごに
いかがでしょうか。
今回は、
・画像の解像度を上げるおすすめソフト
についてまとめました。
また、他にも便利な方法がありますので、よろしければご参照頂ければと思います。



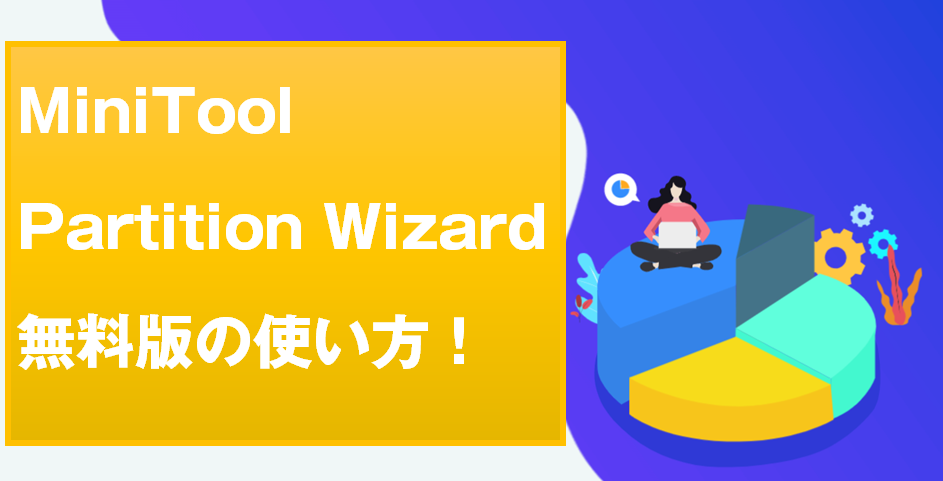
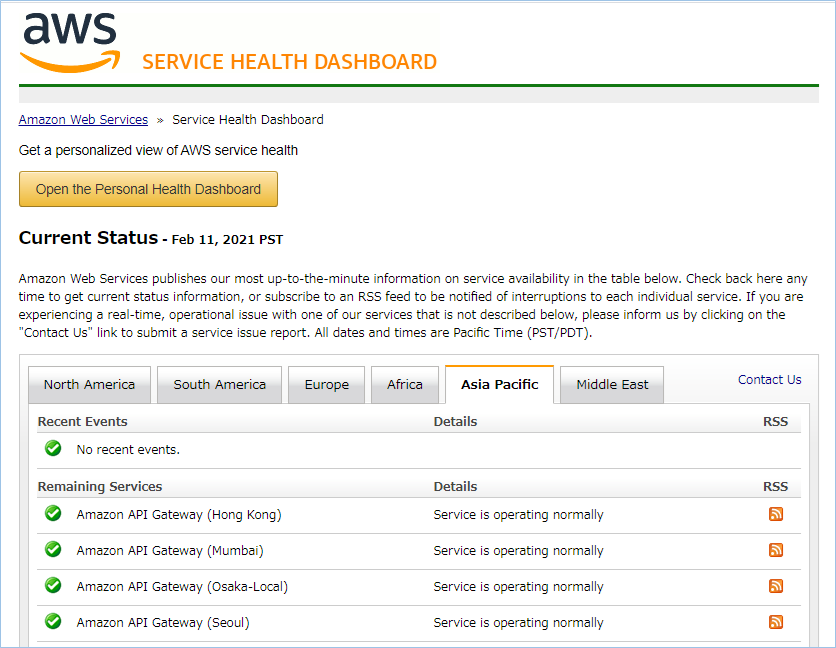
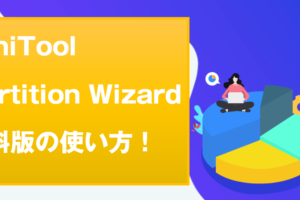



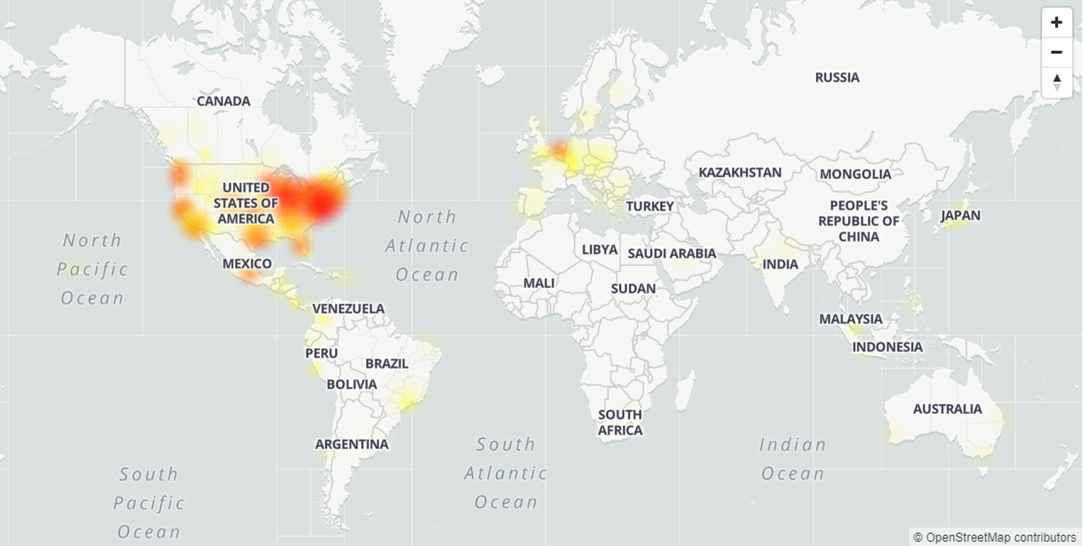
コメントを残す