https://extan.jp/wp-admin/post.php?post=7442&action=edit
VBAでOutlookメール本文の情報をExcelに取り込みたいときはないでしょうか。
けど、そんな中で悩むことは、
・VBAでOutlookメール本文の情報を書式設定やリンク情報を含む形でExcelに取り込みたいが方法がわからない。
ですよね。
今回はそんなお悩みを解決する
・VBAでOutlookメール本文の情報をHTML形式でExcelに取り込む方法
についてまとめます!
もくじ
VBAでOutlookメール本文の情報をExcelに取り込むイメージ
VBAでOutlookメール本文の情報をExcelに取り込むイメージについて説明をします。
まず、Outlook側の受信トレイにあるメールを確認します。
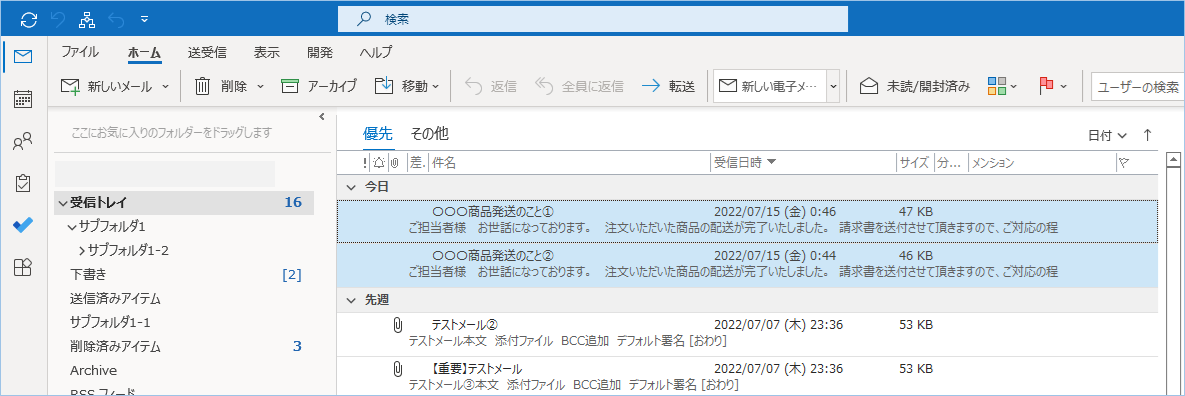
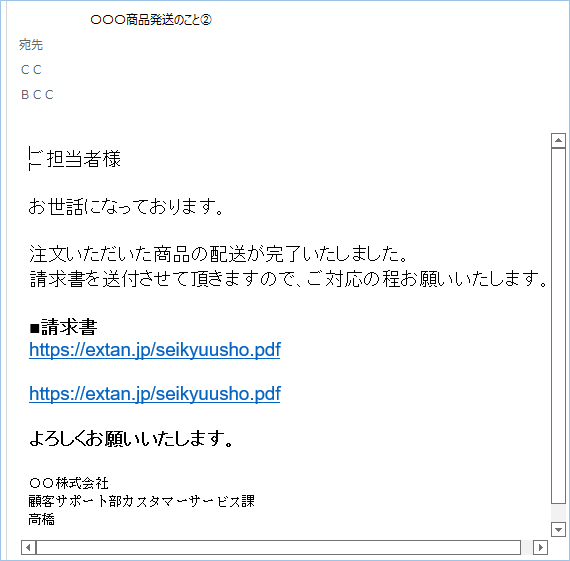
取得したい期間を指定し、Excel側へVBAを実装、マクロを実行すると、
Excel側に受信トレイにあるメール一覧情報が取り込まれます!
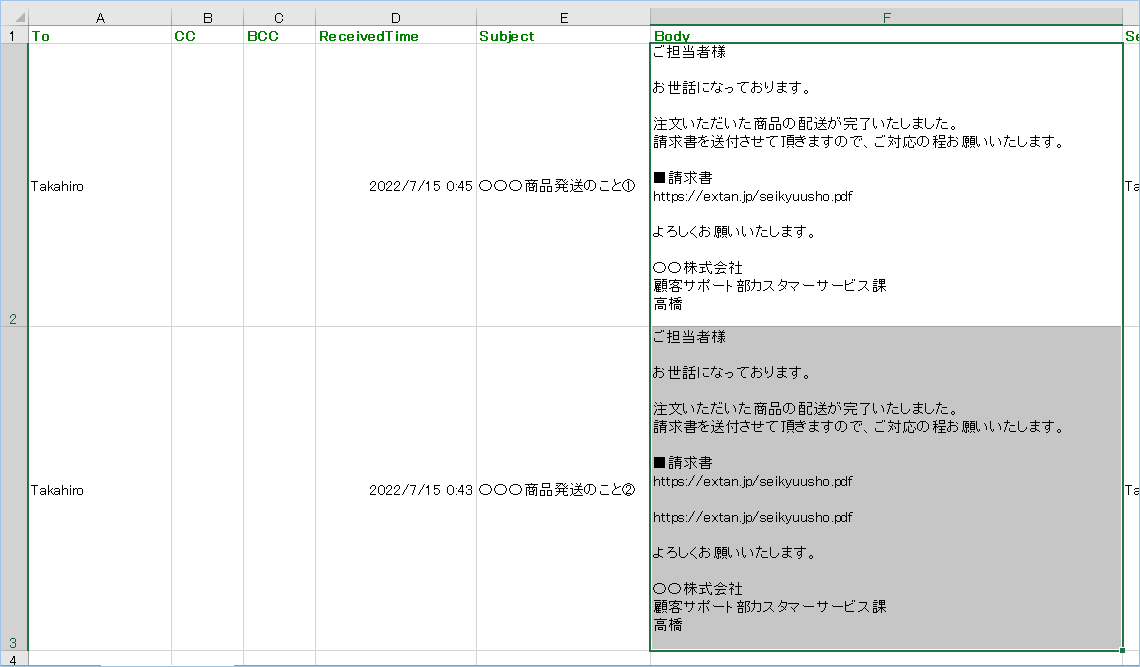
さらにリンク情報や書式情報をふくめることができるHTML形式で本文の情報が取得できます。
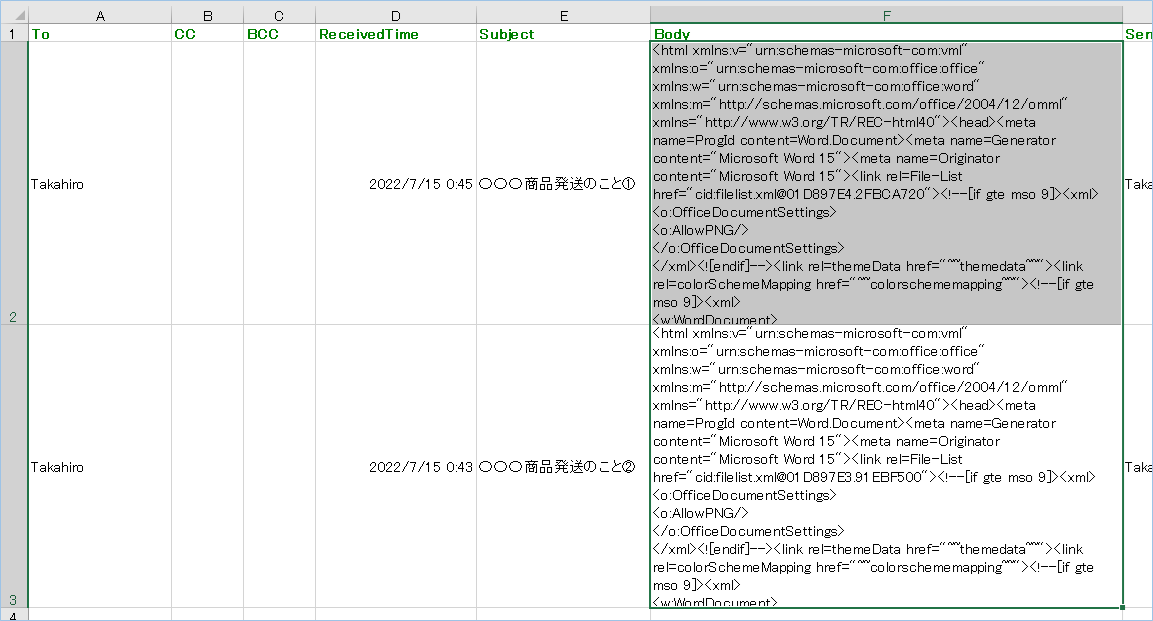
それでは早速やってみましょう!
Outlookメール本文の情報をExcelに取り込むVBA
本文抽出対象のメールを確認
Outlook側の受信トレイにあるメールの中で本文を取得したいメール本文の内容や受信日などを確認します。
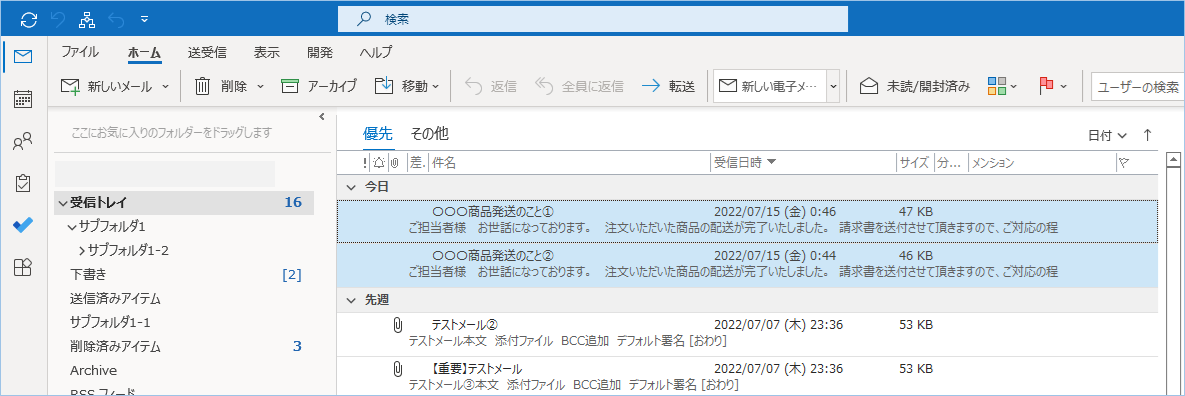
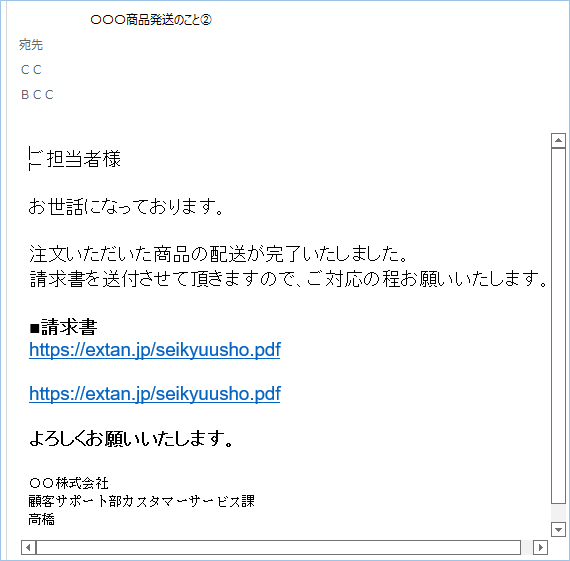
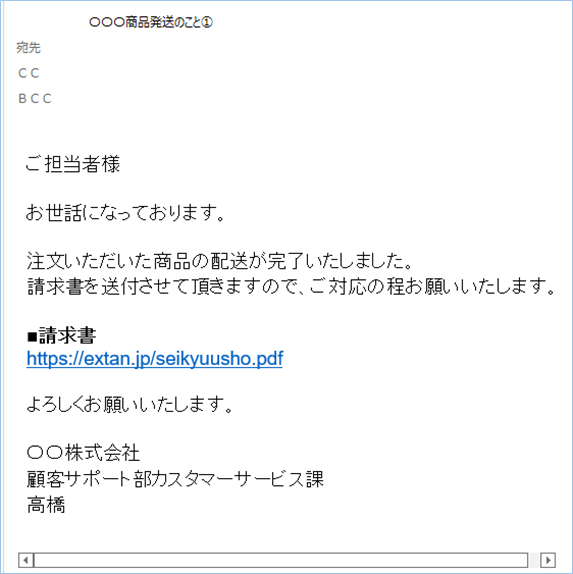
VBAの準備
Outlookメール本文の情報をExcelに取り込むVBAの実装方法について説明をします。
今回のサンプルコードは以下の通りです。
Sub Outlook受信メール本文一覧を取り込む()
'Outlook用の定義
Dim olApp As Outlook.Application
Dim olNamespace As Outlook.Namespace
Dim olFolder As Outlook.MAPIFolder
Dim olConItems As Outlook.Items
Dim olItem As Object
Dim strStart As Date
Dim strEnd As Date
Dim j As Integer
'Excel用の定義
Dim wbBook As Workbook
Dim wsSheet As Worksheet
Dim lnContactCount As Long
'取得結果を記述する行番号を指定します。2の場合、2行目のセルから開始されることになります。
lnContactCount = 2
'抽出期間の開始日と終了日を指定します。
strStart = Format("2022/7/14", "yyyy/mm/dd") '開始日を指定
strEnd = Format("2022/7/16", "yyyy/mm/dd") '終了日を指定
'スピードアップのためスクリーンの更新を無効にします。
Application.ScreenUpdating = False
'Excelのブックとワークシートのオブジェクトを設定します。
Set wbBook = ThisWorkbook
Set wsSheet = wbBook.Worksheets(1)
'書き込み先のセルを指定し1行目にタイトルを入力します。
With wsSheet
.Cells.ClearContents
.Cells(1, 1).Value = "To"
.Cells(1, 2).Value = "CC"
.Cells(1, 3).Value = "BCC"
.Cells(1, 4).Value = "ReceivedTime"
.Cells(1, 5).Value = "Subject"
.Cells(1, 6).Value = "Body"
.Cells(1, 7).Value = "SenderName"
.Cells(1, 8).Value = "SenderEmailAddress"
.Cells(1, 9).Value = "SentOn"
.Cells(1, 10).Value = "ReceivedByName"
.Cells(1, 11).Value = "Importance"
.Cells(1, 12).Value = "Size"
.Cells(1, 13).Value = "CreationTime"
.Cells(1, 14).Value = "LastModificationTime"
.Cells(1, 15).Value = "ReminderTime"
.Cells(1, 16).Value = "BodyFormat"
.Cells(1, 17).Value = "EntryID"
'書式を追加します。
With .Range("A1:Z1")
.Font.Bold = True
.Font.ColorIndex = 10
.Font.Size = 11
End With
End With
wsSheet.Activate
'Outlookオブジェクトを設定し、MAPI名前空間を介してOutlookの連絡先一覧を取得します。
Set olApp = New Outlook.Application
Set olNamespace = olApp.GetNamespace("MAPI")
'既定ユーザーの受信トレイを対象にオブジェクトを取得します。
Set olFolder = olNamespace.GetDefaultFolder(olFolderInbox)
Set olConItems = olFolder.Items
'Restrictメソッドで期間を指定し抽出するメールアイテムを絞り込みます。
Set olConItems = olConItems.Restrict("[ReceivedTime] >= '" & strStart & "' And [ReceivedTime] <= '" & strEnd & "'")
For Each olItem In olConItems
'アイテムのタイプが"MailItem"だった場合のみ値を取得します。※それ以外のタイプの場合はプロパティの構成が異なるためエラーとなります。
If TypeName(olItem) = "MailItem" Then
With olItem
Cells(lnContactCount, 1).Value = .To
Cells(lnContactCount, 2).Value = .CC
Cells(lnContactCount, 3).Value = .BCC
Cells(lnContactCount, 4).Value = .ReceivedTime
Cells(lnContactCount, 5).Value = .Subject
Cells(lnContactCount, 6).Value = .Body
Cells(lnContactCount, 7).Value = .SenderName
Cells(lnContactCount, 8).Value = .SenderEmailAddress
Cells(lnContactCount, 9).Value = .SentOn
Cells(lnContactCount, 10).Value = .ReceivedByName
Cells(lnContactCount, 11).Value = .Importance
Cells(lnContactCount, 12).Value = .Size
Cells(lnContactCount, 13).Value = .CreationTime
Cells(lnContactCount, 14).Value = .LastModificationTime
Cells(lnContactCount, 15).Value = .ReminderTime
Cells(lnContactCount, 16).Value = .BodyFormat
Cells(lnContactCount, 17).Value = .EntryID
End With
lnContactCount = lnContactCount + 1
End If
Next olItem
'オブジェクトを解放します。
Set olItem = Nothing
Set olConItems = Nothing
Set olFolder = Nothing
Set olNamespace = Nothing
Set olApp = Nothing
'スクリーンの更新を有効にします。
Application.ScreenUpdating = True
MsgBox "Outlook受信メールの取り込みが完了しました!", vbInformation
End SubVBAの設定
VBAの設定箇所は以下の通りです。
抽出期間の開始日と終了日を指定します。
strStart = Format("2022/7/14", "yyyy/mm/dd") '開始日を指定
strEnd = Format("2022/7/16", "yyyy/mm/dd") '終了日を指定取得結果を記述する行番号を指定します。2の場合、2行目のセルから開始されることになります。
lnContactCount = 2VBAの実装
「VBAの実装手順」をご参照ください。
VBAの実行
VBAを実行してみましょう。
「Outlook受信メールの取り込みが完了しました!」と表示されたら完了です。
Excelシートを見てみましょう。
はい、受信メール本文がExcelに取り込まれていますね!
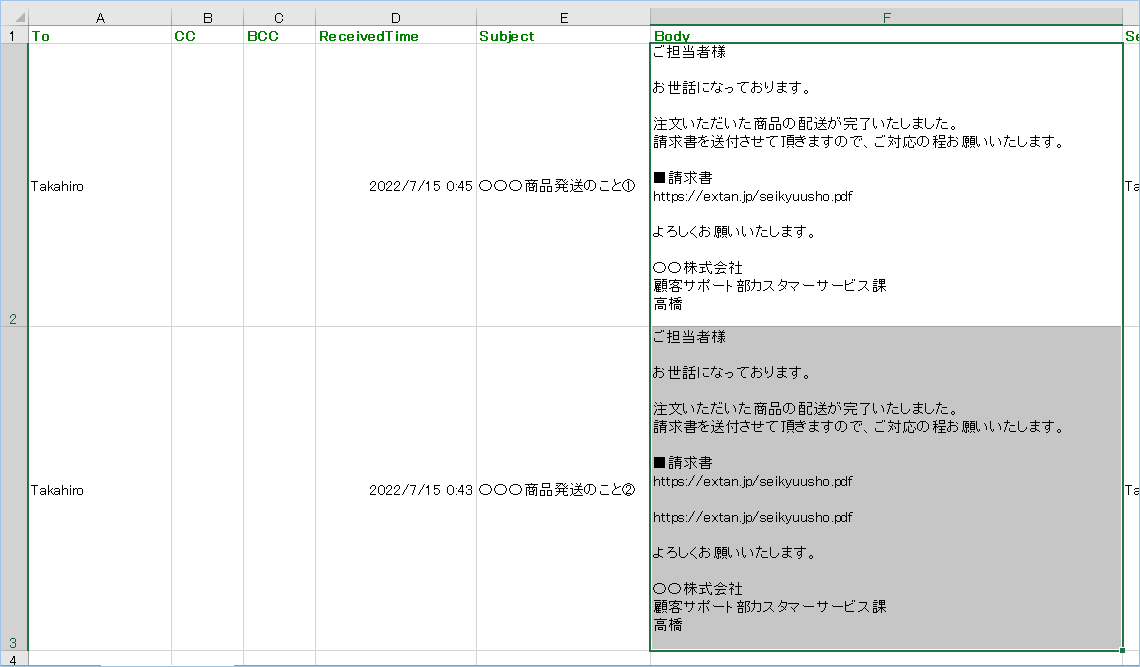
VBAの説明
Excelのブックとワークシートのオブジェクトを設定します。
Set wbBook = ThisWorkbook
Set wsSheet = wbBook.Worksheets(1)書き込み先のセルを指定し1行目にタイトルを入力します。
With wsSheet
.Cells.ClearContents
.Cells(1, 1).Value = ""To""
.Cells(1, 2).Value = ""CC""
.Cells(1, 3).Value = ""BCC""
.Cells(1, 4).Value = ""ReceivedTime""
.Cells(1, 5).Value = ""Subject""
.Cells(1, 6).Value = ""Body""
.Cells(1, 7).Value = ""SenderName""
.Cells(1, 8).Value = ""SenderEmailAddress""
.Cells(1, 9).Value = ""SentOn""
.Cells(1, 10).Value = ""ReceivedByName""
.Cells(1, 11).Value = ""Importance""
.Cells(1, 12).Value = ""Size""
.Cells(1, 13).Value = ""CreationTime""
.Cells(1, 14).Value = ""LastModificationTime""
.Cells(1, 15).Value = ""ReminderTime""
.Cells(1, 16).Value = ""BodyFormat""
.Cells(1, 17).Value = ""EntryID""
.Cells(1, 18).Value = ""Attachments""書式を追加します。
With .Range(""A1:Z1"")
.Font.Bold = True
.Font.ColorIndex = 10
.Font.Size = 11
End WithOutlookオブジェクトを設定し、MAPI名前空間を介してOutlookの連絡先一覧を取得します。
Set olApp = New Outlook.Application
Set olNamespace = olApp.GetNamespace(""MAPI"")既定ユーザーの受信トレイを対象にオブジェクトを取得します。
Set olFolder = olNamespace.GetDefaultFolder(olFolderInbox)
Set olConItems = olFolder.ItemsRestrictメソッドで期間を指定し抽出するメールアイテムを絞り込みます。ReceivedTime(受信日)を基準にしています。
Set olConItems = olConItems.Restrict(""[ReceivedTime] >= '"" & strStart & ""' And [ReceivedTime] <= '"" & strEnd & ""'"")アイテムのタイプが””MailItem””だった場合のみ値を取得します。※それ以外のタイプの場合はプロパティの構成が異なるためエラーとなります。
<code> If TypeName(olItem) = ""MailItem"" Then
With olItem
Cells(lnContactCount, 1).Value = .To
Cells(lnContactCount, 2).Value = .CC
Cells(lnContactCount, 3).Value = .BCC
Cells(lnContactCount, 4).Value = .ReceivedTime
Cells(lnContactCount, 5).Value = .Subject
Cells(lnContactCount, 6).Value = .Body
Cells(lnContactCount, 7).Value = .SenderName
Cells(lnContactCount, 8).Value = .SenderEmailAddress
Cells(lnContactCount, 9).Value = .SentOn
Cells(lnContactCount, 10).Value = .ReceivedByName
Cells(lnContactCount, 11).Value = .Importance
Cells(lnContactCount, 12).Value = .Size
Cells(lnContactCount, 13).Value = .CreationTime
Cells(lnContactCount, 14).Value = .LastModificationTime
Cells(lnContactCount, 15).Value = .ReminderTime
Cells(lnContactCount, 16).Value = .BodyFormat
Cells(lnContactCount, 17).Value = .EntryIDEnd With各プロパティの内容については以下の通りです。
| プロパティ名 | 説明 |
|---|---|
| To | To表示名 |
| CC | CC表示名 |
| BCC | BCC表示名 |
| ReceivedTime | 受信日時 |
| Subject | 件名 |
| Body | 本文 |
| HTMLBody | HTML形式の本文 |
| SenderName | 送信者名 |
| SenderEmailAddress | 送信者メールアドレス |
| SentOn | 送信日時 |
| ReceivedByName | 受信者名 |
| Importance | 重要度(2:高、0:低、1:中) |
| Size | メールアイテム容量(バイト数) |
| CreationTime | メールが作成された日時 |
| LastModificationTime:メールを更新した日時 | |
| ReminderTime:リマインダーの日時 | |
| BodyFormat | メールの形式の種類(1:テキスト、2:HTML、,3:リッチテキスト) |
| EntryID | EntryID(メールアイテム固有ID) |
Outlookメール本文の情報をHTML形式でExcelに取り込むVBA
次にOutlookメール本文の情報をHTML形式でExcelに取り込んでみましょう。
VBAの変更
以下の変更を行います。
■変更前
Cells(lnContactCount, 6).Value = .Body■変更後
本文のBodyプロパティからHTMLBodyプロパティへ変更します。
Cells(lnContactCount, 6).Value = .HTMLBody| プロパティ名 | 説明 |
|---|---|
| HTMLBody | HTML形式の本文 |
VBAを実行
Outlookメール本文の情報をHTML形式でExcel側へ出力されているか確認をしてみましょう。
はい、HTML形式で出力されていますね!
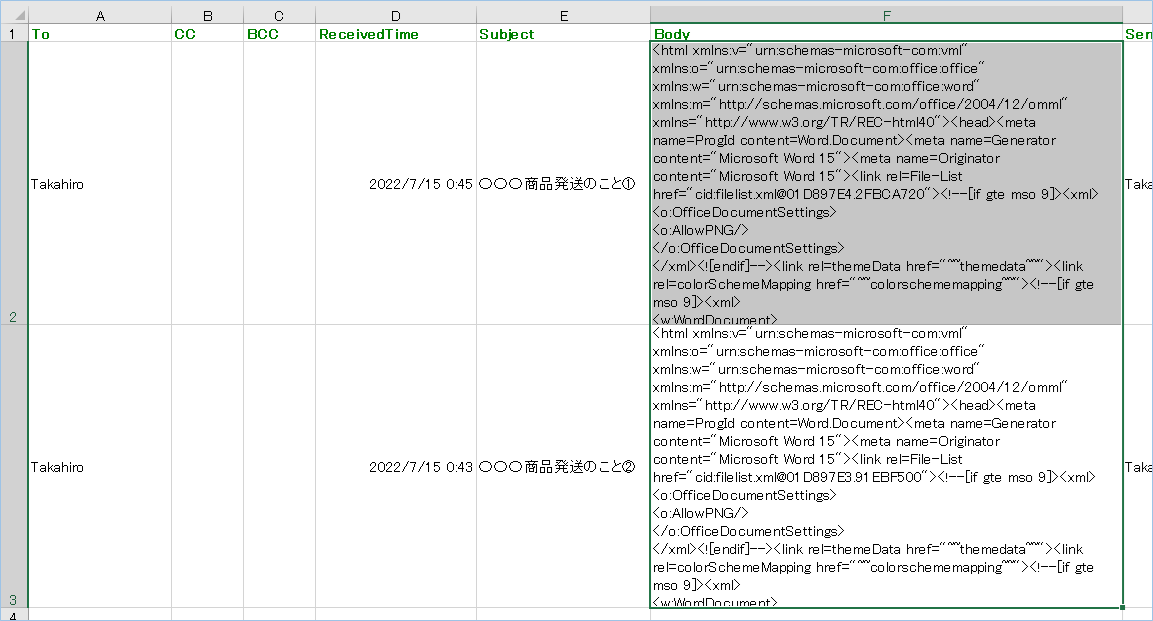
VBAの実装手順
Excel VBAからOutlookを操作するための下準備
Excel VBAからOutlookを操作するための下準備をしていきます。
①Excelを起動し、「開発」タブをクリックします。
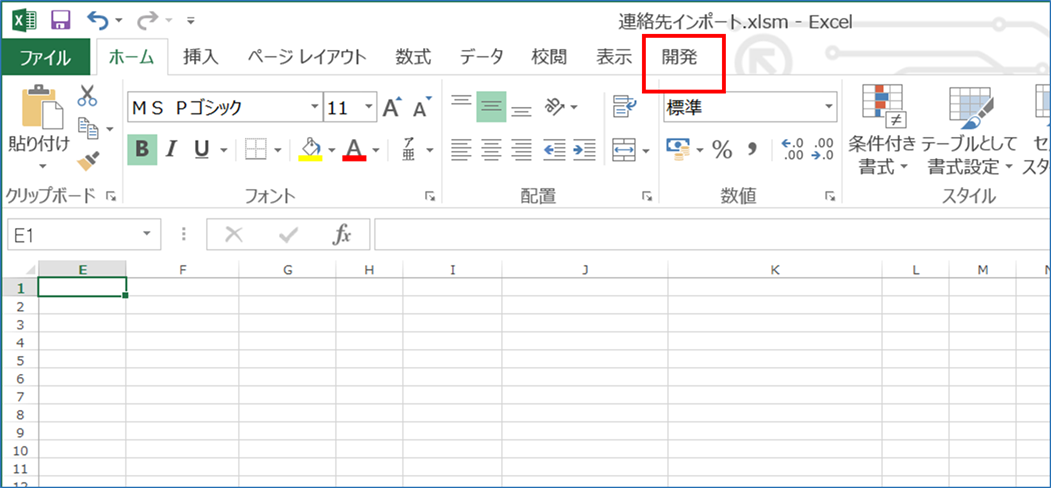
②VBEの画面が開いたら、メニューから「ツール」>「参照設定」を選択します。
③「Microsoft Outlook XX.X Object Library」を探してチェックボックスにチェックし「OK」をクリックします。

Excel側へVBAを実装する
Excel側にVBAを実装していきます。
①Excelを新規に開き、「開発」タブをクリックし、「VisualBasic」をクリックします。
もしくはショートカットキー「Alt」+「F11」でもOKです。
②標準モジュールを追加します。
左ペインのVBAProjectを右クリックし、「挿入」、「標準モジュール」を選択します。

③右ペインのウインドウに上記のマクロを入力します。
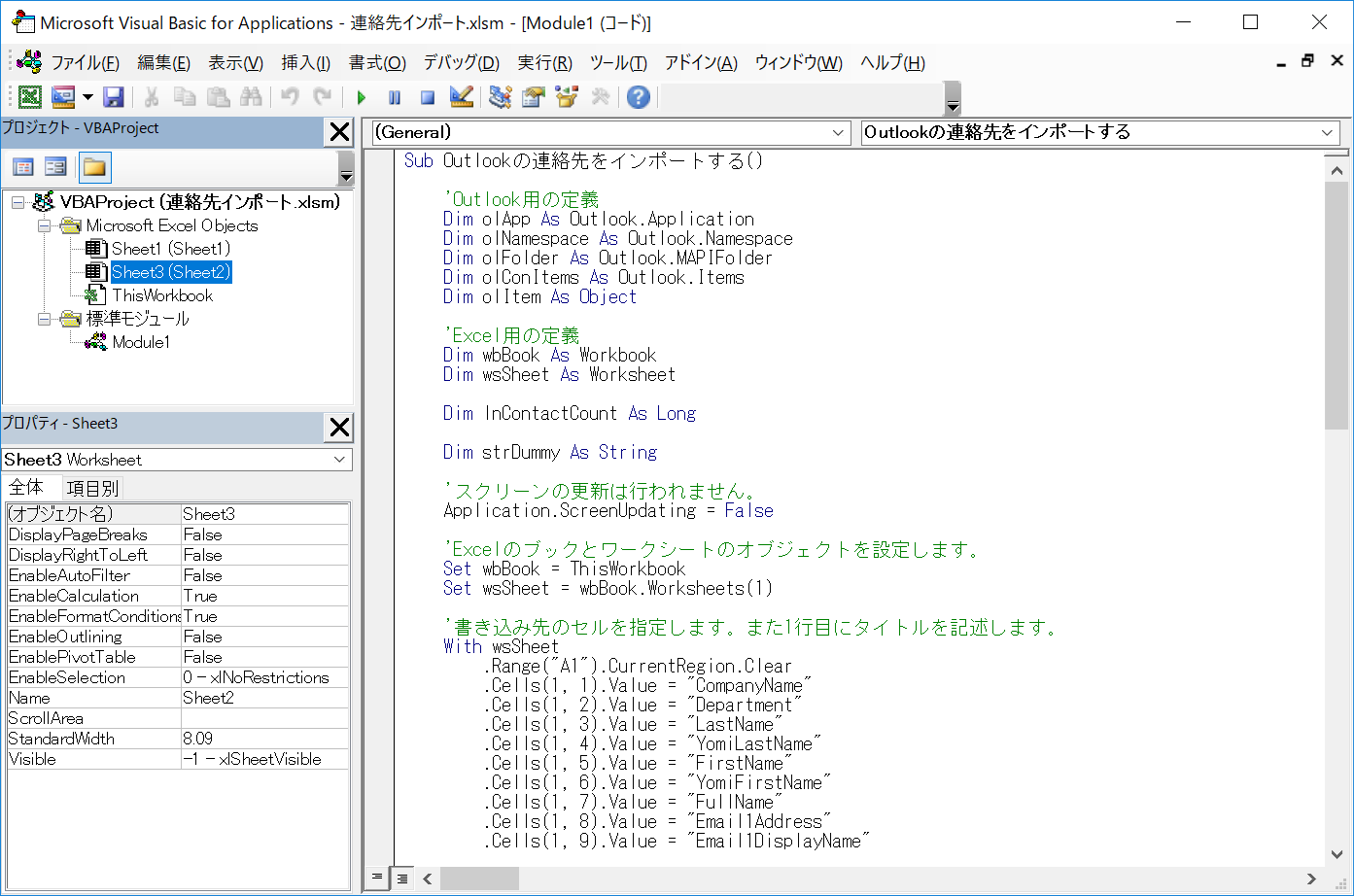
こちらで実装完了です。
VBAを実行する
VBAを実行する手順となります。
①「開発」タブの「VBA」をクリックし実行したいマクロを選択し、「実行」をクリックします。
②処理がされたことが確認できれば完了です。
さいごに
いかがでしょうか。
今回は、
・VBAでOutlookメール本文の情報をHTML形式でExcelに取り込む方法
についてまとめました。
また、他にも便利な方法がありますので、よろしければご参照頂ければと思います。

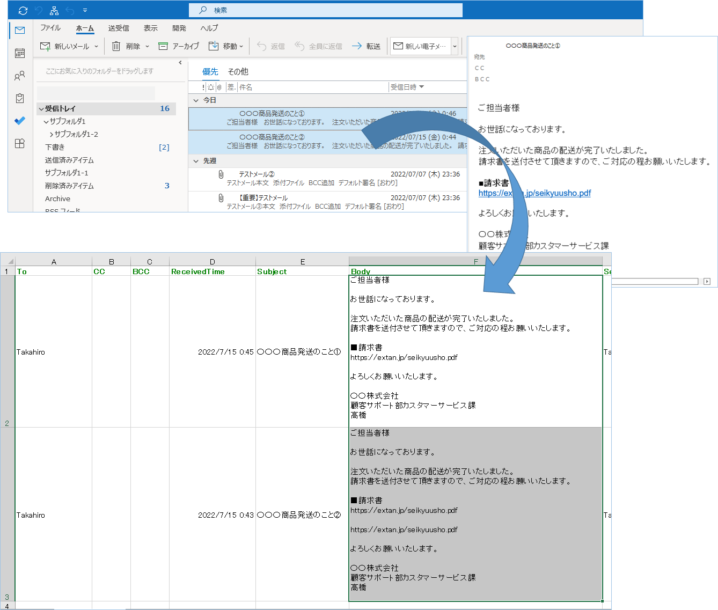








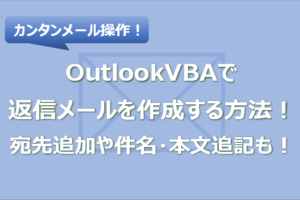
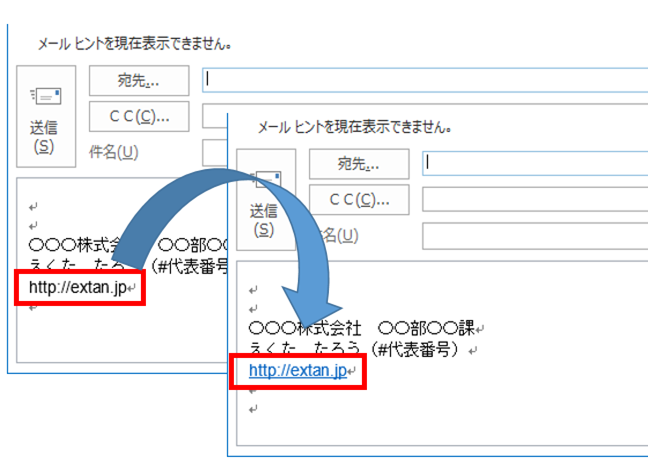
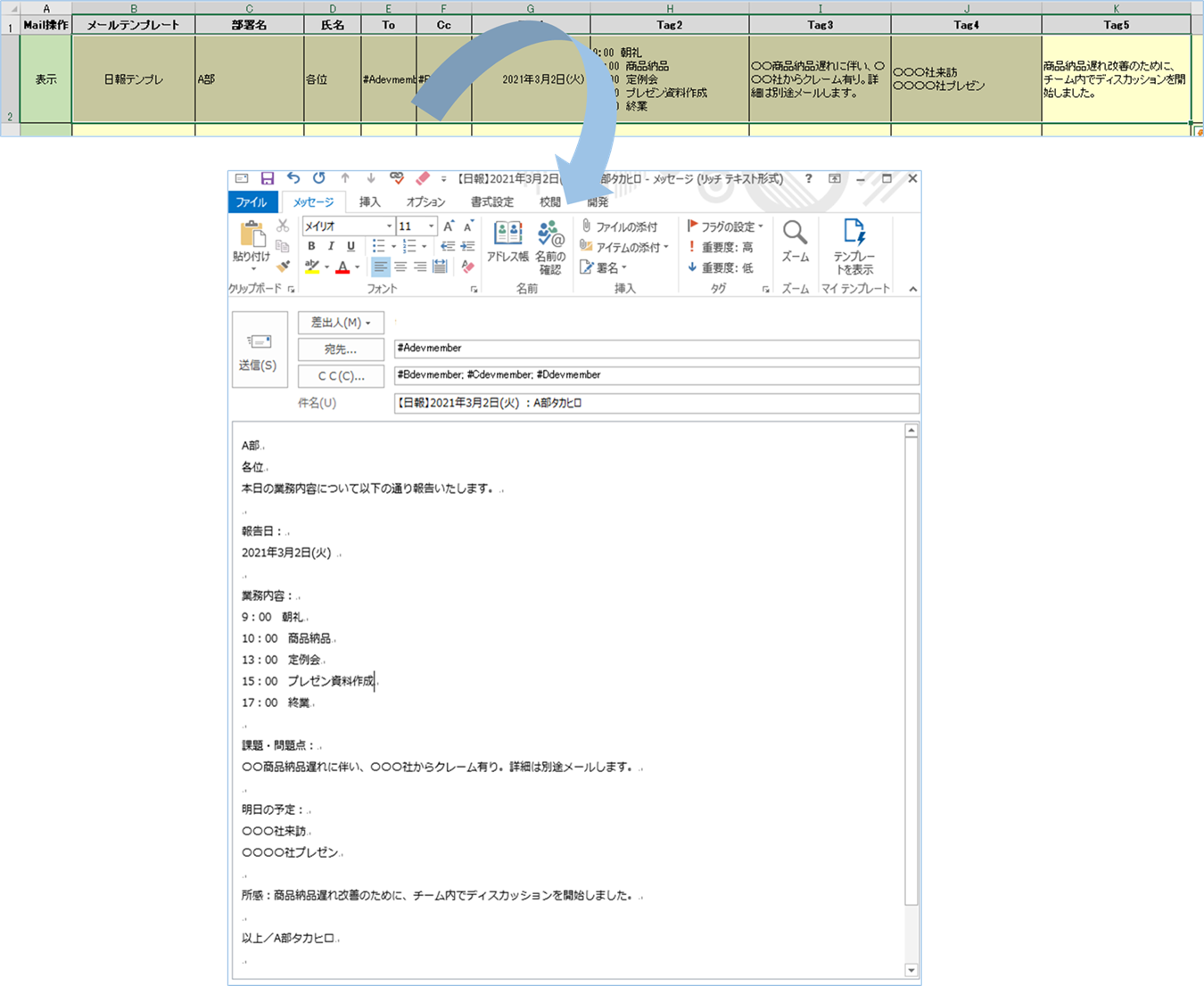


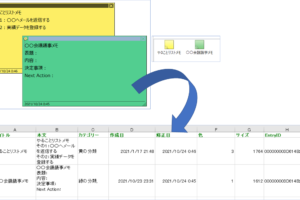

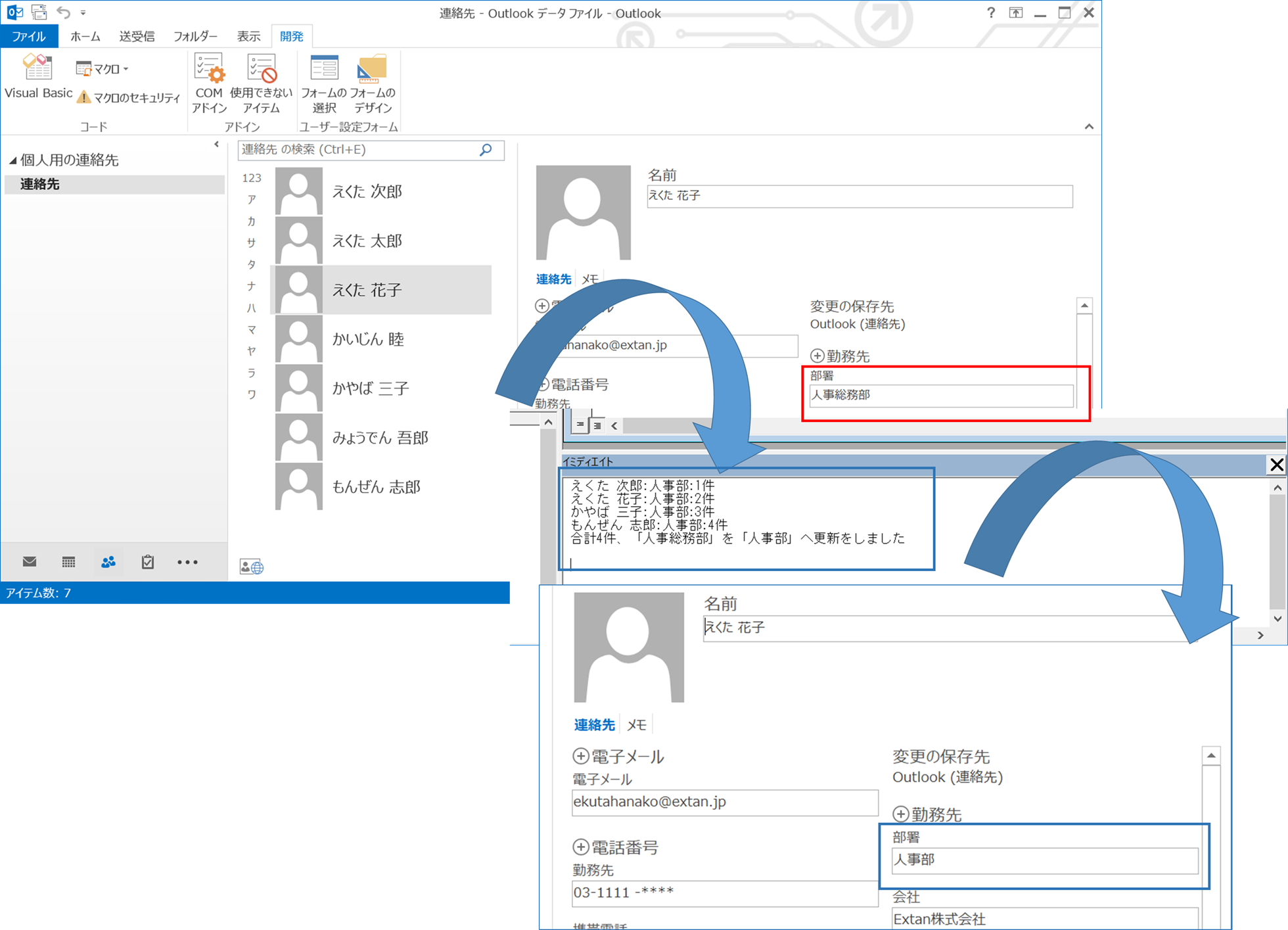



コメント失礼します。
こちらのサイトを参考にoutlookのサブフォルダからexcelに書き込むマクロを作成しています。
ですが、期間を設定しても過去1年分のメールしか取り込めません。(希望はフォルダの中の全メールを取り込みたい)
いろいろと調べてみたのですが、お手上げ状態ですので原因が分かるようでしたらご教授お願いいたします。
よろしくお願いいたします。
いつもご利用ありがとうございます。
過去1年分のメールしか取り込めない件ですが、
一定期間が過ぎたメールはExchengeサーバ側に保管される場合があり、
この場合、PCのOutlookには存在しないため取得はできないことご了承願います。
Exchengeサーバの設定内容については、運用を担当されている情報システム関連部門へ
確認いただくと詳細がわかるかもしれません。
こんにちわ。いつも参考にさせていただいています。
このページにある「Outlookメール本文の情報をExcelに取り込むVBA」に似たVBAを自作しており、2点アドバイスを頂けますでしょうか。よろしくお願いいたします。
★1
このページのVBAでは、ExcelのThisWorkbookに転記していますが、特定のExcelファイルを開いてそこに転記させたいと思っています。特定のExcelファイルを開くことはできるのですが、すでに開いた状態でVBAを起動させると読み取り専用になってしまいます。そこで、特定のファイルが開いていればそれをアクティベートさせ、開いていなければ新たに開くようにしたいのですが、どう改良したらよいか教えてください。よろしくお願いいたします。
★
2Excelがアクティブな状態になっていますが、最後Outlookをアクティブにして終了したいので、outlookに戻る方法を教えてください。
以下、私が作成したVBA
Sub メール情報Excel転記()
Dim objItem As Object
Set objItem = Application.ActiveInspector.CurrentItem
Dim objItem_1 As Date
Dim objItem_2 As String
Dim objItem_3 As String
objItem_1 = objItem.ReceivedTime ‘受信日時
objItem_2 = objItem.SenderName ‘発信者名
objItem_3 = objItem.Subject ‘件名
Dim strFilePath As String
Dim objExcel As Excel.Application
Dim ExcelWB As Object
Dim ExcelWS As Object
strFilePath = “C:\Users\中略\デスクトップ\メールリスト.xlsx” ‘操作対象Excelファイルのフルパスを指定する。
Set objExcel = New Excel.Application ‘Excelオブジェクトを作成する。
If ・・・・・・・ then
’★1 ここでstrFilePathが開いていれば、それをアクティブにする。開いていなければElseでstrFilePathを開く。
・・・・・・・
Else
Set ExcelWB = objExcel.Workbooks.Open(strFilePath) ‘Excelブックを開き情報を取得する。
End if
Set ExcelWS = ExcelWB.Worksheets(1) ‘Excelシートの情報を取得する。
objExcel.Visible = True ‘Excelを表示させる
Dim i As Integer
i = ExcelWS.Cells(ExcelWS.Rows.Count, 1).End(xlUp).Row + 1 ‘最終行+1行(入力行)を取得する。
Debug.Print i
‘メールアイテムの貼付
ExcelWS.Cells(i, “A”).Value = objItem_1
ExcelWS.Cells(i, “B”).Value = objItem_2
ExcelWS.Cells(i, “C”).Value = objItem_3
‘Excelブックを上書き保存
ExcelWB.Save
’★2ここでOutlookに戻りたい。Excelは開いたままでOK。
End Sub
いつもご利用ありがとうございます。
一つ目のExcelブックが既に開かれているかどうかの判定ですが、Workbooksオブジェクトを使えばできるかと思います。
以下のようにチェック関数として独立させIF文の条件に設定させるとよいでしょう。後の処理は考えていれてみてください。
If IsFileOpenck(strFilePath) then …
Function IsFileOpenck(strFilePath As String) As Boolean
Dim ExcelWB As Workbook
Dim ExcelApp As Object
‘GetObjectパス無版でExcelアプリケーションを取得
Set ExcelApp = GetObject(, “Excel.Application”)
‘既に開かれているブックを検索
For Each ExcelWB In ExcelApp.Workbooks
If ExcelWB.FullName = strFilePath Then
‘既に開かれている場合
IsFileOpenck = True
Exit For
Else
‘開かれていない場合
IsFileOpenck = False
End If
Next
End Function
2点目のOutlookに戻る方法については以下でいけるかと思います。
objItem.Display
よろしくお願いいたします。