Outlook VBAでメール本文にExcelで設定したデータに文字サイズ/色/種類など書式を指定しメールを作成/送信したいときはないでしょうか。
たとえば、自動作成したメール本文に決まった書式を適用しなければならない場合などです。
けど、そんな中で悩むことは、
・Excelで設定したデータと書式から複数のメールを作成したいが方法がわからない。
ですよね。
今回はそんなお悩みを解決する
Outlook VBAでExcelで設定したデータと書式でメールを作成/送信する方法について
まとめます!
もくじ
Outlook VBAでExcelで設定したデータと書式でメールを作成/送信するイメージ
Outlook VBAでExcelで設定したデータと書式でメールを作成/送信するイメージについて説明をします。
まず、メール本文に挿入したいExcelの表を用意し、本文に該当するセルに書式を加えます。
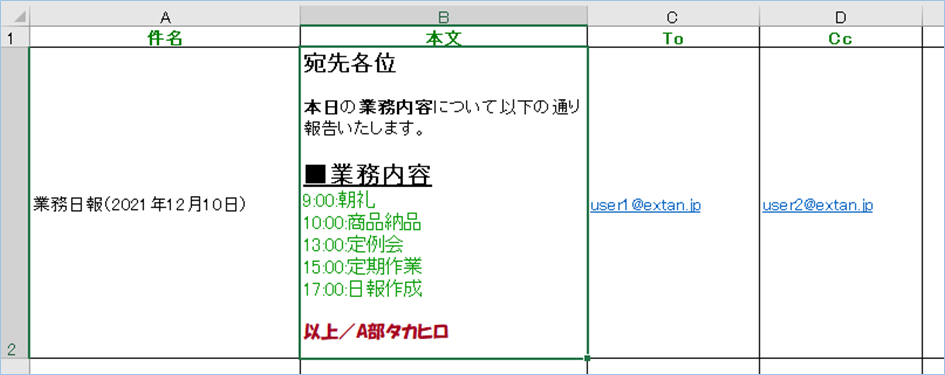
Outlook側へVBAを実装します。

メールを新規作成したいときにマクロを実行すると、
VBAに設定した内容に沿ってメールが作成され、Excelで設定した書式で本文にデータが挿入されます!
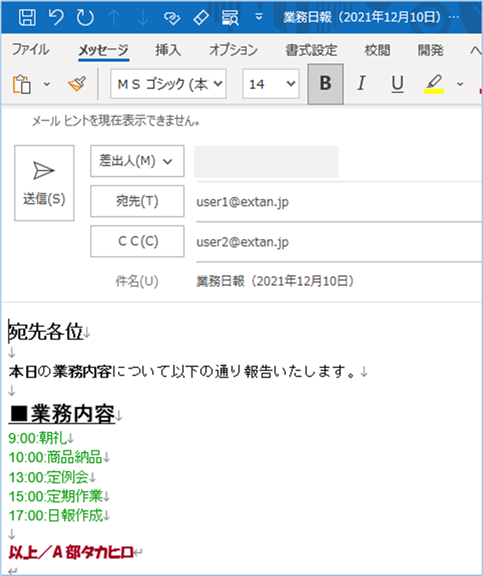
VBAのコードを変えると、送信もできます!

さらに、複数のメールに対してExcelで設定したデータと書式でメールを作成/送信することもできます!!
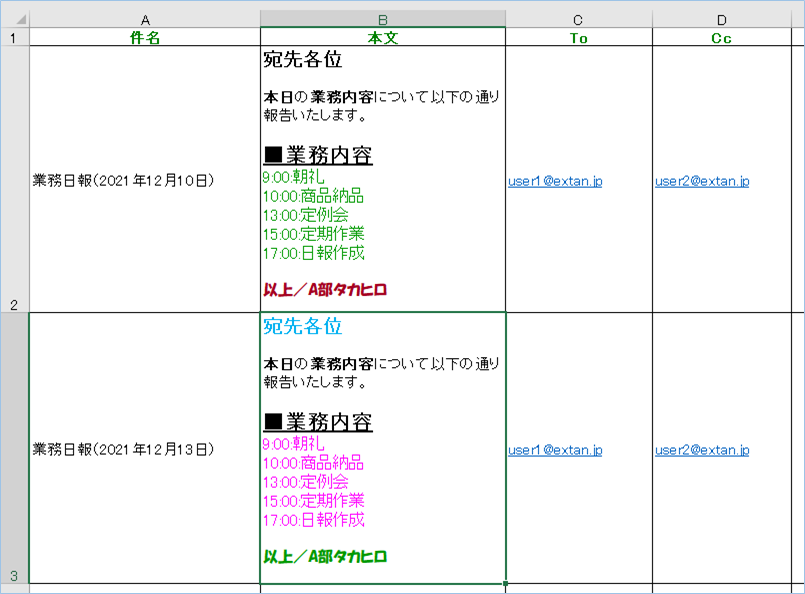
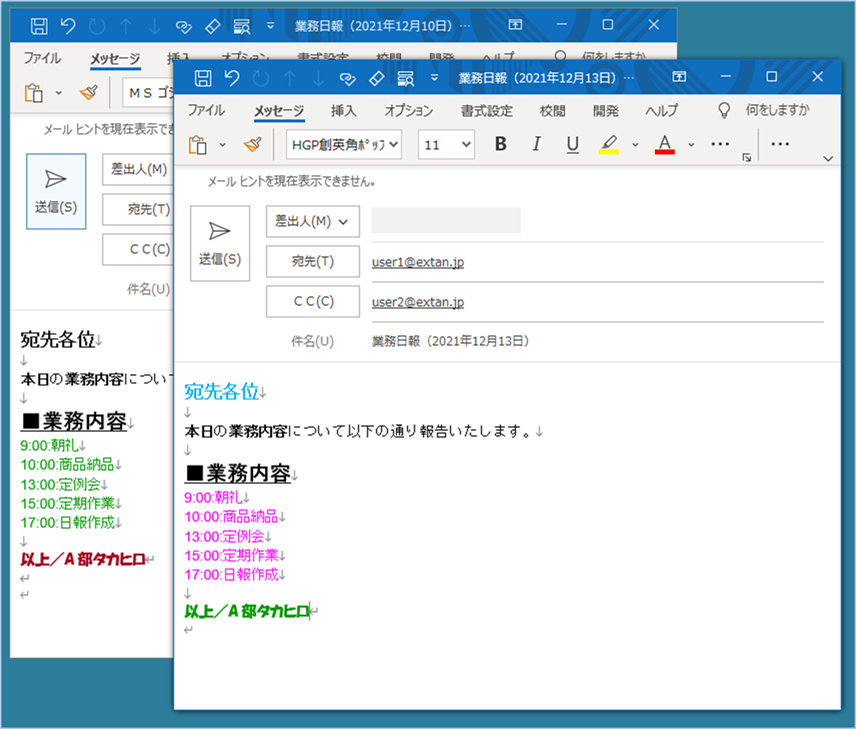
テキストのみの自動作成メールに対して装飾できるとなると、読み手が注目されるようなおしゃれな演出ができますね。
それでは早速やってみましょう!
Excelで設定したデータと書式でメールを作成/送信するVBA
メールを作成するデータを用意する
Excel側にOutlookのメールを作成するデータを用意しましょう。
サンプルのデータは以下のように1シート目へA列を件名、B列を本文、C列をTo、D列をCcにしました。
また本文のセルに
太字、アンダーライン、文字サイズ大、文字色、書体などの書式を加えています。
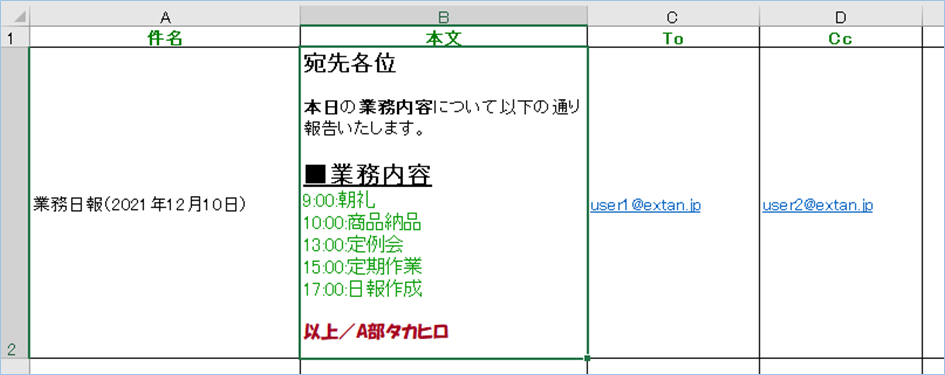
| 件名 | 本文 | To | Cc |
|---|---|---|---|
| 業務日報(2021年12月10日) | 宛先各位
本日の業務内容について以下の通り報告いたします。 ■業務内容 以上/A部タカヒロ |
user1@extan.jp | user2@extan.jp |
VBAの処理の流れ
次にVBAの処理の流れについて説明をします。
処理の流れは以下の通りです。
①Outlook VBA→ このExcelブックのデータを書式も含めてちょうだい→ Excel VBA
②Outlook VBA ←データを書式付で送るよ ←Excel VBA
③Outlook VBA →書式付き貼り付けの機能ないので代わりにやって →Word VBA
④Outlook VBA ←Excelデータを書式付きで貼り付けしたよ ←Word VBA
⑤Outlook VBA →メール作成/送信!

VBAの環境設定
ExcelのデータからExcelで設定したデータと書式でメールを作成/送信するVBAの実装方法について説明をします。
ExcelとWordのオブジェクトを使えるようにする設定を行います。
「開発」タブ>「Visual Basic」を押します。

「Visual Basic Editor」にて、[ツール] > [参照設定]をクリックし、
参照設定ウインドウが表示されたら、「Microsoft Excel **.* Object Library」と「Microsoft Word **.* Object Library」をチェックし「OK」をクリックします。
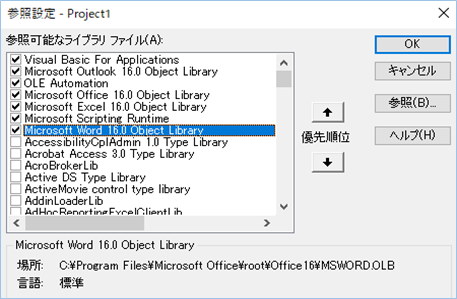
VBAの準備
今回のサンプルコードは以下の通りです。
Sub Outlookのメールを新規作成する_Excelデータと書式を取得()
'Outlook用の定義
Dim objMail As Object
'Excel用の定義
Dim appExl As Excel.Application
Dim wbBook As Workbook
Dim wsSheet As Worksheet
Dim lnContactCount As Long
'Excelのブックとワークシートのオブジェクトを設定します。
Set appExl = CreateObject("Excel.Application")
'Excelウインドウを表示させます。非表示としたい場合はFalseを設定してください。
appExl.Visible = True
'指定したExcelブックを開き、オブジェクトに設定します。パスは環境にあわせて変更してください。
Set wbBook = appExl.Workbooks.Open("C:\Users\***\Documents\***.xlsx")
'Excelブック1シート目をオブジェクトに設定します。
Set wsSheet = wbBook.Worksheets(1)
'取得結果を記述する行番号を指定します。2行目のセルから開始されることになります。
lnContactCount = 2
If MsgBox("Outlookメールを作成しますか?", vbYesNo + vbQuestion, "確認") = vbYes Then
'一覧の件数分繰り返します。
For i = lnContactCount To wsSheet.Cells(1, 1).End(xlDown).Row
'メールを作成します。
Set objMail = CreateItem(olMailItem)
With objMail
.BodyFormat = 3 ' 「3」の場合リッチテキスト型となります。「1」はテキスト型、「2」は HTML型となります。
.Subject = wsSheet.Cells(i, 1) '件名を指定します。
'.Body = wsSheet.Cells(i, 2) '本文を指定します。
.To = wsSheet.Cells(i, 3) 'Toを指定します。
.CC = wsSheet.Cells(i, 4) 'CCを指定します。
'Excel本文項目をコピーします。
wsSheet.Cells(i, 2).Copy
'メールアイテムをWordEditor経由で編集します。
Set objWRG = .GetInspector.WordEditor.Range(0, 0)
'予定表本文へExcelの書式付で貼り付けます。
objWRG.PasteExcelTable False, False, False
'宛先が空欄であるか判定します。
If wsSheet.Cells(i, 3) = "" Then
.Display 'メールを表示します。
Else
.Display 'メールを表示します。
'.Send 'メールを送信します。
End If
End With
Next
Else
MsgBox "処理を中断します"
End If
'Excelウインドウを閉じます。
appExl.Quit
'オブジェクトを解放します。
Set olItem = Nothing
Set wbBook = Nothing
Set wsSheet = Nothing
Set objWRG = Nothing
MsgBox "Outlookメールの作成が完了しました!", vbInformation
End Sub
VBAの設定
VBAの設定をおこないましょう。
以下のパスを作成したExcelブックのものへ変更してください。
Set wbBook = appExl.Workbooks.Open("C:\Users\***\Documents\***.xlsx")本文のフォーマットを指定します。
「3」の場合リッチテキスト型となります。「1」はテキスト型、「2」は HTML型となります。
.BodyFormat = 3
VBAの実装手順
実装手順は以下の通りです。
「開発」タブ>「Visual Basic」を押します。

「Visual Basic Editor」にて、[Project1] > [Microsoft Outlook Objects] の ThisOutlookSessionをダブルクリックします。

右ペインのコードエリアへ、VBAコードを貼り付けて保存します。

こちらで完了です。
VBAの実行
VBAを実行してみましょう。
まずはメールが作成されるか確認をします。
「”Outlookメールの作成が完了しました!”」と表示されたら完了です。
作成されたメールを確認してみましょう。
はい、件名、宛先、本文に指定した値が挿入され、
太字、アンダーライン、文字サイズ大、文字色、書体などの書式もついてみますね!
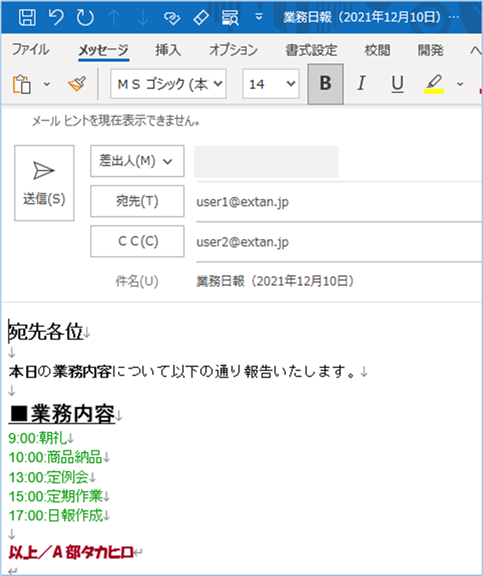
つづいて送信をしてみましょう。
.Sendのコメントを外し、Sendメソッドを有効化します。
実行してみましょう。
はい、送信されていますね!

VBAの説明
新規にアイテムを作成し、オブジェクトにセットします。
Set objMail = CreateItem(olMailItem)Excelアプリケーションのオブジェクトを設定します。
Set appExl = CreateObject("Excel.Application")Excelウインドウを表示させます。非表示としたい場合はFalseを設定してください。
appExl.Visible = True指定したExcelブックを開き、オブジェクトに設定します。
Set wbBook = appExl.Workbooks.Open("C:\Users\***\Documents\***.xlsx")
Excelブック1シート目をオブジェクトに設定します。
Set wsSheet = wbBook.Worksheets(1)取得結果を記述する行番号を指定します。2行目のセルから開始されることになります。
lnContactCount = 2件名を指定します。
.Subject = wsSheet.Cells(i, 1) 本文を指定します。
.Body = wsSheet.Cells(i, 2) Toを指定します。
.To = wsSheet.Cells(i, 3) CCを指定します。
.CC = wsSheet.Cells(i, 4) メールアイテムをWordEditor経由で編集します。
Set objWRG = .GetInspector.WordEditor.Range(0, 0)予定表本文へExcelの書式付で貼り付けます。
objWRG.PasteExcelTable False, False, FalsePasteExcelTableの式は以下の通りです。
PasteExcelTable <LinkedToExcel> ,<WordFormatting>,<RTF> )
<LinkedToExcel>:Trueの場合リンク元の Excelファイルに貼り付けられた表を変更するとこちらにも反映されます。
<WordFormatting>:Trueの場合Word 文書の書式を使用します。
<RTF>:Trueの場合リッチ テキスト形式 (RTF) を使用します。

結果として3つのパラメータがFalseとなりましたが、合っているか微妙なところがあり、使用の際は十分検証をお願い致します。
メールを表示します。
.Display メールを送信します。
'.SendExcelで設定したデータと書式で複数のメールを作成/送信するVBA
次はExcelのデータから複数のExcelで設定したデータと書式でメールを作成/送信するVBAについて説明をします。

複数メールを作成するデータを用意する
Excel側にOutlookのメールを作成するデータを用意しましょう。
以下のように1シート目へ1行増やして2行にしA列を件名、B列を本文、C列をTo、D列をCcに値を入力します。
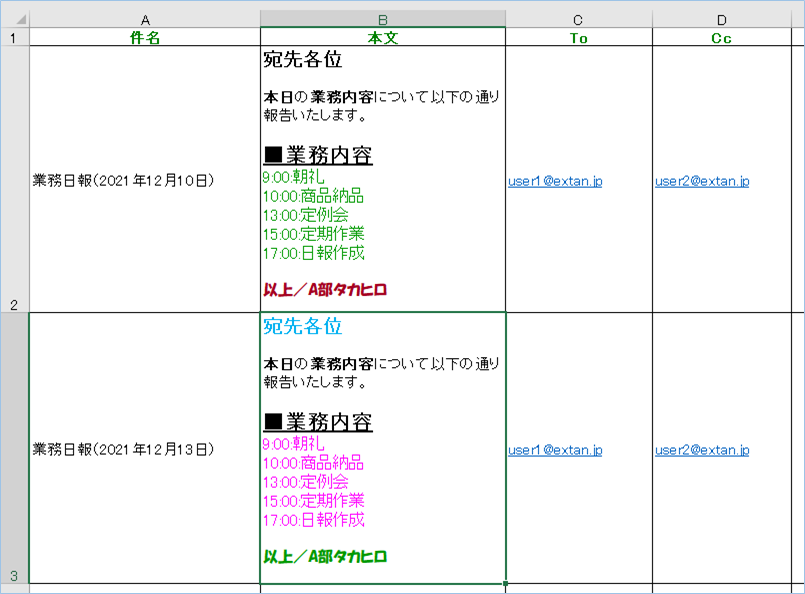
VBAの実行
VBAを実行してみましょう。
「”Outlookメールの作成が完了しました!”」と表示されたら完了です。
作成されたメールを確認してみましょう。
複数のメールが作成されていますね!
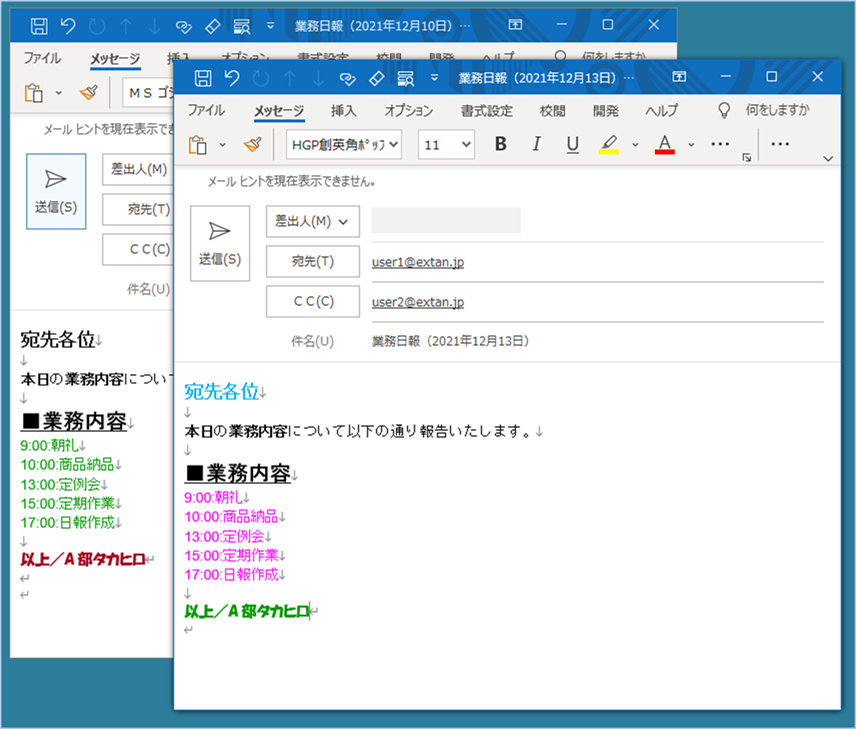
Sendメソッドを有効化しメールを送信してみましょう。
はい、送信されていますね!
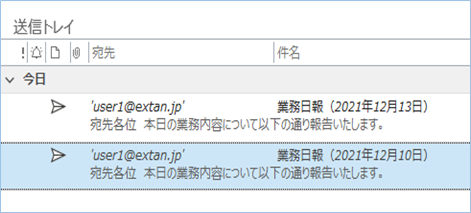
<追加>修正版VBAコード
宣言文が足りないなどコードに一部不具合がありましたので、修正版コードを掲載します。
Sub Outlookのメールを新規作成する_Excelデータと書式を取得_修正版()
'Outlook用の定義
Dim objMail As Outlook.MailItem
Dim objOutlook As Outlook.Application
Dim objWRG As Word.Range ' Wordの範囲オブジェクトの宣言
'Excel用の定義
Dim appExl As Excel.Application
Dim wbBook As Workbook
Dim wsSheet As Worksheet
Dim lnContactCount As Long
'ループ用変数
Dim i As Long
'Outlookアプリケーションを開始します。
Set objOutlook = New Outlook.Application
'Excelのブックとワークシートのオブジェクトを設定します。
Set appExl = CreateObject("Excel.Application")
appExl.Visible = True
Set wbBook = appExl.Workbooks.Open("E:\temp\テンプレ.xlsx")
Set wsSheet = wbBook.Worksheets(1)
lnContactCount = 2
If MsgBox("Outlookメールを作成しますか?", vbYesNo + vbQuestion, "確認") = vbYes Then
For i = lnContactCount To wsSheet.Cells(1, 1).End(xlDown).Row
Set objMail = objOutlook.CreateItem(Outlook.olMailItem)
With objMail
.BodyFormat = Outlook.OlBodyFormat.olFormatRichText
.Subject = wsSheet.Cells(i, 1)
.To = wsSheet.Cells(i, 3)
.CC = wsSheet.Cells(i, 4)
wsSheet.Cells(i, 2).Copy
Set objWRG = .GetInspector.WordEditor.Range(0, 0)
objWRG.PasteExcelTable False, False, False
If wsSheet.Cells(i, 3) = "" Then
.Display
Else
.Display
End If
End With
Next i
Else
MsgBox "処理を中断します"
End If
appExl.Quit
Set wbBook = Nothing
Set wsSheet = Nothing
Set objWRG = Nothing
Set objMail = Nothing
Set objOutlook = Nothing
MsgBox "Outlookメールの作成が完了しました!", vbInformation
End Sub修正箇所
コードの修正箇所は以下の通りです。
・i はループのための変数として Long 型で宣言
・objWRG は Word の Range オブジェクトとして宣言
・objOutlookをOutlook.Application オブジェクトとして宣言
・Set olItem = Nothing を削除
さいごに
いかがでしょうか。
今回は、
Outlook VBAでExcelで設定したデータと書式でメールを作成/送信する方法について
まとめました。
また、他にも便利な方法がありますので、よろしければご参照頂ければと思います。

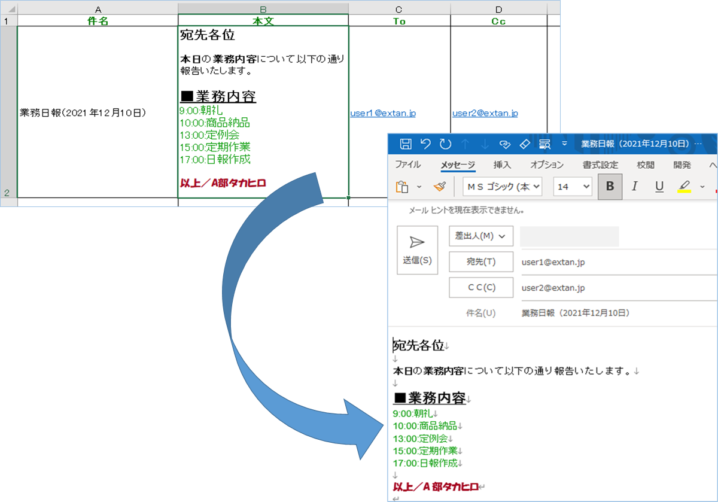








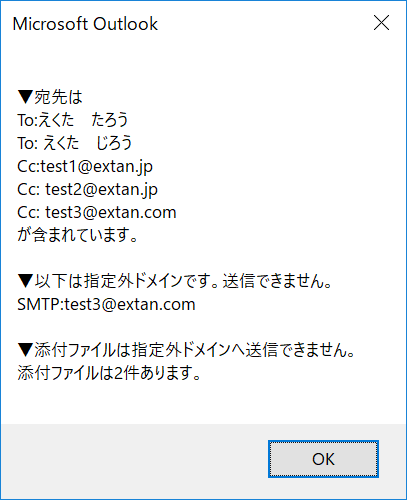

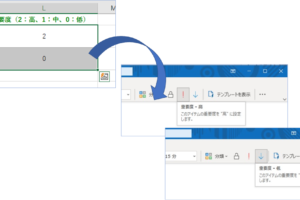
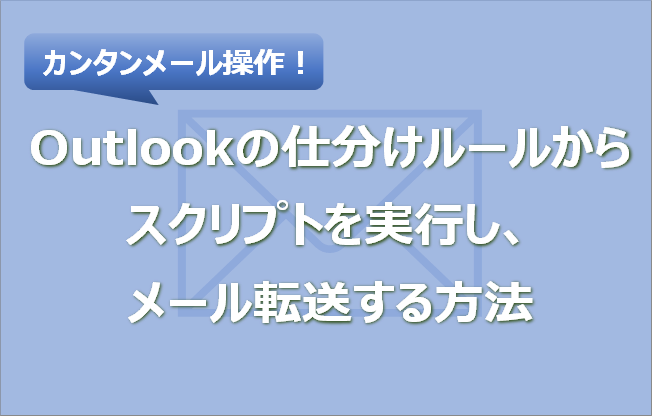







度々、利用させて頂いております。
私も、↑上記の井上正文様と同様にobjWRGで止まってしまいます。
Outlookに実装しており、参照設定も確認しましたが、、、
思ったのは、objWRGの宣言が無いのかな?と。
不躾な質問で恐縮ですが、御教示願います。
いつもご利用ありがとうございます。
objWRGで止まる件につきまして、「Microsoft Word **.* Object Library」の参照設定がチェックされていないと発生いたしますので、
今一度ご確認頂きたくお願いいたします。
※オブジェクトはC:\Program Files\Microsoft Office\root\Office**\MSWORD.OLBにございます。
また、宣言が抜けている件については申し訳ありません。
修正版を追記させていただきましたので、こちらで試していただきたくお願いいたします。
https://extan.jp/?p=6656#%EF%BC%9C%E8%BF%BD%E5%8A%A0%EF%BC%9E%E4%BF%AE%E6%AD%A3%E7%89%88VBA%E3%82%B3%E3%83%BC%E3%83%89
本文に色を付けているのですが、出来上がったメールは色が付きません。「Microsoft Excel **.* Object Library」と「Microsoft Word **.* Object Library」も参照するよう設定していますし、出来上がったメールはリッチテキストになっています。何か考えられる原因はありますでしょうか。(F8でひとつずつ実行すると、Microsoft Wordが起動しているように見えないのは気になっています。)
いつもご利用ありがとうございます。
メールに色がつかない件ですが、
Excel側の別のセルの値を参照してしまっている可能性がありますので、
複数行ある場合は1件のみにし再度確認抱けますでしょうか。
あとは当方の検証で使用しているOfficeのバージョンは2016以降ですが、
バージョンによる挙動の違いがある可能性がありますので
2016以降のバージョンであるかご確認いただきたくお願いいたします。
なお、Wordが起動しない件について編集機能のみ利用しているため
実行してもWord本体は立ち上がりませんので問題はありません。
お世話になります。 試しに丸ごとコピーして使ってみましたが、 色々エラーでout lookが立ち上がりません。 現在
Set objWRG = .GetInspector.WordEditor.Range(0, 0)で止まってしまいます。何かアドバイスが有りませんか?
いつもご利用ありがとうございます。
まず、VBAを実装先はOutlookであるかご確認頂き、
併せて、以下ページをご参考の上、
「Microsoft Excel **.* Object Library」と「Microsoft Word **.* Object Library」の参照設定がされているかご確認頂きたくお願いいたします。
https://extan.jp/?p=6656#VBA%E3%81%AE%E7%92%B0%E5%A2%83%E8%A8%AD%E5%AE%9A