VBAを使用してOutlookから日次で送られてくるメールから一部の情報を抽出しExcelへリスト化したいときはないでしょうか。
ただ、そんな時はどのようにすればよいかわからないものですよね。
今回は、
について説明します。

もくじ
ExcelからOutlookのメールを作成・送信する機能の処理の流れについて
今回の機能の処理は以下の通りExcelからOutlookを起動し、Outlookのメール抽出、Excelへの出力が行われる流れとなります。
②Excelブック ← メールを抽出したよ ← Outlook
では、早速実装をして動かしてみましょう!
Excel VBAからOutlookを操作するための下準備
①まずExcelを起動し、「開発」タブをクリックします。

②VBEの画面が開いたら、メニューから「ツール」>「参照設定」を選択します。
③「Microsoft Outlook XX.X Object Library」を探してチェックボックスにチェックし「OK」をクリックします。

以上です。
Excel VBAでOutlookメール本文の一部を抽出する方法
Excelを用意する
Excelを新規作成し、抽出した情報を出力する先となるシートを作成します。シート名は”Sheet1”です。
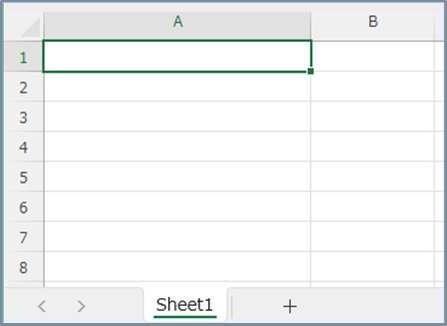
できたらマクロ付きファイルとして任意の場所に保存しましょう。
メールを用意する
抽出するメールをいくつか用意し送信します。
サンプルでは以下とし、赤枠内の日付、機種名、状態を対象に、それぞれの値をエクセルのセルへ代入していきます。
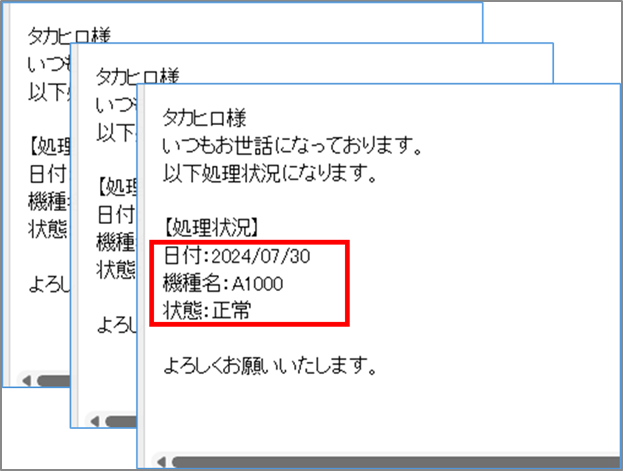
件名:【重要】処理状況 2024/07/28
メール本文:
—
いつもお世話になっております。
以下処理状況になります。
【処理状況】
日付:2024/07/28
機種名:A1000
状態:正常
よろしくお願いいたします。
—
VBAコードの作成
次にOutlookの連携を設定し、必要な情報を抽出してExcelに書き込むためのVBAコードを作成します。
以下のVBAコードは、Outlookの受信トレイから特定の件名を持つメールを検索し、
本文の中から日付、機種名、状態を抽出してExcelシートに書き込む内容となっています。
Sub メール本文を抽出しエクセルへ出力する()
Dim OutlookApp As Outlook.Application
Dim OutlookNamespace As Outlook.Namespace
Dim OutlookFolder As Outlook.Folder
Dim OutlookMail As Outlook.MailItem
Dim i As Integer
Dim strMailBody As String
Dim strSubjectDate As String
Dim strExtractedDate As String
Dim strExtractedModel As String
Dim strExtractedStatus As String
Dim ws As Worksheet
Dim longNextRow As Long
' Outlookアプリケーションを初期化
Set OutlookApp = New Outlook.Application
Set OutlookNamespace = OutlookApp.GetNamespace("MAPI")
Set OutlookFolder = OutlookNamespace.GetDefaultFolder(olFolderInbox)
' 出力先のシートを設定
Set ws = ThisWorkbook.Sheets("Sheet1")
longNextRow = ws.Cells(ws.Rows.Count, "A").End(xlUp).Row + 1
' 項目名をExcelに書き込む
ws.Cells(1, 1).Value = "件名"
ws.Cells(1, 2).Value = "日付"
ws.Cells(1, 3).Value = "機種名"
ws.Cells(1, 4).Value = "状態"
' 受信トレイのメールをループ
For i = 1 To OutlookFolder.Items.Count
If TypeName(OutlookFolder.Items(i)) = "MailItem" Then
Set OutlookMail = OutlookFolder.Items(i)
If InStr(OutlookMail.Subject, "【重要】処理状況") > 0 Then
strMailBody = OutlookMail.Body
strSubjectDate = Mid(OutlookMail.Subject, InStr(OutlookMail.Subject, "状況") + 4, 10)
' メール本文から情報を抽出
strExtractedDate = ExtractInfoFromBody(strMailBody, "日付:")
strExtractedModel = ExtractInfoFromBody(strMailBody, "機種名:")
strExtractedStatus = ExtractInfoFromBody(strMailBody, "状態:")
' 抽出した情報をExcelに書き込む
ws.Cells(longNextRow, 1).Value = OutlookMail.Subject
ws.Cells(longNextRow, 2).Value = strExtractedDate
ws.Cells(longNextRow, 3).Value = strExtractedModel
ws.Cells(longNextRow, 4).Value = strExtractedStatus
longNextRow = longNextRow + 1
End If
End If
Next i
' オブジェクトのクリーンアップ
Set OutlookMail = Nothing
Set OutlookFolder = Nothing
Set OutlookNamespace = Nothing
Set OutlookApp = Nothing
End Sub
Function ExtractInfoFromBody(strMailBody As String, Keyword As String) As String
Dim Lines As Variant
Dim Line As Variant
Dim ExtractedText As String
' メール本文を行ごとに分割
Lines = Split(strMailBody, vbCrLf)
' 各行をループしてキーワードを検索
For Each Line In Lines
If InStr(Line, Keyword) > 0 Then
ExtractedText = Trim(Replace(Line, Keyword, ""))
Exit For
End If
Next Line
ExtractInfoFromBody = ExtractedText
End Functionコードの設定
コードの設定をしていきましょう。
以下は項目名を設定している箇所です。
追加、変更したい場合はこちらを変えてください。
' 項目名をExcelに書き込む
ws.Cells(1, 1).Value = "件名"
ws.Cells(1, 2).Value = "日付"
ws.Cells(1, 3).Value = "機種名"
ws.Cells(1, 4).Value = "状態"対象メールの条件を設定します。
サンプルでは”【重要】処理状況”が件名に含まれていれば抽出対象として、処理を継続します。
件名を別のパターンにしたい場合はこちらを変えてください。
If InStr(OutlookMail.Subject, "【重要】処理状況") コードの説明
コードの内容について説明します。
メイン処理
- Outlookアプリケーションと受信トレイを設定し、メールをループして特定の件名を持つメールを検索します。
- 件名の日付を抽出し、本文から「日付」、「機種名」、「状態」を取得します。
- 抽出した情報をExcelの指定シートに書き込みます。
情報抽出関数
- ExtractInfoFromBody関数は、メール本文から特定のキーワードに続く情報を抽出します。
VBAを実装する
VBAを実装します。
実装手順は以下の通りです。
今回はExcel側にこのVBAを実装します。
①Excelを新規に開き、「開発」タブをクリックし、「VisualBasic」をクリックします。
もしくはショートカットキー「Alt」+「F11」でもOKです。
②標準モジュールを追加します。
左ペインのVBAProjectを右クリックし、「挿入」、「標準モジュール」を選択します。

③右ペインのウインドウに上記のマクロを入力します。

こちらで完了です。
VBAを実行する
早速VBAを実行してみましょう。
①「開発」タブの「マクロ」をクリックします。
②「メール本文を抽出しエクセルへ出力する」を選択し、「実行」をクリックします。
はい、抽出された結果がエクセルに反映されましたね!
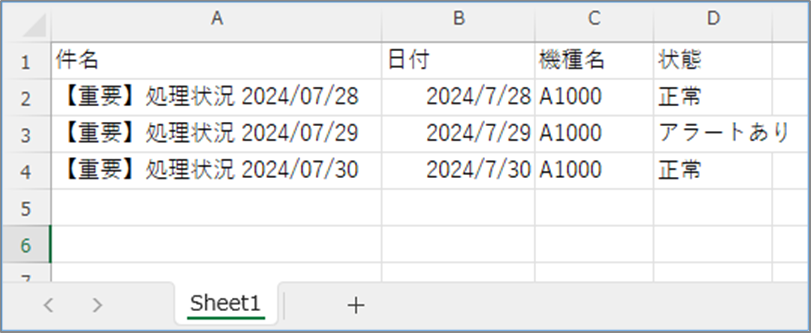
トラブルシューティング
- Outlookの参照設定がない
正しい参照設定がされているか確認してください。「ツール」→「参照設定」で「Microsoft Outlook xx.x Object Library」にチェックが入っていることを確認します。 - メールが読み込まれない
メールのタイプが「MailItem」であることを確認してください。また、Outlookの受信トレイにメールが存在することを確認してください。 - キーワードが見つからない
“【重要】処理状況”が件名に正しく設定されているか、メール本文に各項目名が含まれているかを確認してください。
まとめ
VBAを使用してOutlookメールの特定情報を抽出し、Excelに自動的に書き込む方法を紹介しました。
この技術を使用することで、日次のメール処理を効率化し、データの整理が容易になります。
業務効率化にぜひ役立ててください。

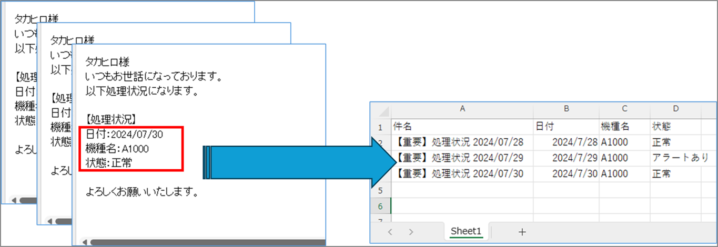









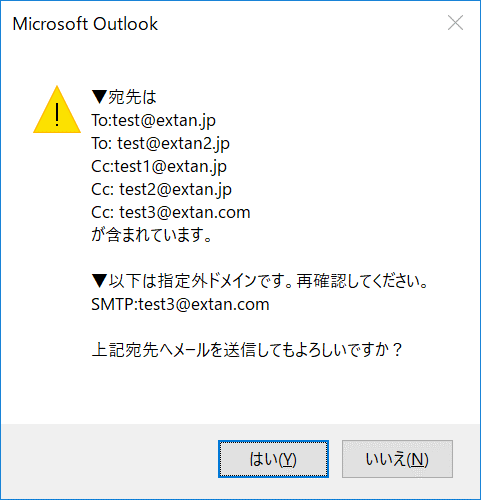
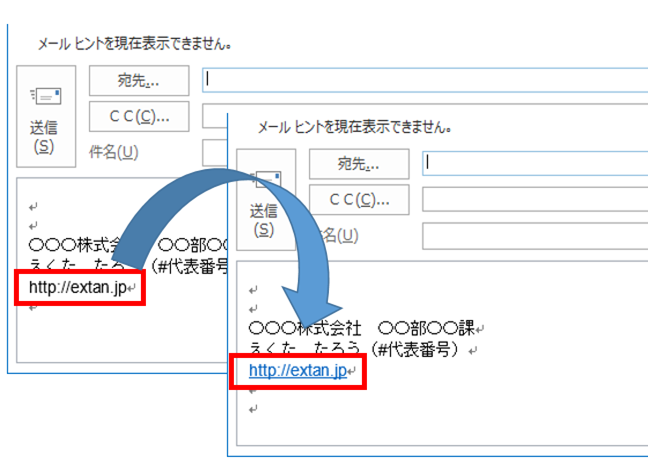
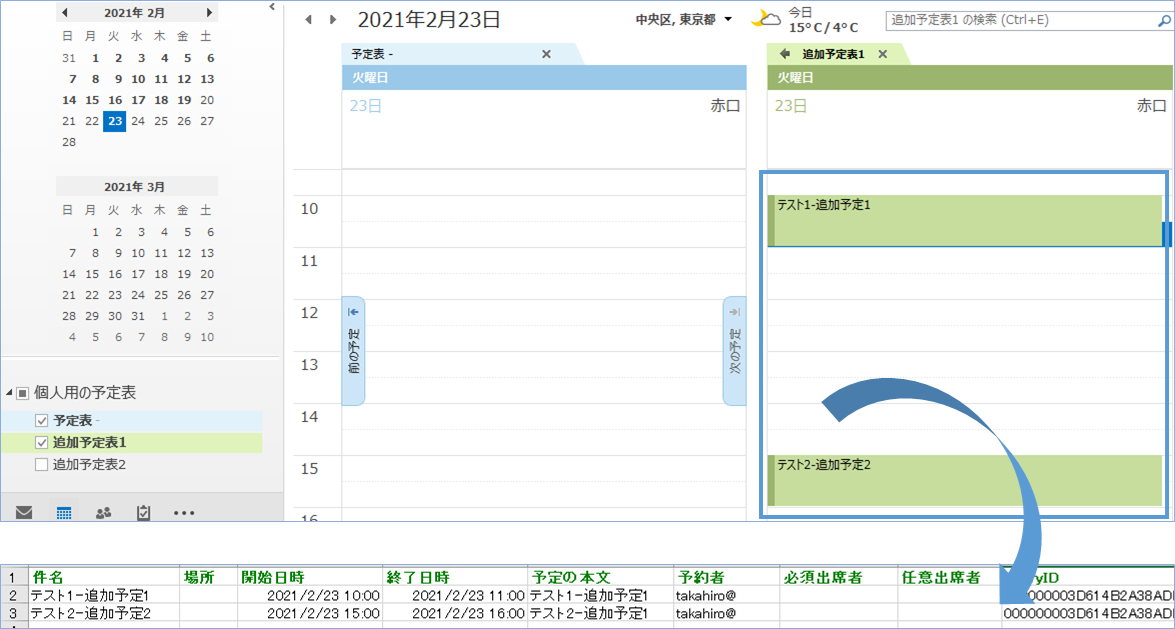

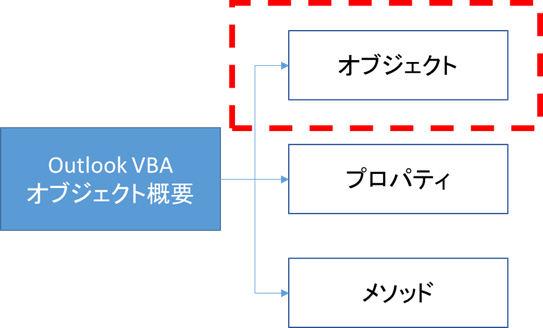




コメントを残す