Power Appsでメール送信する方法を知りたいときはないでしょうか。
けど、そんな中で悩むことは、
・Power Appsで複数宛先やCC設定をしてメール送信する方法がわからない
ですよね。
今回はそんなお悩みを解決する
・Power Appsで複数宛先やCC設定をしてメール送信する方法
についてまとめます!
もくじ
Power Appsでメール送信するイメージ
Power Appsでメール送信するイメージについて説明をします。
まずPowerAppsでメールを作成するための入力画面を設けます。
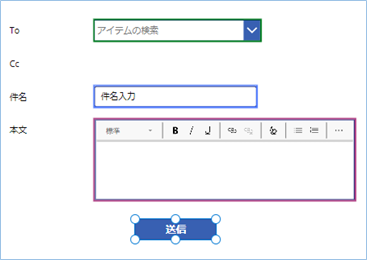
Office365 OutlookコネクターにてPowerAppsとOutlookを連携します。
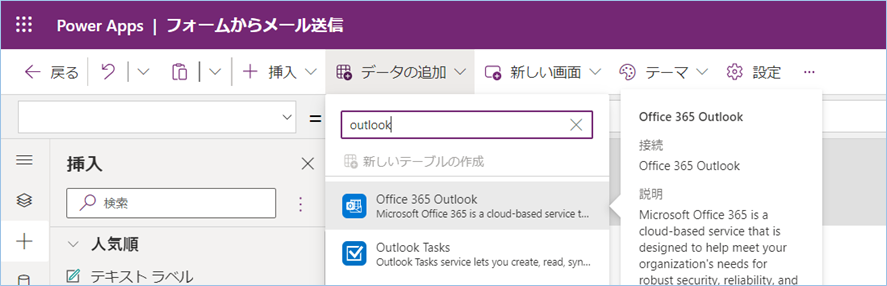
作成したPowerAppsの入力画面で宛先と件名、本文を入力しボタンを押すと、
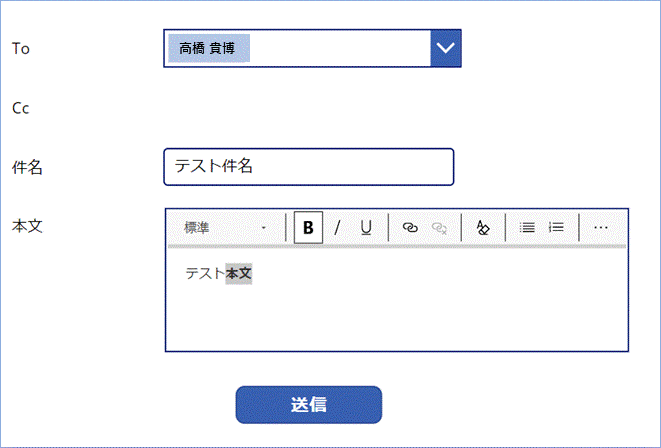
メールが作成/送信されます!
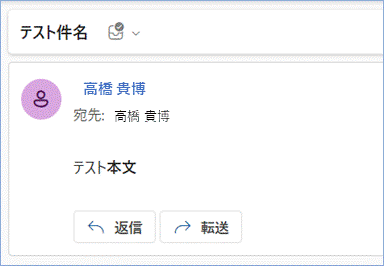
さらに、宛先に複数人の設定をしたり、CCを設定することも可能です!
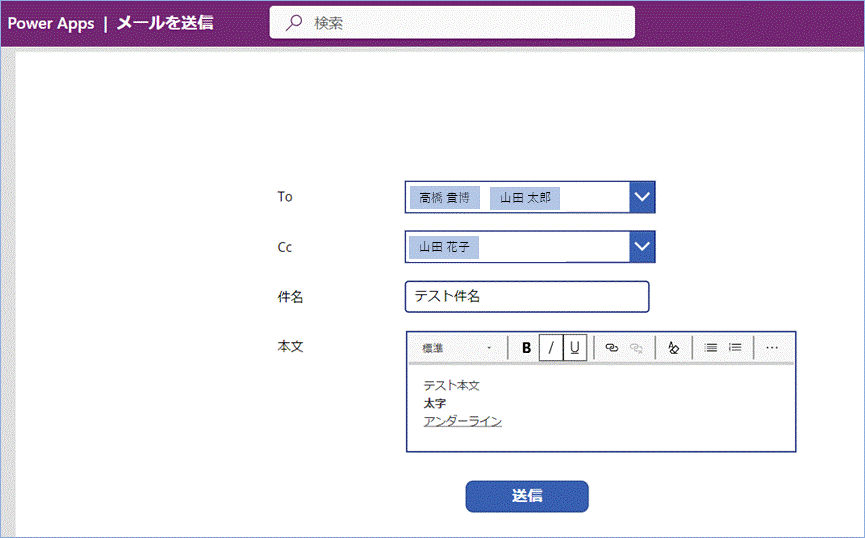
送信結果です。
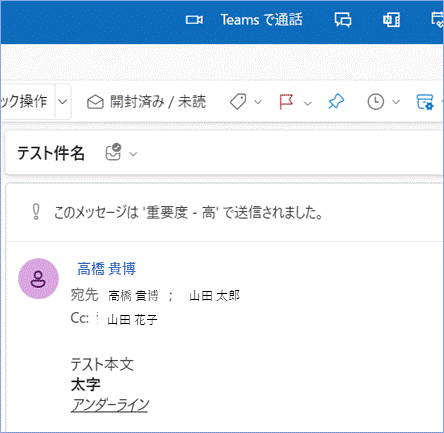
アプリからメールを作成したいときにあっという間にできてしまうので、覚えておくと便利ですね!
それでは早速作ってみましょう!
Power Appsでメール送信する方法
Power Appsでメール送信を行うにあたり、以下の手順にてすすめます。
・PowerAppsへメール作成用の入力画面を作成
・Office 365 Outlookコネクタの追加
・入力フォームの設置
・送信ボタンの設置とアクションの設定PowerAppsへメール作成用の入力画面を作成
PowerAppsへメール作成用の入力画面を作成していきます。
空のキャンバスアプリを選択し、適当なアプリ名を入力します。
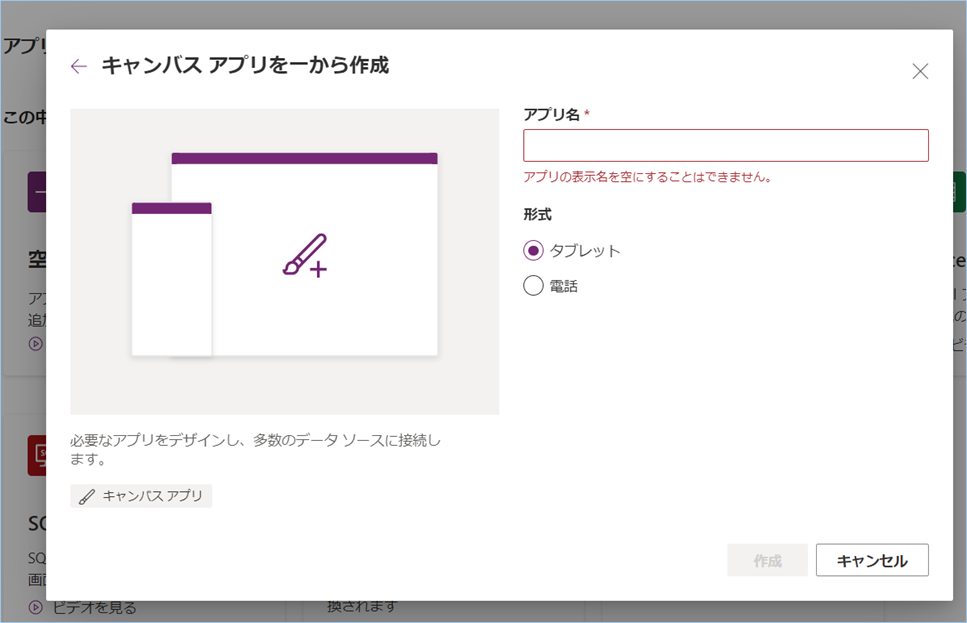
今回のサンプルでは「メールを送信」としています。
Office 365 Outlookコネクタを追加
次にPower Appsでメール送信を行うためにOffice 365 Outlookコネクタを追加します。
データの追加から「outlook」と入力し「Office 365 Outlook」を選択します。
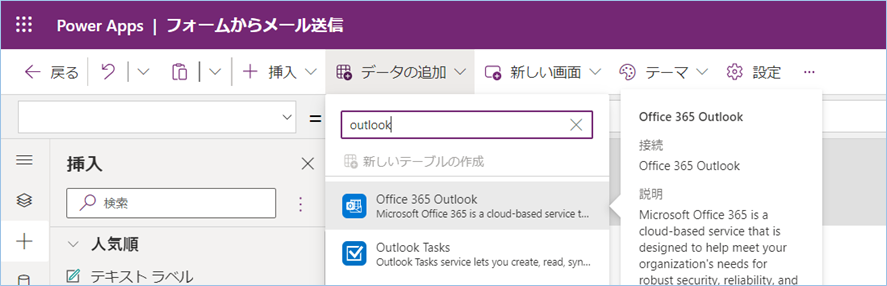
コネクタの登録ができれば、Outlookアカウントを使用してメールを送信できるようになります。
入力フォームを追加
次にPower Appsへメールを作成するための入力フォームを作成していきます。
入力項目名を追加する
入力項目名をテキストラベルにて追加していきます。
左ペインの「挿入」から「テキスト ラベル」を選択し、それぞれのテキストプロパティへ以下の値を入力していきます。
To
Cc
件名
本文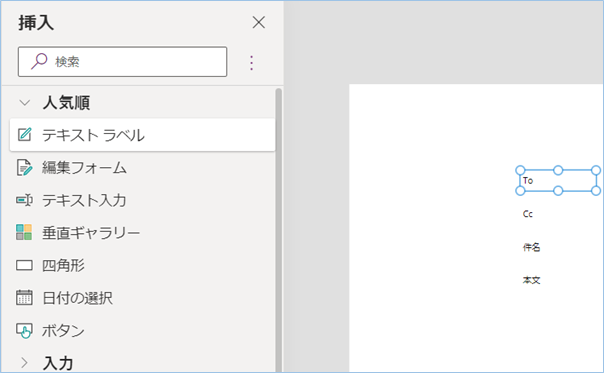

Toの入力フォームを設置する
Toの入力フォームを設置しましょう。
Toの入力フォームはOffice365のユーザーリストから選べるようにしています。
これにより文字検索からユーザーを検索したり、複数ユーザーを設置することができるようになります。
左ペインの「挿入」から「コンボボックス」を選択します。
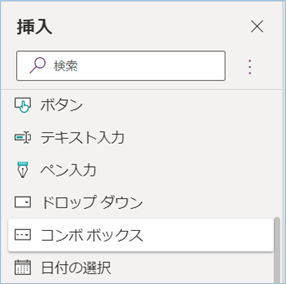
コンボボックスの名前は「ComboBox1」にします。
コンボボックスのプロパティで、複数選択および検索の許可をオンに設定します。
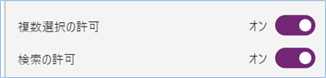
Office365ユーザーを検索できるようにするため、コンボボックスのプロパティのデータソースからから「Office365ユーザー」を選択します。
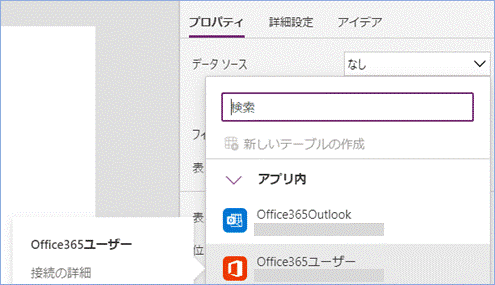
設置できると関数欄に「Office365ユーザー」と表示されます。

ただし、よく見るとエラーが表示されているのがわかります。
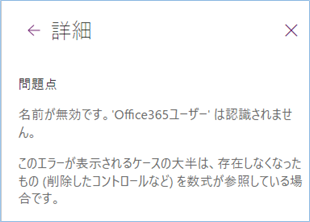
「名前が無効ですoffice365ユーザーは認されません。
このエラーが表示されるケースの大半は、存在しなくなったもの(削除したコントロールなど)を数式が参照している場合です。」これは関数の文法があっていないために生じるエラーですので、以下のように文法が正しく認識されるよう変更をします。
Office365ユーザー.SearchUserV2({searchTerm:ComboBox1.SearchText,top:10}).valueOffice365ユーザーコネクターに対して、SearchUserV2アクションにて、コンボボックスのSearchText情報を受け渡し、その検索結果を返す式となっています。
SearchUserV2アクションの構文は以下の通りです。
Office365ユーサー.SearchUserV2({searchTerm:<SearchTerm>,top:<Top>})
<SearchTerm>:表示名、メールアドレス、IDで検索できます
<Top>取得する人数を指定します。最大数は1000です。次にコンボボックスのプロパティのフィールの編集リンクをクリックします。
主要なテキストを「DisplayName」、SearchFieldを「Mail」に設定します。


例えば日本語で検索したい要望があれば「DisplayName」が適する場合があります。
これにより、コンボボックスからユーザーの検索および選択が可能になります。
一度ユーザー検索ができるか試してみましょう。
メールの頭文字をどれかいれています。
はい、ユーザーリストがでましたね!
選択も問題なさそうです。
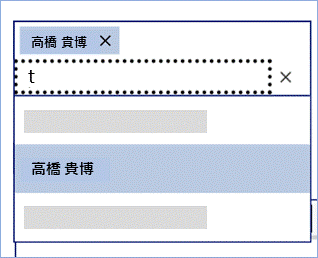
件名を設置する
次は件名の入力フォームを設置しましょう。
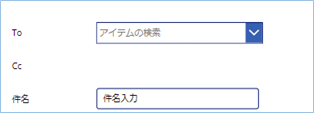
左ペインの「挿入」から「テキスト入力」を選択し、
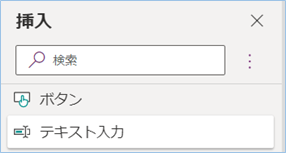
名前は「txtSubject」と設定します。
プロパティの規定は「件名入力」と入力します。
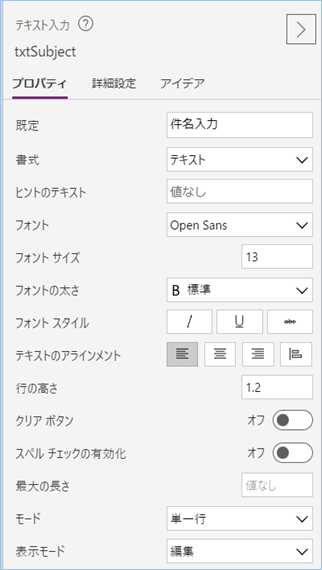
設置完了です。
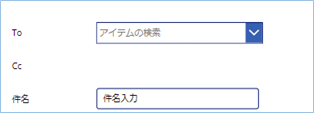
本文を設置する
次は本文の入力フォームを設置しましょう。
左ペインの「挿入」から「リッチテキストエディター」を選択し、
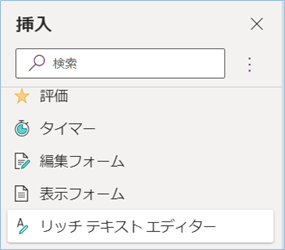
名前は「htmlBody」と入力します。
プロパティの規定はHTMLタグが使えますので、タグ付きの適当な内容を入力します。
サンプルは「ここに<strong>本文</strong>を入力してください。」と入力しています。
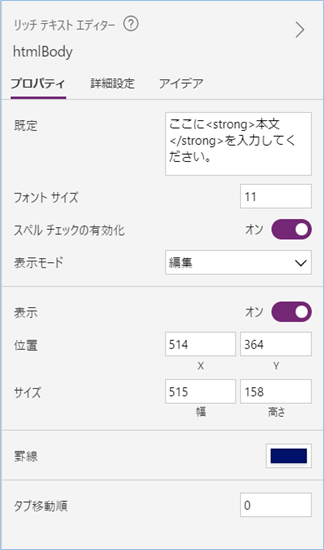
設置ができましたね。
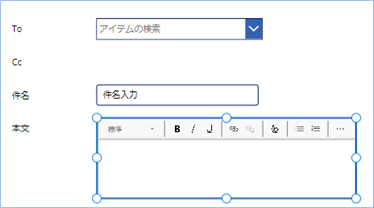
入力フォームの設定はこちらで一旦完了です。
送信ボタンの設置とアクションの設定
送信ボタンを設置し、プロパティペイン内でアクションを設定します。
左ペインの「挿入」から「ボタン」を選択し、
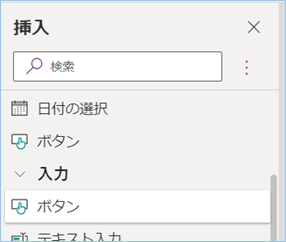
名前を「SendEmailbutton」、プロパティのテキストを「送信」と入力します。
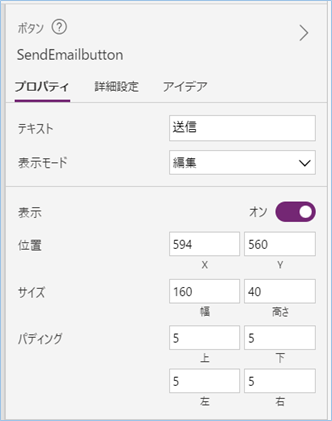
続いて詳細設定を選択し、Onselect欄へ以下のコードを入力します。
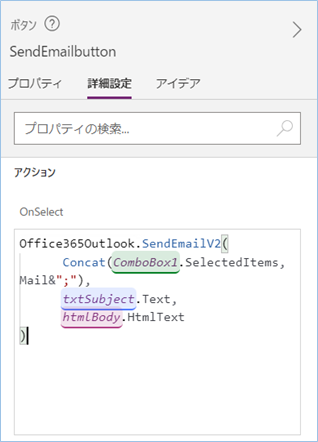
Office365Outlook.SendEmailV2(
Concat(ComboBox1.SelectedItems,Mail&";"),
txtSubject.Text,
htmlBody.HtmlText
)Office365OutlookコネクタのSendEmailV2アクションにて
宛先はComboBox1オブジェクトのSelectedItemsプロパティを取得し、Concat関数で”;”区切り文字で文字結合し宛先とし、
件名はtxtSubjectのTextプロパティ、本文はhtmlBodyのHTMLタグが有効なHtmlTextプロパティで値をSendEmailV2メソッドへ渡し、メール送信をしています。
SendEmailV2アクションの構文については以下の通りとなります。
<code>
Office365Outlook.SendEmailV2(<To>, <Subject>,<Body>, {From:<Text>, Cc:<Text>, Bcc:<Text>, Attachments:<Table>, ReplyTo:<Text>, Importance:<Text>})<To>:To宛先<Subject>:件名
<Body>:本文
From:<Text>:From
Bcc:<Text>:Bcc
Attachments:<Table>:添付ファイルパス
ReplyTo:<Text>:ReplyTo
Importance:<Text>:重要度(High、Low、Normal)
数式が問題なければ、関連付けされた各オブジェクトが色のついた枠で選択された状態になります。
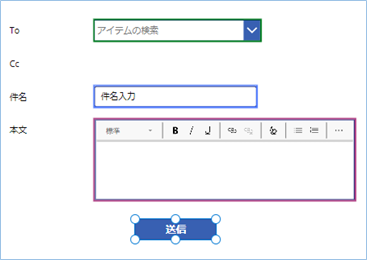
これでようやくメール送信アプリが完成した形になります。
メール送信のテストをおこなう
メールを送信するテストをおこなって、正常に動くか確認をしてみましょう。
宛先を選択し、
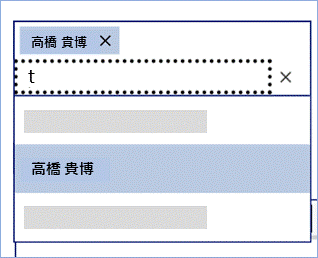
件名、本文を入力したら、送信ボタンをクリックします。
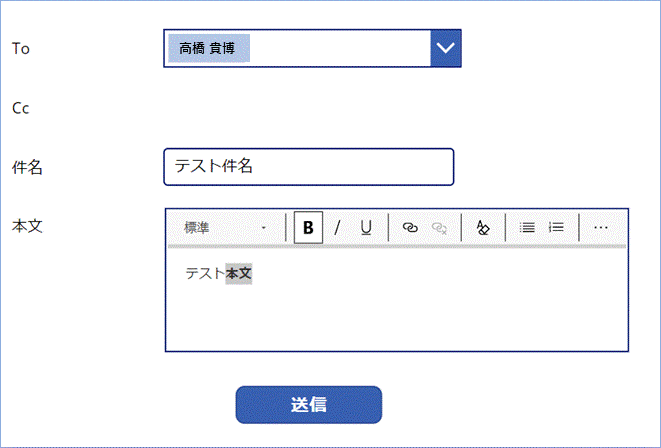
はい、メールが送信されていることが確認できましたね!
本文の書式も問題なさそうです!
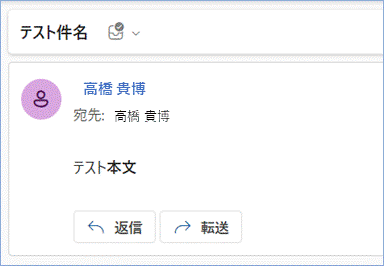
Power Appsで複数宛先やCC設定をしてメール送信する方法
Power Appsで複数宛先やCC設定をしてメール送信する方法について説明をします。
PowerAppsへCC用の入力フィールドを追加
上記で作成したPowerAppsの入力画面へCC用の入力フォームを追加していきます。
Toの入力フォームと同じくOffice365のユーザーリストから選べるようにしています。
左ペインの「挿入」から「コンボボックス」を選択します。
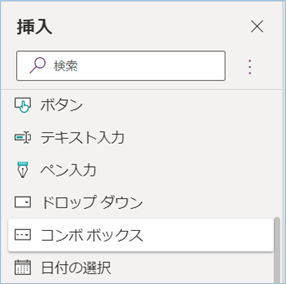
コンボボックスの名前は「ComboBox2」にします。
コンボボックスのプロパティで、複数選択および検索の許可をオンに設定します。
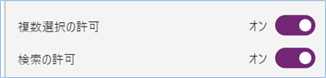
Office365ユーザーを検索できるようにするため、コンボボックスのプロパティのデータソースからから「Office365ユーザー」を選択します。
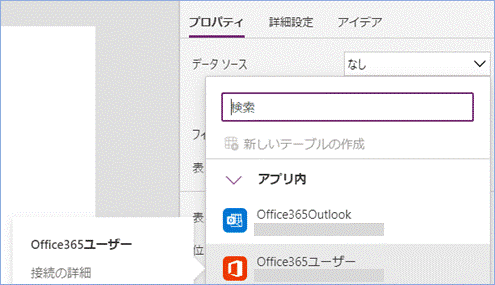
関数欄に「Office365ユーザー」と表示されたら以下の数式に変更します。
Office365ユーザー.SearchUserV2({searchTerm:ComboBox2.SearchText,top:10}).valueToの設定と同じく主要なテキストを「DisplayName」、SearchFieldを「Mail」に設定します。

送信ボタンのアクションの設定
送信ボタンのプロパティペイン内でアクションを設定しなおします。
「送信」ボタンのプロパティから詳細設定を選択し、Onselect欄へ以下のコードを入力します。
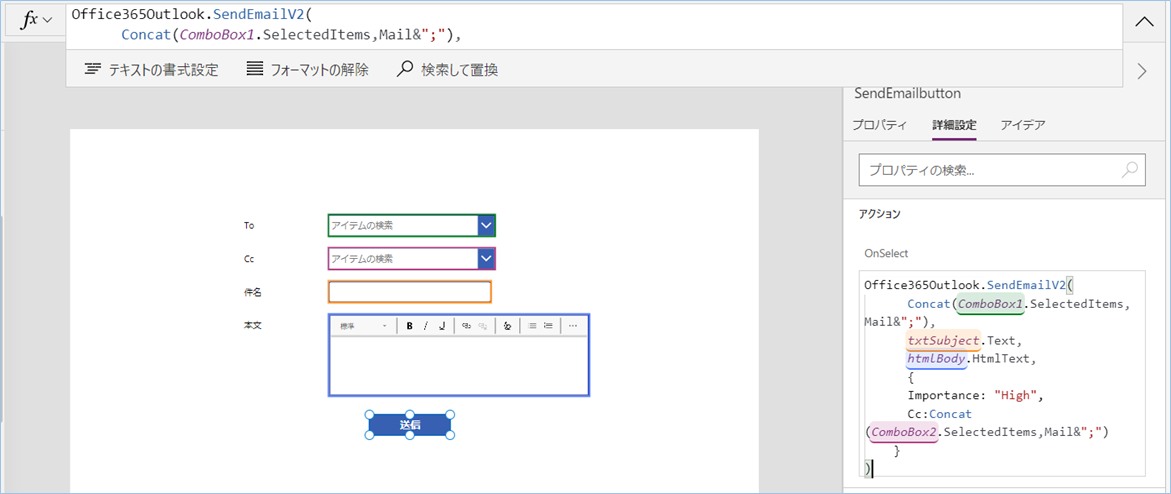
Office365Outlook.SendEmailV2(
Concat(ComboBox1.SelectedItems,Mail&";"),
txtSubject.Text,
htmlBody.HtmlText,
{
Importance: "High",
Cc:Concat(ComboBox2.SelectedItems,Mail&";")
}
)Office365OutlookコネクタのSendEmailV2アクションの第三引数に、Cc属性を指定して、ComboBox2のアイテムの値を文字結合して渡しています。
また重要度を示すImportantプロパティを重要度:高に設定しています。
数式の設定が完了したら、以下のように枠で囲まれているか確認をしましょう。
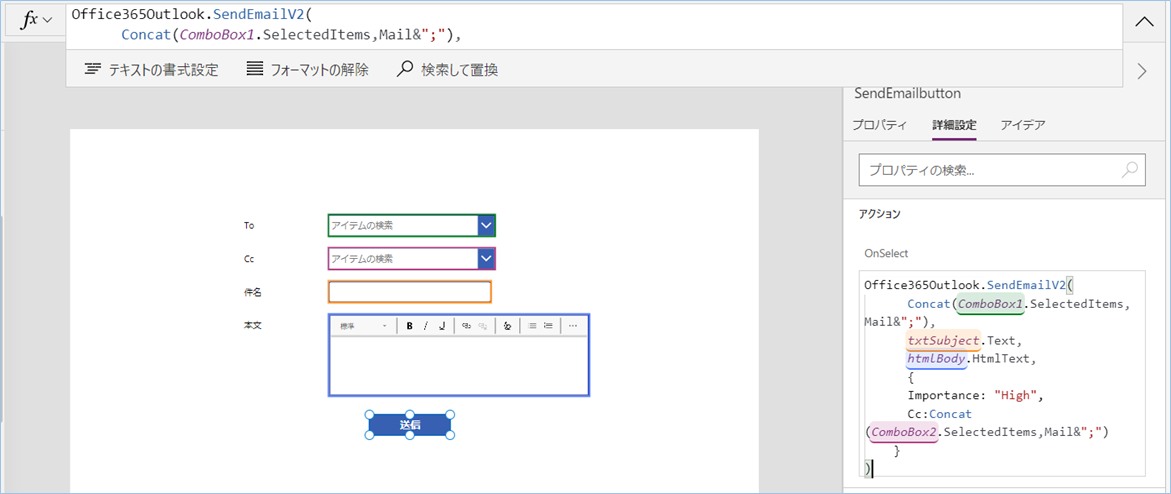
複数宛先および、CCの宛先にメールが送信させるかテストする
Toを複数宛先にすることに加え、CCの宛先にメールが送信させるかテストしてみましょう。
Toを複数宛先、CCに宛先を指定します。
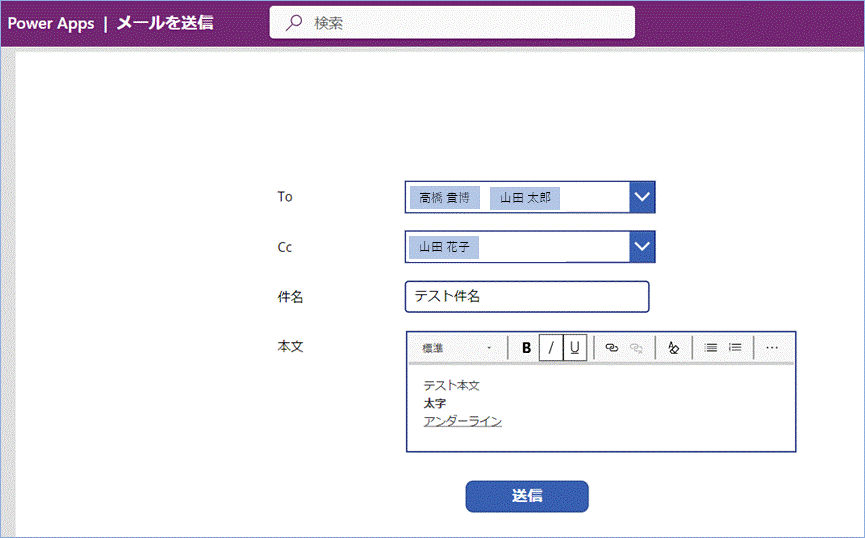
件名、本文を入力したら、送信ボタンをクリックします。
はい、複数の宛先およびCC宛先にメールが送信されていることが確認できましたね!!
重要度も設定できているようです。
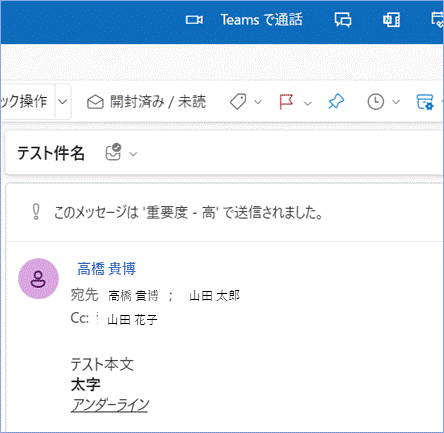
さいごに
いかがでしょうか。
今回は、
・Power Appsで複数宛先やCC設定をしてメール送信する方法
についてまとめました。
また、他にも便利な方法がありますので、よろしければご参照頂ければと思います。

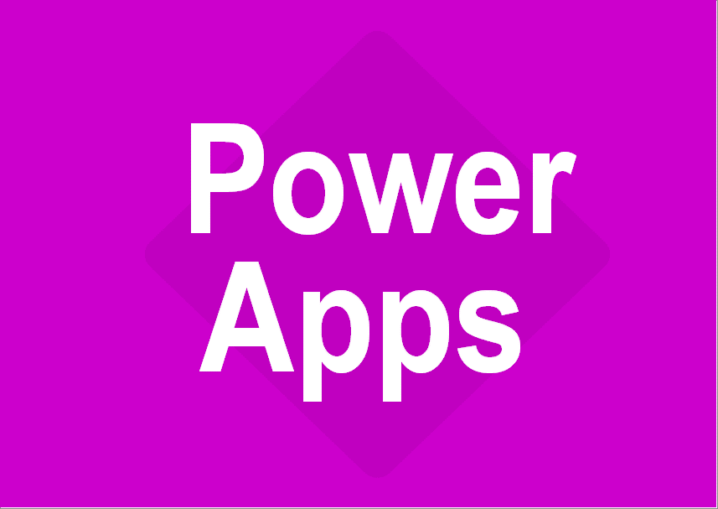








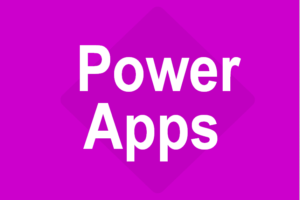
コメントを残す