Excel VBAで複数ブックのシートデータを1シートにまとめたいときはないでしょうか。
けど、そんな中で悩むことは、
・Excel VBAでフォルダにある複数ブックのリストを取得した上でデータを集約したいが方法がよくわからない
ですよね。
今回はそんなお悩みを解決する
・Excel VBAでフォルダにある複数ブックのリストを取得し、各データを1シートにまとめる方法
についてまとめます!
もくじ
Excel VBAで複数ブックのシートデータを1シートにまとめるイメージ
Excel VBAで複数ブックのシートデータを1シートにまとめるイメージについて説明をします。
特定シートにデータが入力されている複数のExcelブックを用意します。
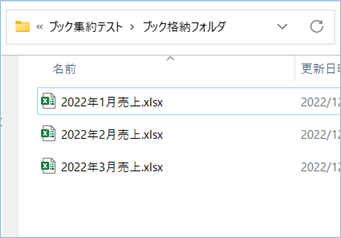
次にデータをまとめる先となるExcelブックを用意します。

VBAを実行すると
まず、フォルダにあるブックのリストが収集されます。
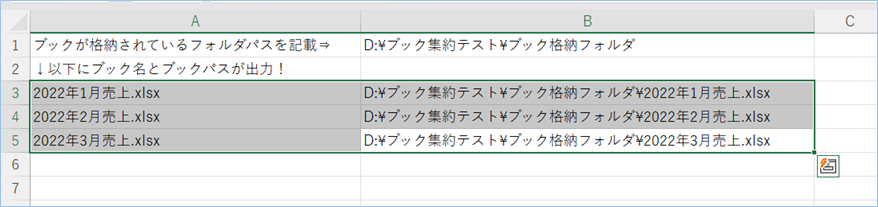
次にVBAを実行すると、リストに沿ってコピー元のブックが開かれ、
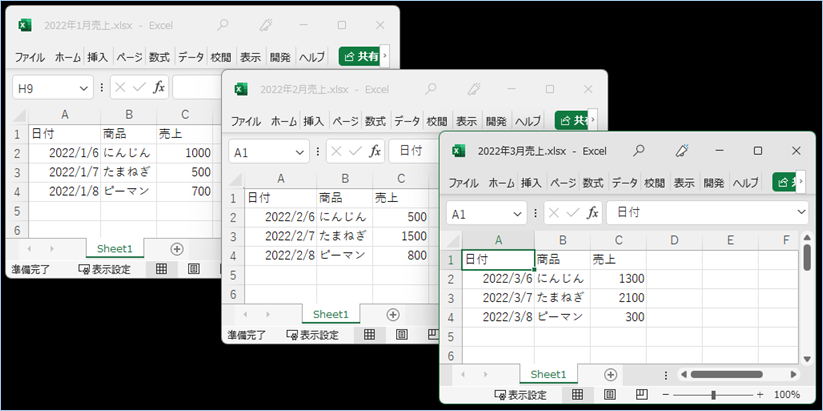
データまとめ先のExcelブックのシートへコピーされていきます。
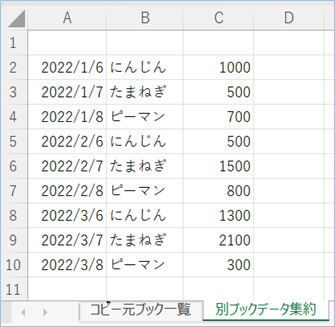
この処理をフォルダにあるExcelブック分繰り返して、完成となります。

データの準備
まずはデータの準備をしましょう。
特定シートにデータが入力されている複数のExcelブックを用意し、
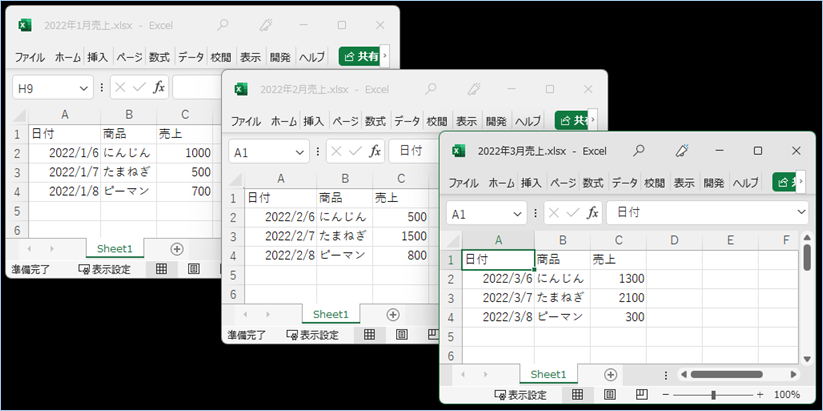
フォルダに格納します。
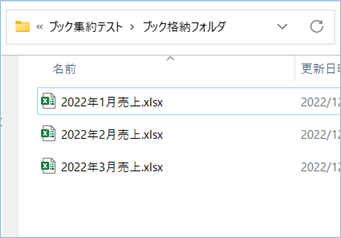
Excel VBAでフォルダにある複数ブックのリストを取得
Excel VBAでフォルダにある複数ブックのリストを取得していきましょう。
まとめ用ブックを用意する
まとめ用ブックを用意します。シート名は「コピー元ブック一覧」とします。
またコピー先のシートも用意します。シート名は「別ブックデータ集約」とします。

VBAコード
VBAコードは以下の通りです。
Sub フォルダ内のファイル名やファイルパスを取得()
Dim intIchi As Integer
Dim strFolderpass As String
Dim objfFSO As Object
Dim objFiles As Object
Dim objFile As Object
'ファイル名一覧を出力する行番号を指定します。
intIchi = 3
'対象フォルダのファイルパスがあるセルを指定し、値を代入します。
strFolderpass = Range("B1").Value
'指定範囲の値をクリアします。
Range("A3:B10000").Clear
'対象フォルダのファイルパスの値があれば処理をおこないます。
If strFolderpass = "" Then
MsgBox "対象フォルダのファイルパスがありません。ファイルパスを入力してください。"
Else
'FileSystemObjectはファイルやフォルダを操作する専用のオブジェクトです。インスタンスにセットします。
Set objfFSO = CreateObject("Scripting.FileSystemObject")
'対象フォルダのファイルオブジェクトをセットします。
Set objFiles = objfFSO.GetFolder(strFolderpass).Files
'ファイル情報を出力します。
For Each objFile In objFiles
Cells(intIchi, 1) = objFile.Name
Cells(intIchi, 2) = objFile.Path
intIchi = intIchi + 1
Next objFile
End If
Set objfFSO = Nothing
Set objFiles = Nothing
Set objFile = Nothing
End SubVBAの設定をする
VBAの設定について説明をします。
ファイル名一覧を出力する行番号を指定します。
今回は3行目指定とします。
intIchi = 3対象フォルダのファイルパスがあるセルを指定し、値を代入します。
B1セル以外にパスを記載したい場合は変更をしてください。
strFolderpass = Range("B1").Value指定範囲の値をクリアします。
行数が1万件以上ある場合は変更をしてください。1万件以内であればそのままで結構です。
Range("A3:B10000").ClearVBAを実装する
VBAの実装方法については
VBAの実装手順
をご参照ください。
VBAを実行する
B1セルにブックが格納されているフォルダのパスを記載します。
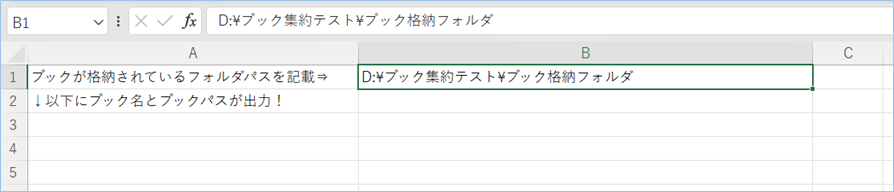
VBAを実行してみましょう。
「フォルダ内のファイル名やファイルパスを取得」を実行します。
はい!3行目以降にブックのブック名とパスが出力されましたね!
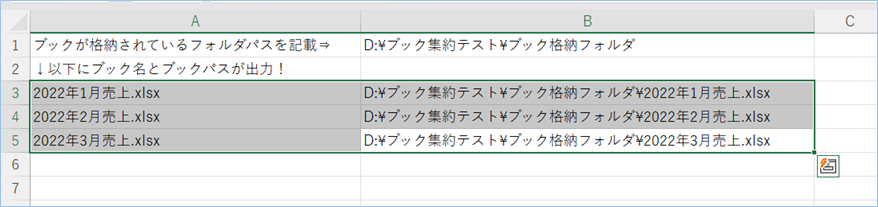
VBAの説明
VBAの内容については以下記事をご参照ください。
Excel VBAで複数ブックのシートデータを1シートにまとめる
Excel VBAで複数ブックのシートデータを1シートにまとめていきましょう。
VBAコード
VBAコードは以下の通りです。
Sub 各ブックのシートのデータをまとめ用ブックへコピーする()
Dim objWorkbook As Workbook
Dim i As Integer
Dim strBookList As Variant
Dim intLastRowNum As Integer
Dim intLastRowNum2 As Integer
Dim intLastRowNum3 As Integer
Dim strCopyMotoListSheetName As String
Dim strCopyMotoSheetName As String
Dim strCopySakiSheetName As String
'コピー元ブック一覧があるシート名を指定します。
strCopyMotoListSheetName = "コピー元ブック一覧"
'コピー元ブックのシート名を指定します。
strCopyMotoSheetName = "Sheet1"
'コピー先のシート名を指定します。
strCopySakiSheetName = "別ブックデータ集約"
With ThisWorkbook
'B列を対象に最終行数を取得します。
intLastRowNum = .Sheets(strCopyMotoListSheetName).Cells(Rows.Count, 2).End(xlUp).Row
'コピー元ブック一覧があるシートの3行目からパスを取得します。
For i = 3 To intLastRowNum
'コピー元ブックパスを取得します。
strBookList = .Sheets(strCopyMotoListSheetName).Cells(i, 2).Value
'コピー元ブックを開きます。
Set objWorkbook = Workbooks.Open(strBookList)
With objWorkbook.Sheets(strCopyMotoSheetName)
'コピー元ブックのA列を対象に最終行数を取得します。
intLastRowNum2 = .Cells(Rows.Count, 1).End(xlUp).Row
'コピー元ブックのセル範囲をコピーします。コピーの範囲を変更する場合は設定を変えてください。
.Range("A2:C" & intLastRowNum2).Copy
End With
'コピー先のシートA列を対象に最終行数を取得し、1加算します。
intLastRowNum3 = .Sheets(strCopySakiSheetName).Cells(Rows.Count, 1).End(xlUp).Row + 1
'コピー先のシートへ値のみ貼り付けします。貼り付け開始列はA列となります。
.Sheets(strCopySakiSheetName).Cells(intLastRowNum3, 1).PasteSpecial Paste:=xlPasteValues
Next i
End With
'範囲選択を解除します。
Application.CutCopyMode = False
'オブジェクトを解放します。
Set objWorkbook = Nothing
End Sub
VBAの設定をする
VBAの設定について説明をします。
コピー元ブック一覧があるシート名を指定します。
strCopyMotoListSheetName = "コピー元ブック一覧"コピー元ブックのシート名を指定します。
strCopyMotoSheetName = "Sheet1"コピー先のシート名を指定します。
strCopySakiSheetName = "別ブックデータ集約"コピー元ブックのセル範囲をコピーします。コピーの範囲を変更する場合は設定を変えてください。
.Range("A2:C" & intLastRowNum2).CopyVBAを実行する
VBAを実行してみましょう。
「各ブックのシートのデータをまとめ用ブックへコピーする」を実行します。
はい!「別ブックデータ集約」シートに各ブックの指定シートにあるデータが集約されましたね!
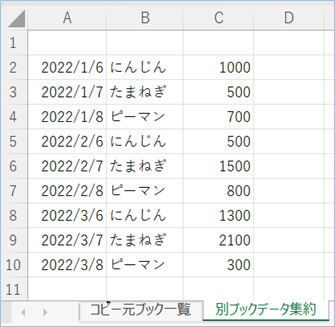
VBAの説明
VBAの内容について説明をします。
B列を対象に最終行数を取得します。
intLastRowNum = .Sheets(strCopyMotoListSheetName).Cells(Rows.Count, 2).End(xlUp).Rowコピー元ブック一覧があるシートの3行目からパスを取得し最終行数分繰り返します。
For i = 3 To intLastRowNum Next iコピー元ブックパスを取得します。
strBookList = .Sheets(strCopyMotoListSheetName).Cells(i, 2).Valueコピー元ブックを開きます。
Set objWorkbook = Workbooks.Open(strBookList)コピー元ブックのA列を対象に最終行数を取得します。
intLastRowNum2 = .Cells(Rows.Count, 1).End(xlUp).Rowコピー元ブックのセル範囲をコピーします。コピーの範囲を変更する場合は設定を変えてください。
.Range("A2:C" & intLastRowNum2).Copyコピー先のシートA列を対象に最終行数を取得し、1加算します。
intLastRowNum3 = .Sheets(strCopySakiSheetName).Cells(Rows.Count, 1).End(xlUp).Row + 1コピー先のシートへ値のみ貼り付けします。貼り付け開始列はA列となります。
.Sheets(strCopySakiSheetName).Cells(intLastRowNum3, 1).PasteSpecial Paste:=xlPasteValues範囲選択を解除します。
Application.CutCopyMode = Falseオブジェクトを解放します。
Set objWorkbook = NothingVBAの実装手順
実装手順は以下の通りです。
Excel側にVBAを実装していきます。
①Excelを新規に開き、「開発」タブをクリックし、「VisualBasic」をクリックします。
もしくはショートカットキー「Alt」+「F11」でもOKです。
②標準モジュールを追加します。
左ペインのVBAProjectを右クリックし、「挿入」、「標準モジュール」を選択します。

③右ペインのウインドウに上記のVBAを入力します。

こちらで完了です。
VBAを実行する
では早速VBAの実行をしてみましょう。
①「開発」タブの「VBA」をクリックし実行したいマクロを選択し、「実行」をクリックします。
②処理がされたことが確認できれば完了です。
<追加>コピー元のブックをコピー後に閉じる方法
コピー元のブックをコピー後に閉じる方法について追記します。
データをコピーし終えた後にコピー元のブックを閉じる処理を追加します。
具体的には以下のようにワークブックオブジェクトにCloseメソッドを付け加えていきます。
■変更前
'範囲選択を解除します。
Application.CutCopyMode = False■変更後
'範囲選択を解除します。
Application.CutCopyMode = False
'オブジェクトを閉じます。
objWorkbook.Close
さいごに
いかがでしょうか。
今回は、
・Excel VBAでフォルダにある複数ブックのリストを取得し、各データを1シートにまとめる方法
についてまとめました。
また、他にも便利な方法がありますので、よろしければご参照頂ければと思います。










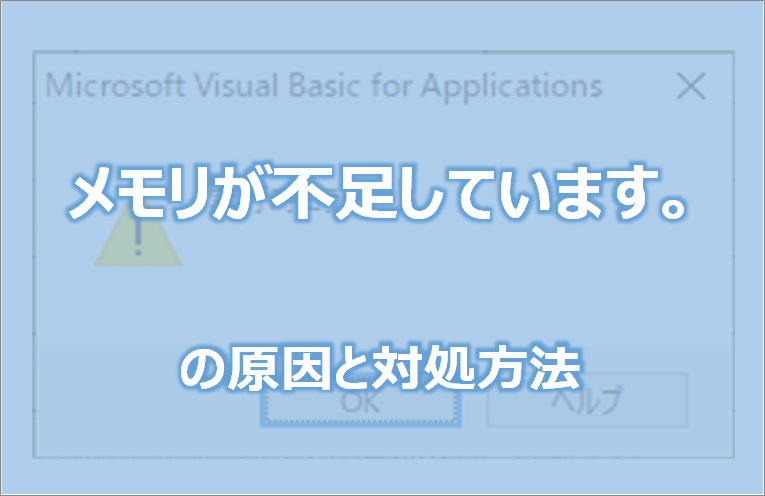

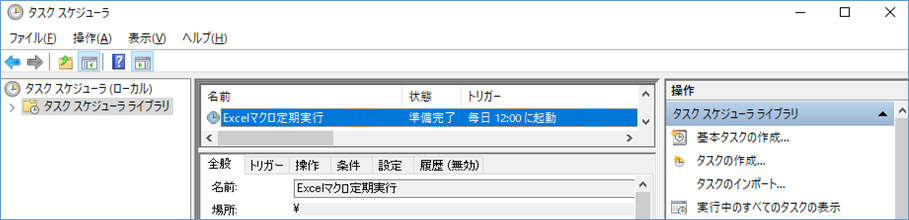


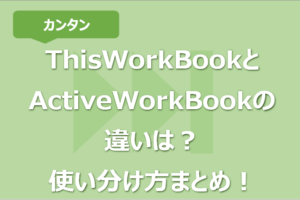
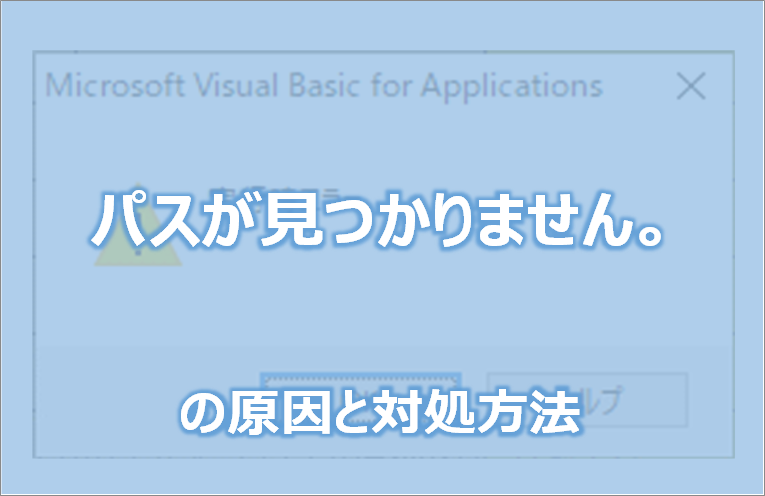






迅速なご対応ありがとうございます。
感謝です!
今後も参考にさせていただきます。
とても便利だと思い参考にさせていただいております。
最後のオブジェクトを開放した後にコピー元のブックをすべて閉じるのを追加したいのですがうまく出来ません。
VBA初心者のため教えていただけると幸いです。よろしくお願いいたします。
いつもご利用ありがとうございます。
コピー元ブックをすべて閉じる方法につきましては、記事内に追記させていただきましたので、
よろしければご参考ください。
https://extan.jp/?p=10065#%EF%BC%9C%E8%BF%BD%E5%8A%A0%EF%BC%9E%E3%82%B3%E3%83%94%E3%83%BC%E5%85%83%E3%81%AE%E3%83%96%E3%83%83%E3%82%AF%E3%82%92%E3%82%B3%E3%83%94%E3%83%BC%E5%BE%8C%E3%81%AB%E9%96%89%E3%81%98%E3%82%8B%E6%96%B9%E6%B3%95
迅速なご対応ありがとうございました。
大変業務で参考になる記事を書いていただいており感謝申し上げます。
記事投稿大変かと思いますが、
これからも更新楽しみにしております。
記事内のVBAコードが別記事のものに間違えている気が致します。
ご指摘ありがとうございます。
またコードの内容が誤っていたことお詫び申し上げます。
先ほど修正をさせていただきました。
よろしくお願いいたします。