Excelで複数ブックのシートデータを1シートにまとめたいときはないでしょうか。
けど、そんな中で悩むことは、
・Excelでフォルダにある複数ブックのリストを取得した上でデータを集約したいが方法がよくわからない
ですよね。
今回はそんなお悩みを解決する
・ExcelのPowerQueryでフォルダにある複数ブックのリストを取得し、各データを1シートにまとめる方法
についてまとめます!
もくじ
ExcelのPowerQueryで複数ブックのシートデータを1シートにまとめるイメージ
ExcelのPowerQueryで複数ブックのシートデータを1シートにまとめるイメージについて説明をします。
特定シートにデータが入力されている複数のExcelブックを用意します。
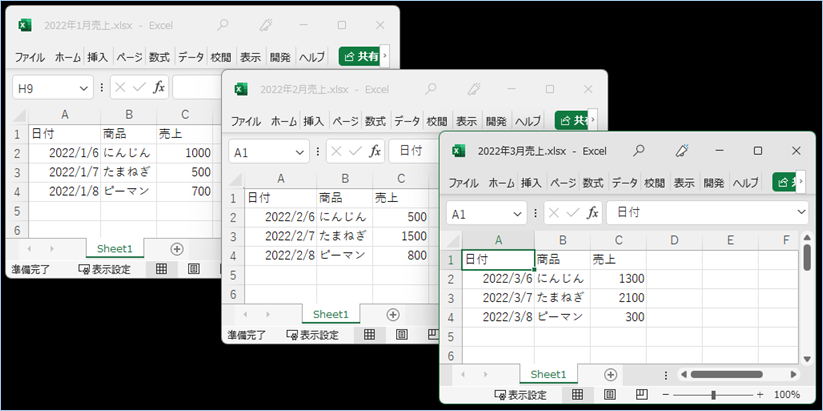
次にデータをまとめる先となるExcelブックを用意します。
PowerQueryを使用して、

フォルダにあるブックのリストが収集したり、
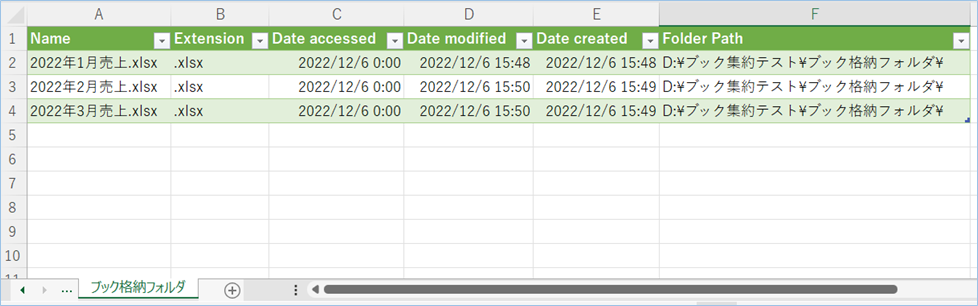
コピー元のブックのシートを結合し、
まとめ先のExcelブックのシートへデータがまとまった形で出力することができます。
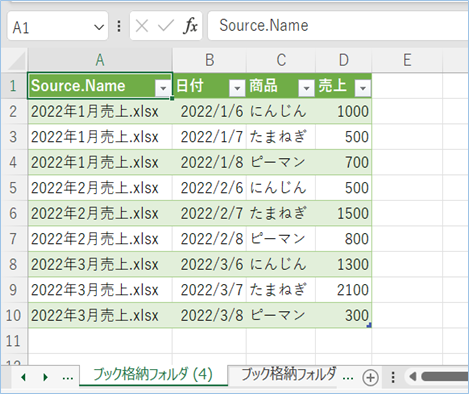

データの準備
まずはデータの準備をしましょう。
特定シートにデータが入力されている複数のExcelブックを用意し、
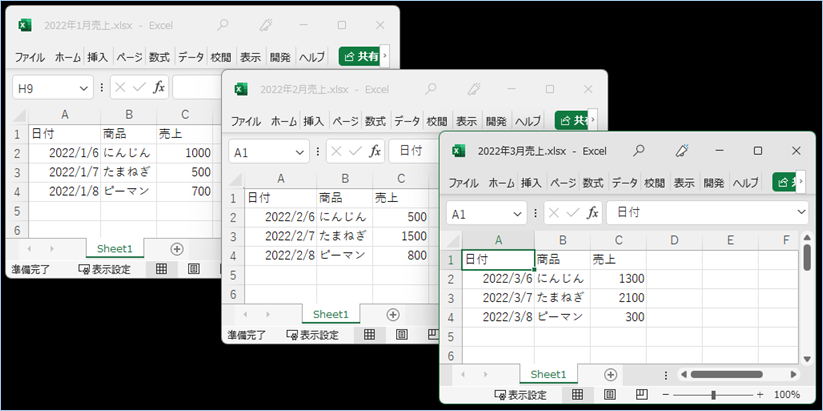
フォルダに格納します。
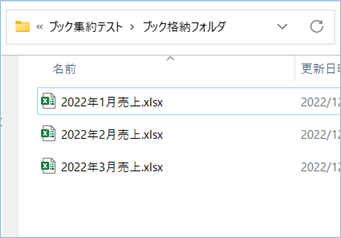
ExcelのPowerQueryでフォルダにある複数ブックのリストを取得
Excelでフォルダにある複数ブックのリストを取得していきましょう。
まとめ用ブックを用意する
まとめ用ブックを用意します。シート名はデフォルトでよいです。
複数ブックのリストを取得する
リボンの「データ」タブを選択し、
「データの取得」>「ファイルから」>「フォルダーから」をクリックします。
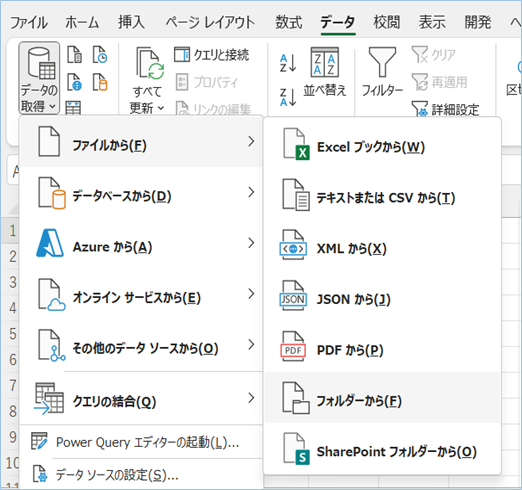
ブックを配置したフォルダを選択します。
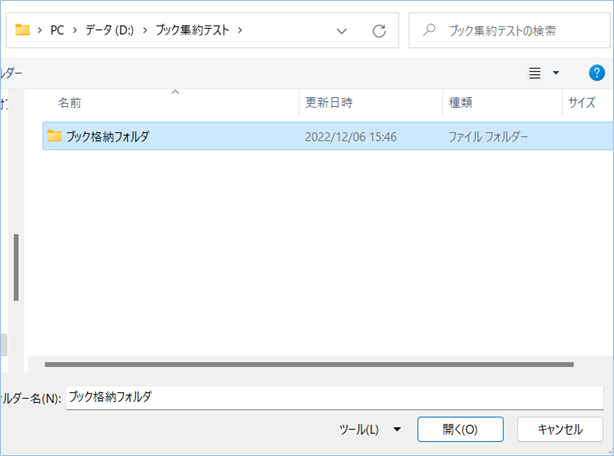
フォルダの内容が一覧化され、問題なければ「データの変換」をクリックします。

リストが取り込めましたね。
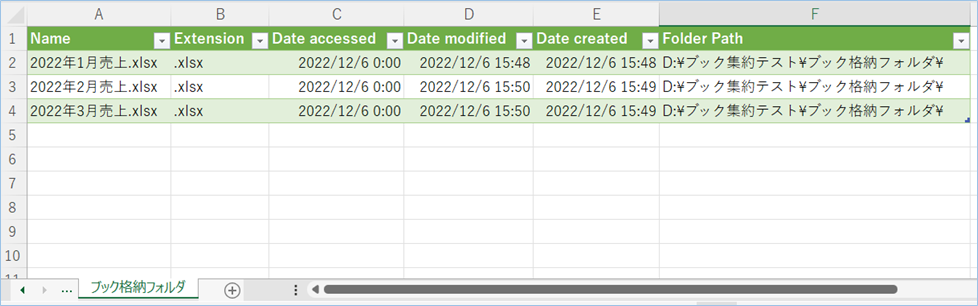

ExcelのPowerQueryで複数ブックのシートデータを1シートにまとめる
ExcelのPowerQueryで複数ブックのシートデータを1シートにまとめる方法について説明をします。
リボンの「データ」タブを選択し、
「データの取得」>「ファイルから」>「フォルダーから」をクリックします。
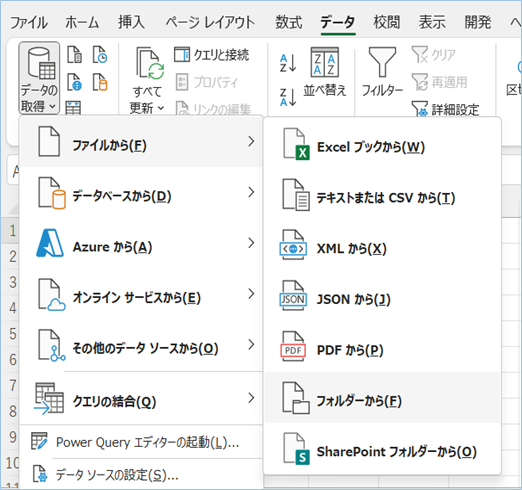
ブックを配置したフォルダを選択します。
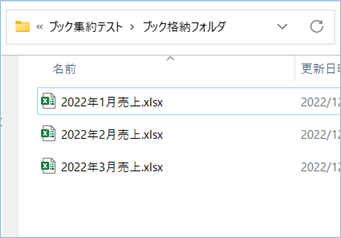
フォルダの内容が一覧化され、次に「結合」>「データの結合と変換」をクリックします。
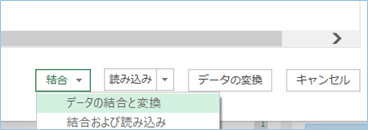
「Fileの結合」ウイザードが表示されたら、表示オプションから出力対象のシートを選択し、プレビューで問題なければ「OK」をクリックします。

Power Query エディターが表示されたら、確認の上、リボンメニューの「閉じて読み込む」をクリックします。
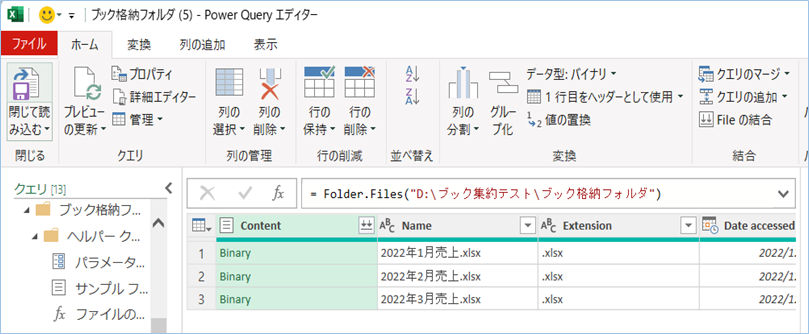
各ブックのシートデータが結合され、新規シートにまとまって出力されましたね!
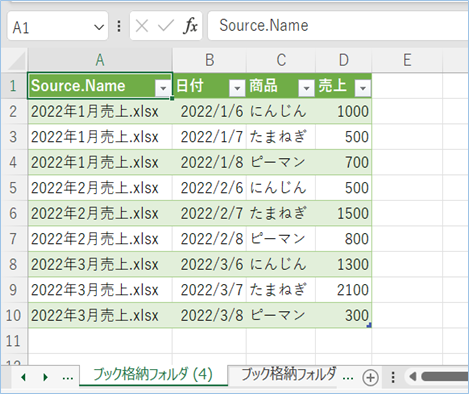
元ブックの各シートです。
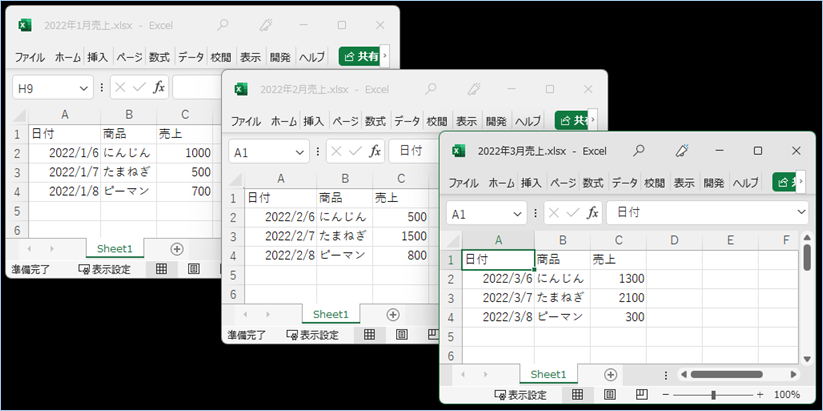
ExcelのPowerQueryで複数ブックのシートデータに追記したデータをまとめ先に反映する
ExcelのPowerQueryで複数ブックのシートデータに追記したデータをまとめ先に反映する方法について説明をします。
PowerQueryはデータを呼び出すクエリですので、元データがあるExcelブックを参照している状態を保持し続けます。
ですので、元データが更新されたら、クエリを再度実行して元データを再読み込みをすれば変更分のデータをまとめ先へ反映することができます、
早速試してみましょう。
元ブックのシートにデータを追加する
元ブックのシートにデータを追加していきます。
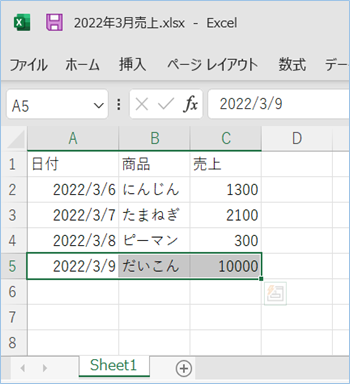
データを更新する
リボンメニューの「データ」タブを選択し「すべて更新」ボタンをクリックします、
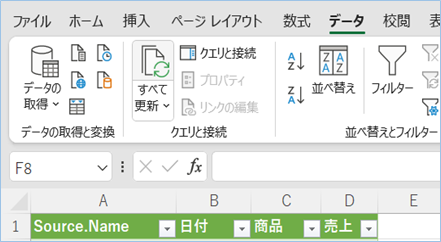
追加データが反映されましたね!
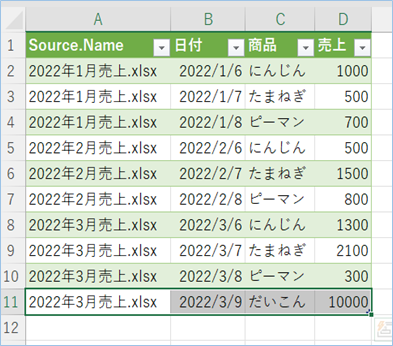
さいごに
いかがでしょうか。
今回は、
・ExcelのPowerQueryでフォルダにある複数ブックのリストを取得し、各データを1シートにまとめる方法
についてまとめました。
また、他にも便利な方法がありますので、よろしければご参照頂ければと思います。

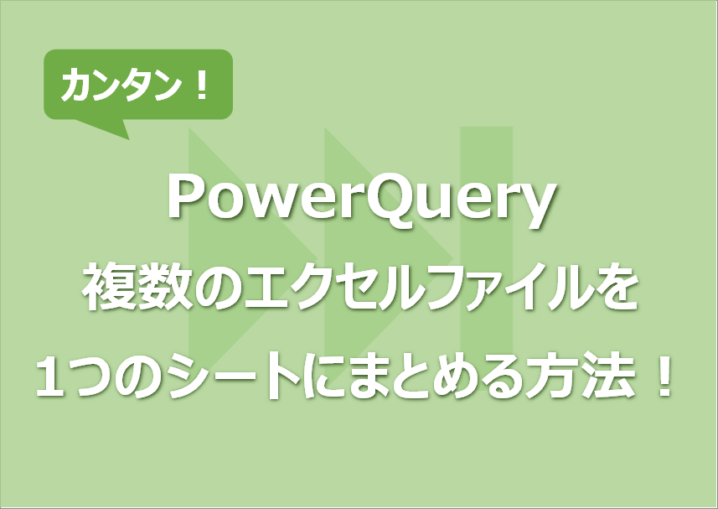









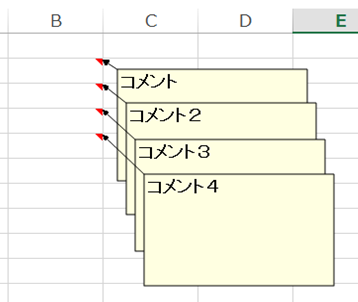
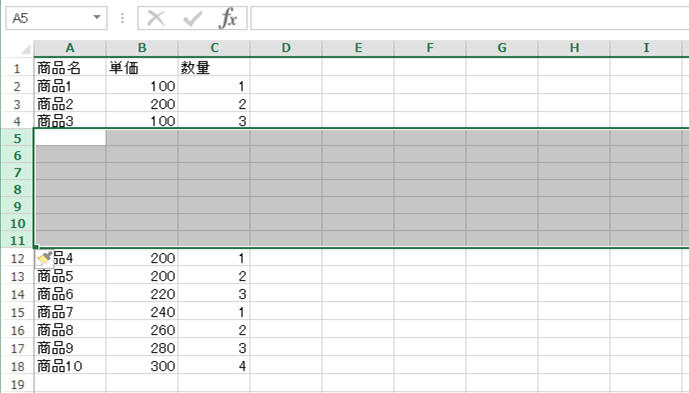
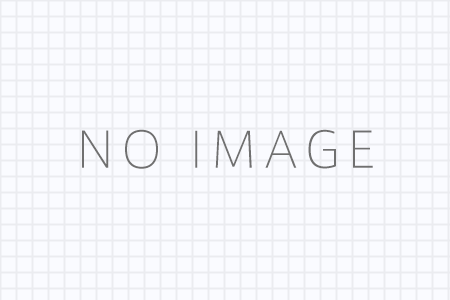


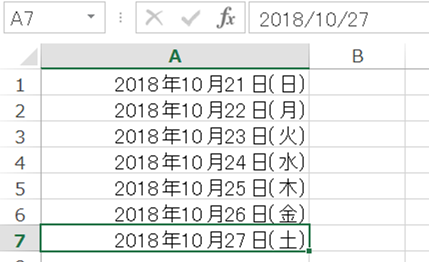
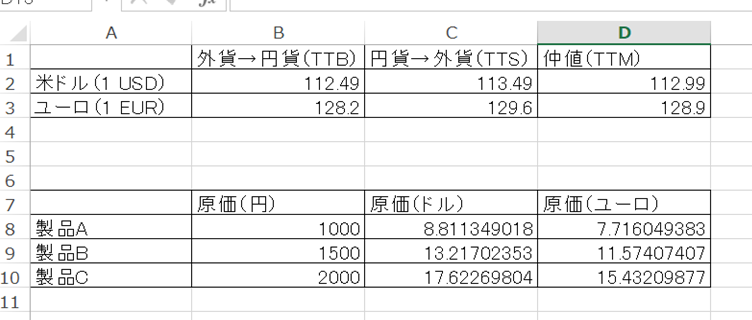





コメントを残す