Excelの条件付き書式を一括で削除したいときはないでしょうか。
例えば使っていくうちに条件付き書式がうまく機能しなくなり、やり直したいときなどです。

けど、そんな中で悩むことは、
・ブック全体の条件付き書式を一括で削除したいがやり方がわからない。
・ショートカットやVBAで効率的に行いたいがやり方がわからない。
ですよね。
今回はそんなお悩みを解決する
Excelの条件付き書式を一括で削除する方法について
まとめます!
もくじ
Excelのシート全体の条件付き書式を一括で削除する基本操作
今回サンプルに選んだのは条件付き書式満載のシフト表です。
条件付き書式があるシートを選択し、開きます。

[ホーム]タブを選択します。
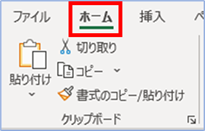
[スタイル]グループの[条件付き書式]>[ルール(条件付き書式)のクリア]>[シート全体からルール(条件付き書式)のクリア]を選択します。
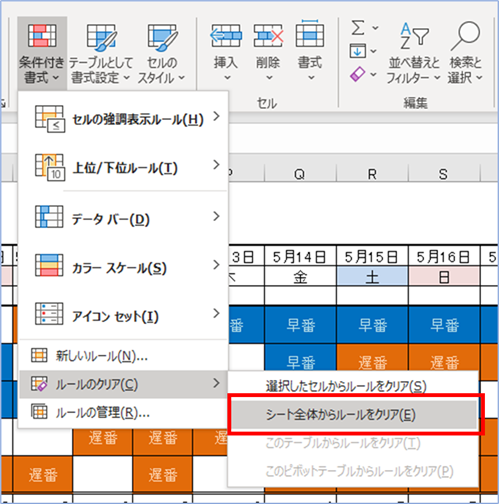
条件付き書式が解除されました。
シート全体の条件付き書式が解除されましたね。
なお、書式がクリアされるだけで入力されているデータに変更はありません。
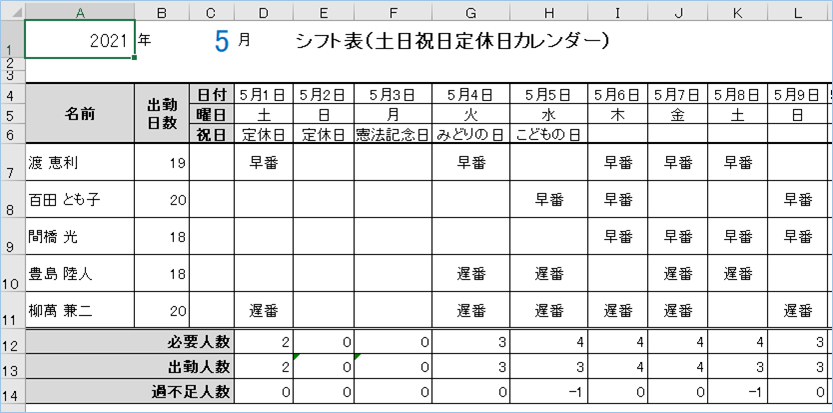

Excelの条件付き書式を選択範囲で削除する基本操作
条件付き書式があるシートを開き、削除したい範囲を選択します。
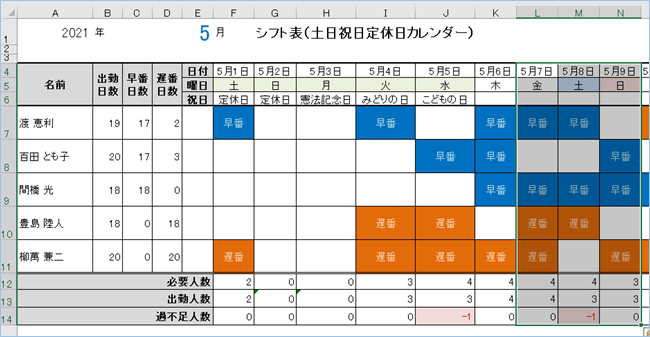
[ホーム]タブを選択します。
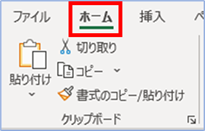
[スタイル]グループの[条件付き書式]>[ルール(条件付き書式)のクリア]>[選択したセルからルール(条件付き書式)のクリア]を選択します。
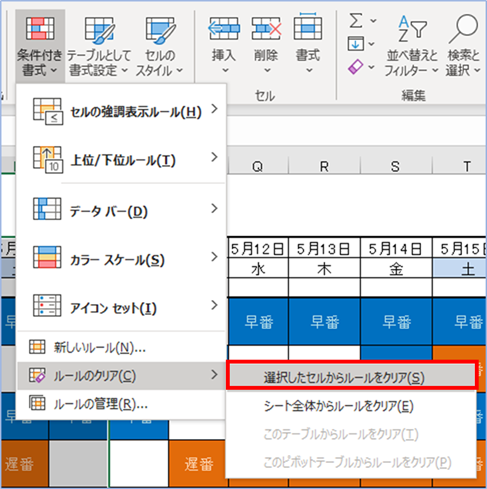
条件付き書式が解除されました。
選択した範囲の条件付き書式が解除されましたね。
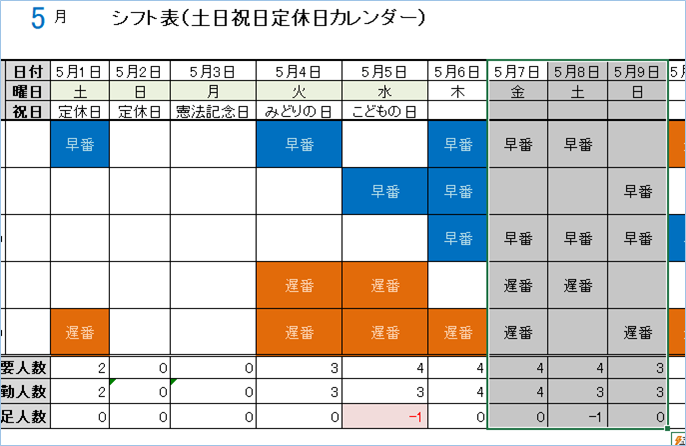

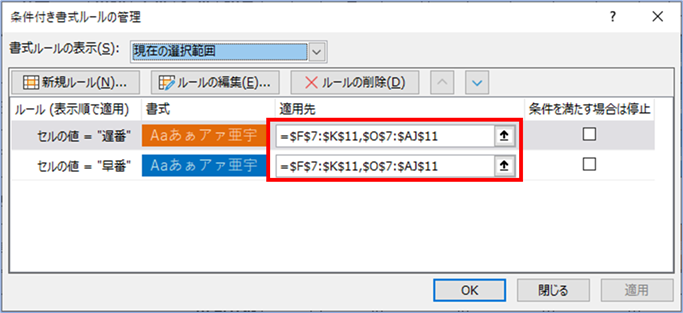
Excelの条件付き書式を一括で削除するショートカット
Excelの条件付き書式を一括で削除するショートカットは以下の順序で実施します。
シート全体からルール(条件付き書式)のクリア
Alt + H
Alt + L+ 2
Alt + C
Alt + E
選択したセルからルールをクリア
セルを選択
Alt + H
Alt + L+ 2
Alt + C
Alt + S

Excelの条件付き書式を一括で削除するVBA
ExcelVBAでExcelの条件付き書式を一括で削除する方法について説明します。
サンプルのVBAは以下の通りです。
シート全体からルール(条件付き書式)のクリア
Cellsですべてのセルを対象とし、
次に、条件付き書式を管理するFormatConditionsコレクションの、
Deleteメソッドで条件付き書式をクリアします。
Sub 条件付き書式クリア_シート全体選択()
'シートにある条件付き書式をクリア
Cells.FormatConditions.Delete
End Sub選択したセルからルールをクリア(シートとレンジ指定)
条件付き書式をクリアしたいシート及びセルの範囲が決まっている場合は以下のようにします。
ThisWorkbook.Worksheets(“<シート名>”).Range(“<セルの範囲>”).ClearFormats
サンプルでは「Sheet1」シートの「L7:N11」を選択範囲とし、Deleteメソッドで条件付き書式をクリアします。
Sub 条件付き書式クリア_シートとレンジ指定()
'条件付き書式クリア_シート指定
ThisWorkbook.Worksheets("Sheet1").Range("L7:N11").FormatConditions.Delete
End Subブック全体からルール(条件付き書式)のクリア
条件付き書式をクリアする対象をブック全体とする場合は、存在するシート分処理を繰り返すようにします。
Sheets.Countプロパティでシートの件数を取得し、
Sheets(num)でシートのインデックスを指定し、すべてのセルを対象に条件付き書式をクリアします。
Sub 条件付き書式クリア_ブック全体()
Dim num As Integer
'条件付き書式クリア_ブック全シート対象
For num = 1 To Sheets.Count
'シートにある条件付き書式をクリア
Sheets(num).Cells.FormatConditions.Delete
Next
End Sub
VBAの実装手順
実装手順は以下の通りです。
今回はExcel側にこのVBAを実装します。
①Excelを新規に開き、「開発」タブをクリックし、「VisualBasic」をクリックします。
もしくはショートカットキー「Alt」+「F11」でもOKです。
②標準モジュールを追加します。
左ペインのVBAProjectを右クリックし、「挿入」、「標準モジュール」を選択します。

③右ペインのウインドウに上記のVBAを入力します。

こちらで完了です。
VBAを実行する
では早速VBAの実行をしてみましょう。
①「開発」タブの「VBA」をクリックし実行したいマクロを選択し、「実行」をクリックします。
②処理がされたことが確認できれば完了です。
※完了メッセージやステータス管理など必要に応じて実装してもらえばと思います。
さいごに
いかがでしょうか。
今回は、
Excelの条件付き書式を一括で削除する方法について
まとめました。
また、他にも便利な方法がありますので、よろしければご参照頂ければと思います。









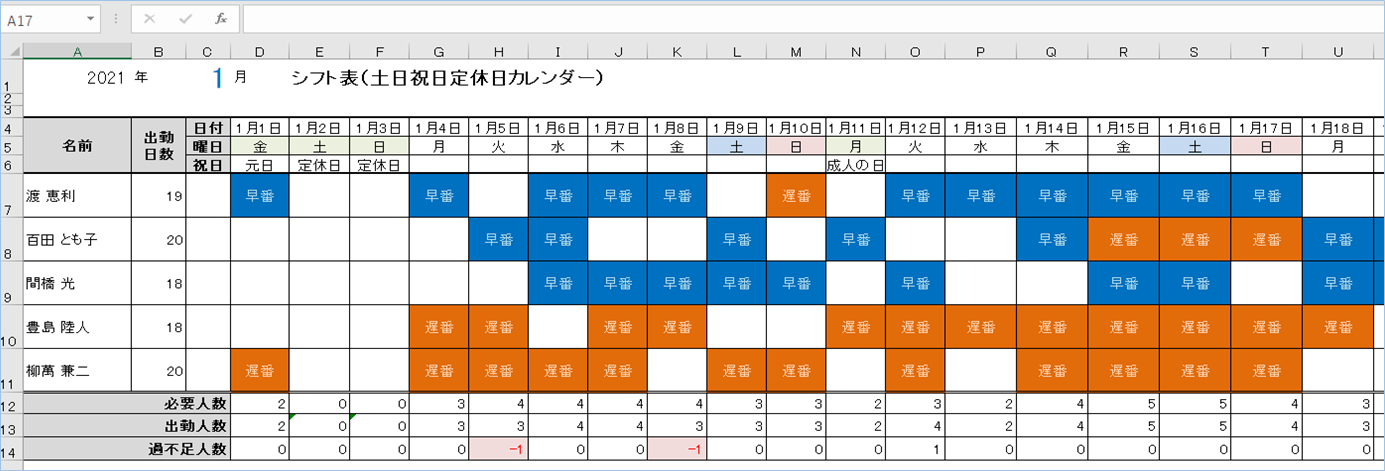
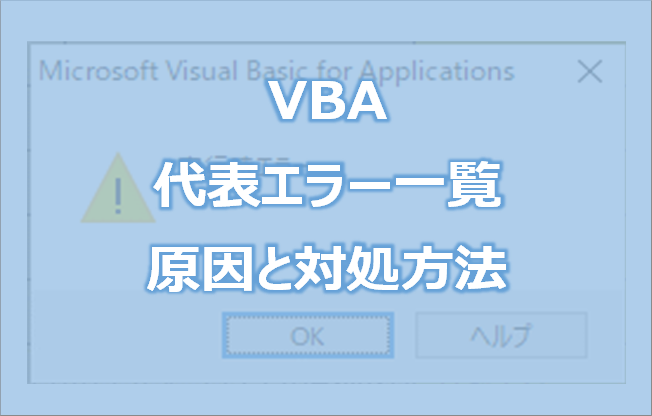









コメントを残す