もくじ
Power Automateの基本設定
まず、Power Automateにログインし、新しいフローを作成します。
フローを作成するには、テンプレートを使用するか、手動でトリガーとアクションを追加します。
今回の記事では、手動でフローを作成する手順を説明します。
- フローの作成
Power Automateにログインし、「新しいフロー」をクリックし、任意の名前に変更します。
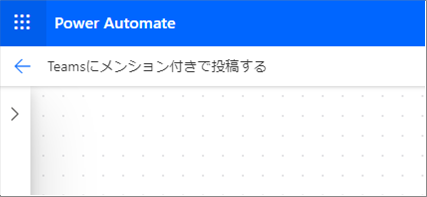
- トリガーの選択
フローの開始トリガーとして、例えば「指定された時間に実行」や「フォームの応答時」などを選択します。今回はテスト用にボタンで実行する「手動でトリガーする」を選択しました。
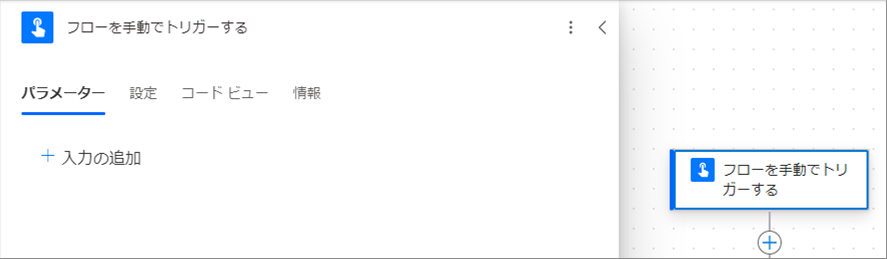
Teamsコネクタの追加
次に、Microsoft Teamsへのメッセージ投稿を行うために、Teamsコネクタをフローに追加します。
- Teamsアクションの選択
「アクションの追加」ボタンをクリックし、「Microsoft Teams」を検索します。 - アクションの選択
「チャットまたはチャネルでメッセージを投稿する」アクションを選択します。
このアクションにより、指定したチャンネルにメッセージを投稿できます。
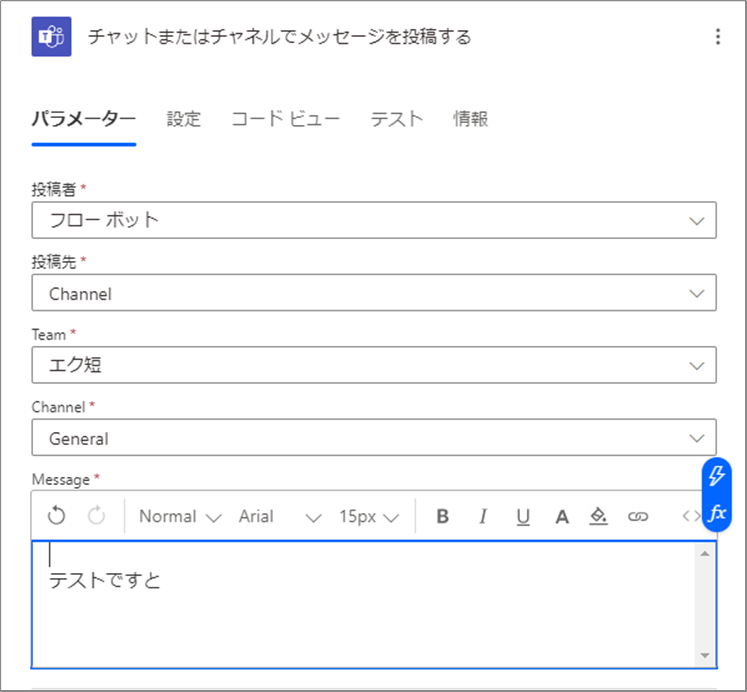
メンション付きメッセージの作成
メンション付きでメッセージを投稿するためには、メンションするユーザー情報を取得する必要があります。
- ユーザトークンを取得する
「ユーザーの@mentionトークンを取得する」アクションを追加し、
メンションしたいユーザーのメールアドレスを入力します。
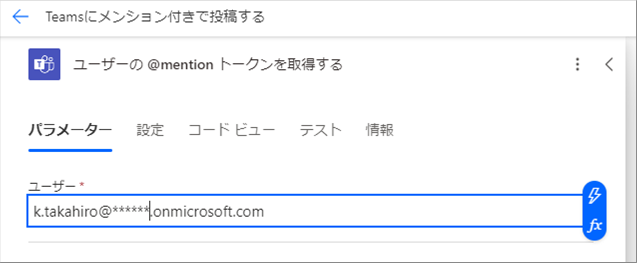
- 「チャットまたはチャネルでメッセージを投稿する」アクションのmessage欄へ稲妻アイコンから「ユーザーの@mentionトークンを取得する」の@mention変数を入力します。
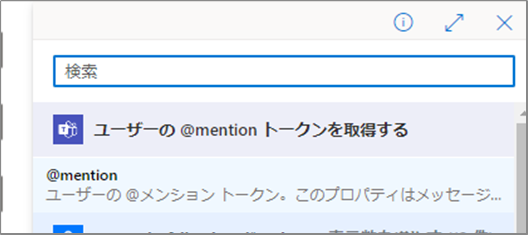
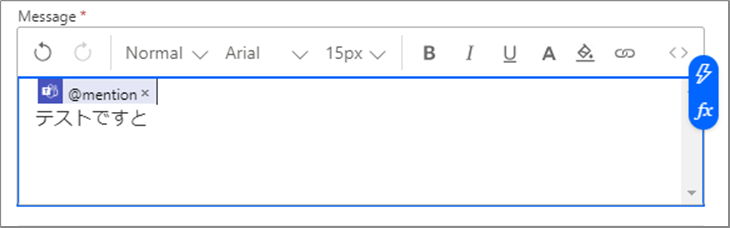
フローの設定は完了です。
ここまでのフローは以下のようになります。
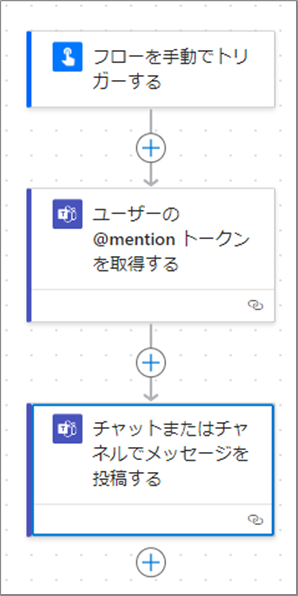
フローのテストと実行
フローが完成したら、テストを行い、意図した通りに動作することを確認しましょう。
- テストの実施
Power Automate上で「テスト」ボタンをクリックします。
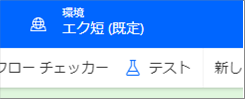
フローを手動または自動でテストします。
今回はボタン実行なので手動です。

フローの実行をクリックして実行します。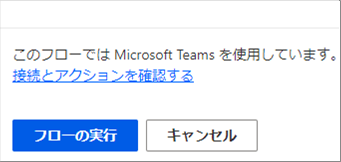
- 結果の確認
結果を確認してみましょう。
メッセージが指定されたTeamsチャンネルに正しく投稿され、
メンションが機能していることが確認できましたね!
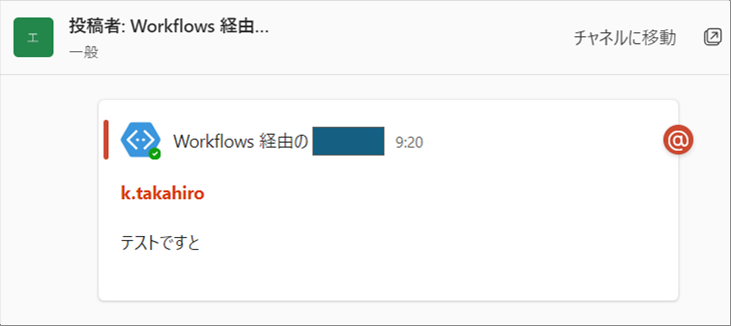
活用例と応用方法
Power Automateを使ったTeamsへのメンション付きメッセージ投稿は、さまざまなビジネスシナリオで活用できます。
- プロジェクトの進捗報告
プロジェクトメンバーへの定期的な進捗報告を自動化し、メンションで特定のメンバーに通知します。 - 緊急連絡
緊急事態が発生した際に、担当者へ即座に通知を送るためのフローを作成します。 - 承認依頼
ドキュメントやリクエストの承認を求める際に、関連する担当者にメンション付きで通知を送ります。
さいごに
いかがでしょうか。
今回は、
・Power AutomateでTeamsにメンション付きで投稿する方法
についてまとめました。
Power Automateの柔軟な設定を活用して、業務の効率化を図りましょう。

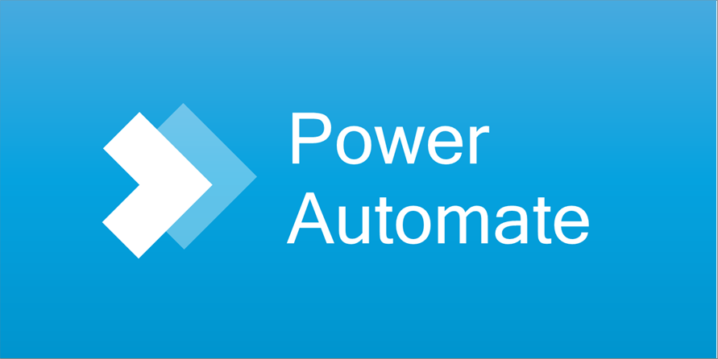
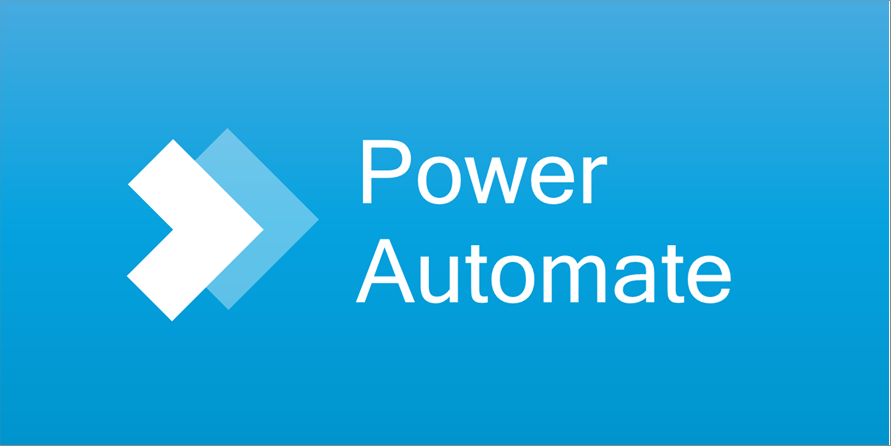
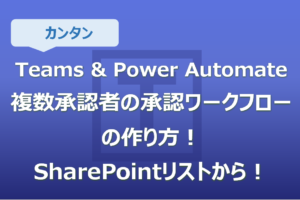
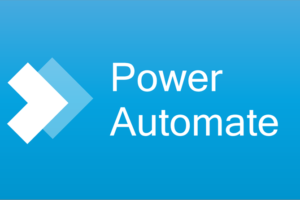

コメントを残す