Power AutomateでExcelデータを取得してTeamsチャットで共有したいときはないでしょうか。
けど、そんな中で悩むことは、
・Power AutomateでExcelデータを取得したがその後どうやって表を取り出してよいかわからない
ですよね。
今回はそんなお悩みを解決する
についてまとめます!
もくじ
1. Excelデータの取得に必要な準備
Power Automateのセットアップ
今回はオンライン版のPower Automateを使いますので、
ログインしPower Automateが使用可能な状態にあるか、ライセンスや実行権限を確認してください。
https://make.powerautomate.com/
サンプルExcelファイルの準備
シンプルなサンプルExcelファイル「DataSample.xlsx」を作成します。以
サンプルデータは以下といたします。
| ID | 名前 | 年齢 | 部署 |
|---|---|---|---|
| 1 | 山田 | 28 | 営業部 |
| 2 | 佐藤 | 34 | 経理部 |
| 3 | 田中 | 22 | 開発部 |
| 4 | 高橋 | 30 | 人事部 |
コピペをして張り付けましょう。
続いて、表をテーブルに変換して、テーブルとして認識させるようにします。
エクセルの挿入タブからテーブルアイコンをクリックして、テーブルへ変換します。

テーブル化することにより、データの増減があったとしても最終行判定をすることなくデータの取得が可能になります。
サンプルExcelファイルの準備
サンプルExcelファイルをSharepointドキュメントライブラリへ格納しましょう。
任意の場所で構いません。
配置できたら準備完了です!
Power Automateでフローを実装する
Power Automateでフローを実装していきましょう。
全体のフロー図は以下の通りです。
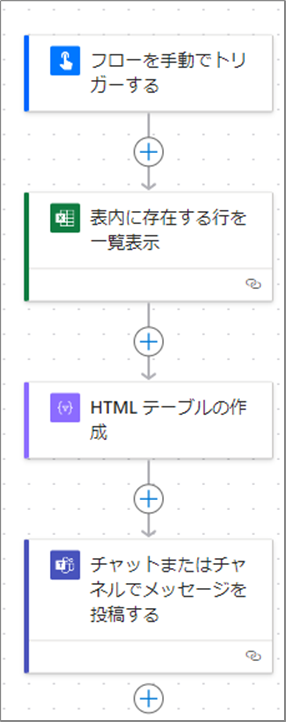
トリガーを設定する
フローを起動させるトリガーを設定します。
「フローを手動でトリガーする」を選択します。
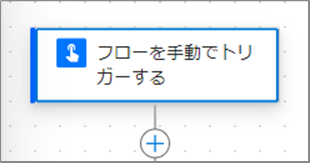
ExcelファイルをPower Automateで開く
ExcelファイルをPower Automateで操作するためには、ファイルを開く必要があります。
これには、「表内に存在する行を一覧表示」アクションを使用し、ファイルの読み込みからテーブルの取得まで一気に実施します。
- 「表内に存在する行を一覧表示」アクションを追加します。
- SharePointのサイト、ライブラリ、ファイルパス、テーブルを指定します。
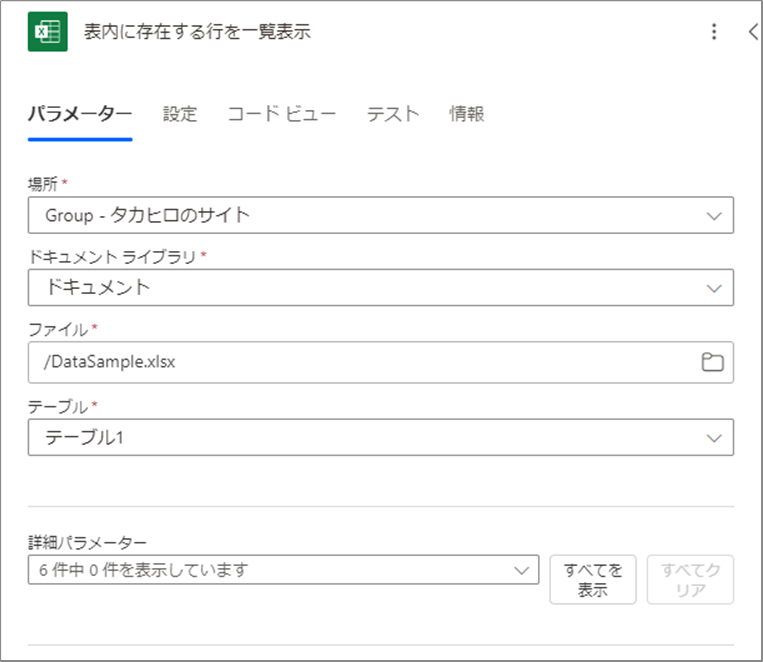
3. 取得したExcelデータをTeamsチャット表示形式へ変換する
取得したExcelデータをTeamsチャットの表示形式であるHTMLテーブルに変換します。
- 「HTML テーブルの作成」アクションを追加します。
- Fromに「表内に存在する行を一覧表示」アクションのbodyを指定します。
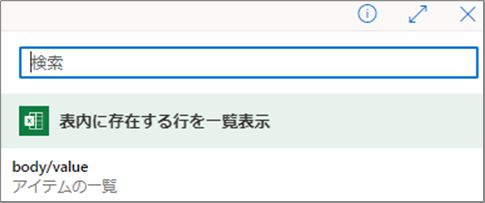
- Columsでカスタムを選択し、表示したい項目を選択します。
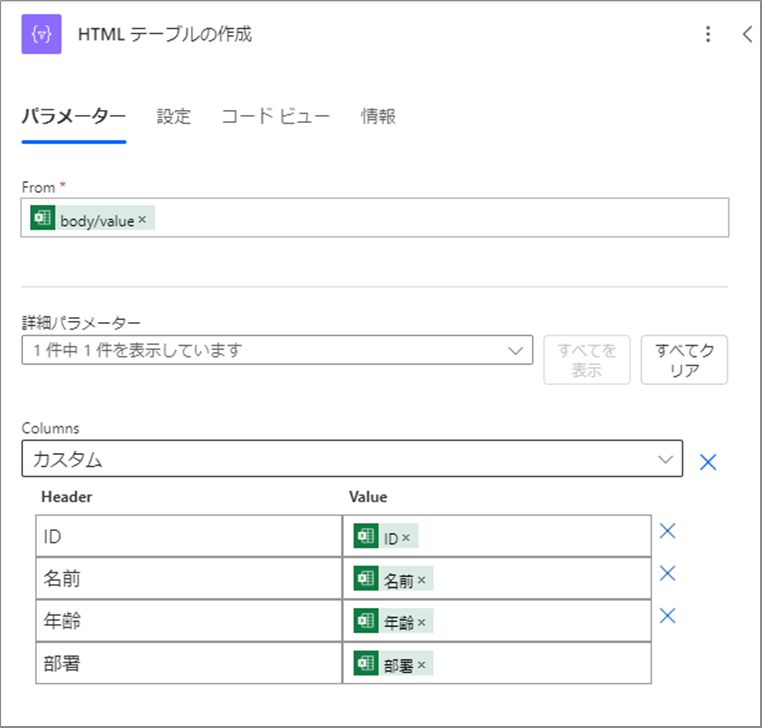 なお、カスタムではなく自動を選択した場合はテーブルに存在する項目すべてが表示されます。
なお、カスタムではなく自動を選択した場合はテーブルに存在する項目すべてが表示されます。
内部IDなど処理用の項目もふくまれてしまうので、なるべくカスタムで個別に設定するようにしてください。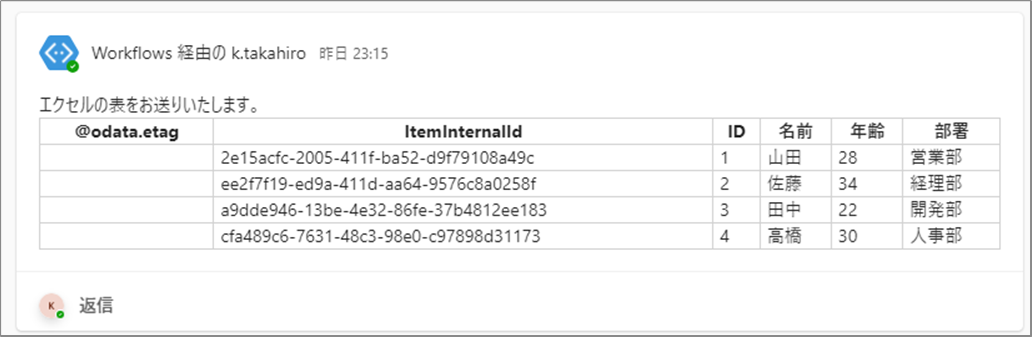
チャットにメッセージを投稿する
チャットにメッセージを投稿する設定をおこないます。
「チャットまたはチャネルでメッセージを投稿する」アクションを使用します。
- 「チャットまたはチャネルでメッセージを投稿する」アクションを追加します。
- 投稿者はフローボットを選択し、投稿したいチャネルを設定します。
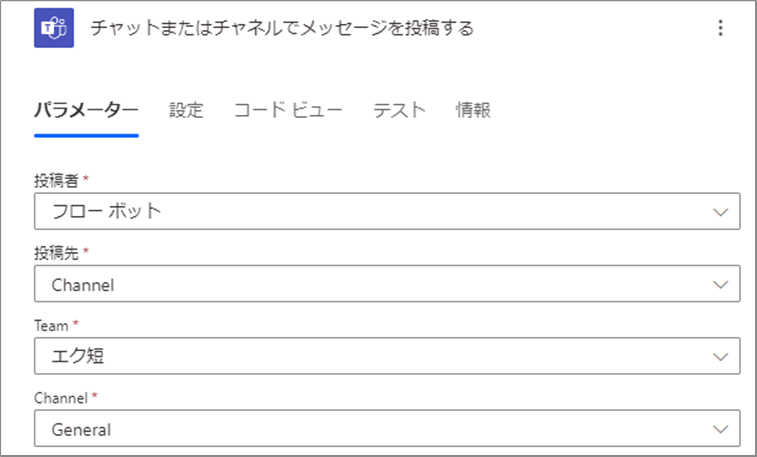
- Message欄に「HTML テーブルの作成」アクションのOutputを追加します。
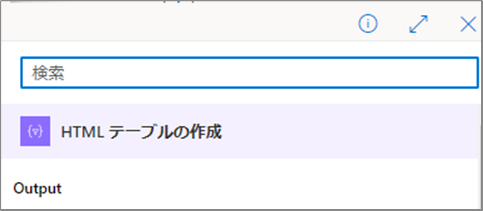
あとは適用なメッセージをいれましょう。
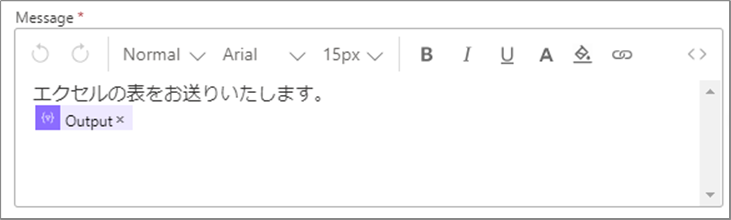
フローのテストと実行
フローが完成したら、テストを行い、意図した通りに動作することを確認しましょう。
- テストの実施
Power Automate上で「テスト」ボタンをクリックします。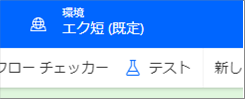
フローを手動または自動でテストします。今回はボタン実行なので手動です。

フローの実行をクリックして実行します。
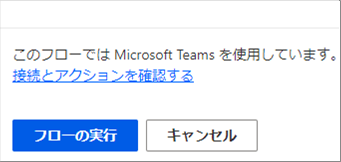
- 結果の確認
結果を確認してみましょう。メッセージが指定されたTeamsチャンネルに正しく投稿され、
テーブルが表として表示されていることが確認できましたね!
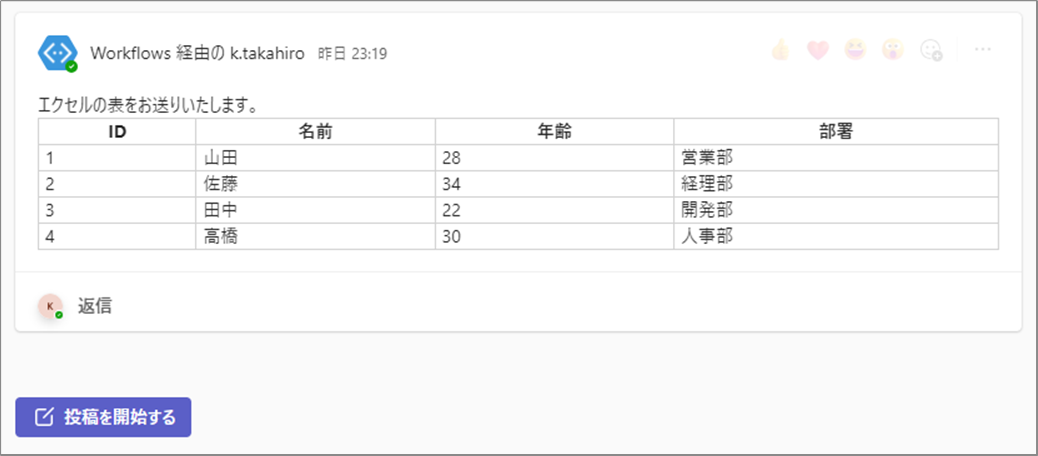
さいごに
いかがでしょうか。
今回は、
についてまとめました。
これらの機能を活用することで、Excelデータの操作が効率化され、さまざまな業務プロセスの自動化が可能になります。
今後の業務でぜひ活用してみてください。

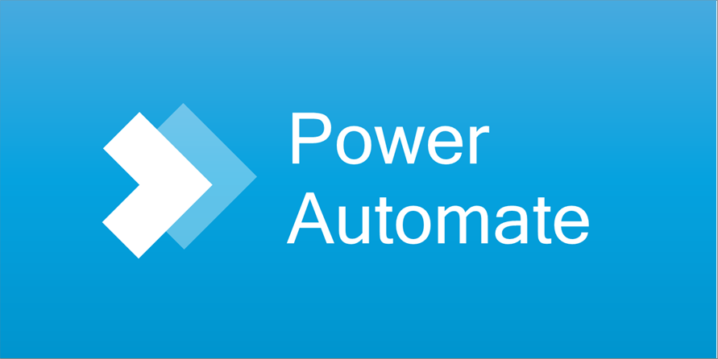
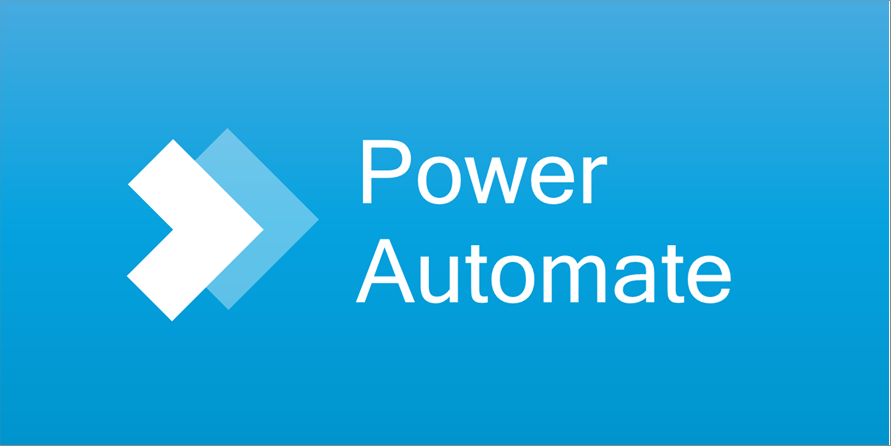

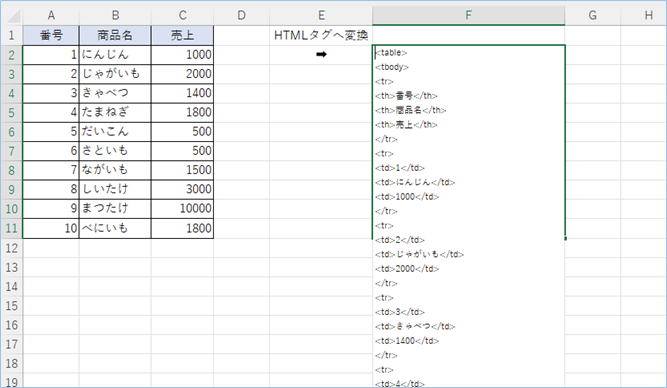


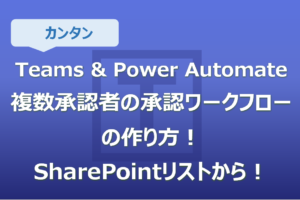
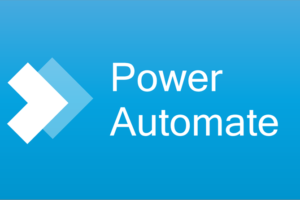

コメントを残す