TeamsとPower Automateを組み合わせて承認ワークフローを作成したいときはないでしょうか。
けど、そんな中で悩むことは、
・承認ワークフローに添付ファイルをつけたいが方法がよくわからない
ですよね。
今回はそんなお悩みを解決する
・承認ワークフローに添付ファイルを付ける方法
についてまとめます!
もくじ
TeamsとPower Automateを組み合わせた承認ワークフローのイメージ
TeamsとPower Automateを組み合わせた承認ワークフローのイメージについて説明をします。
サンプルは作業承認ワークフローとなります。
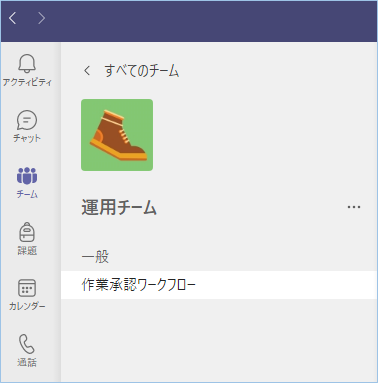
作業を実施するにあたり許可申請を出し、上長など権限保持者が承認を行うと申請者へ通知がされる仕様となります。
申請はTemasに追加したListsから行い、申請内容をリストへ登録します。
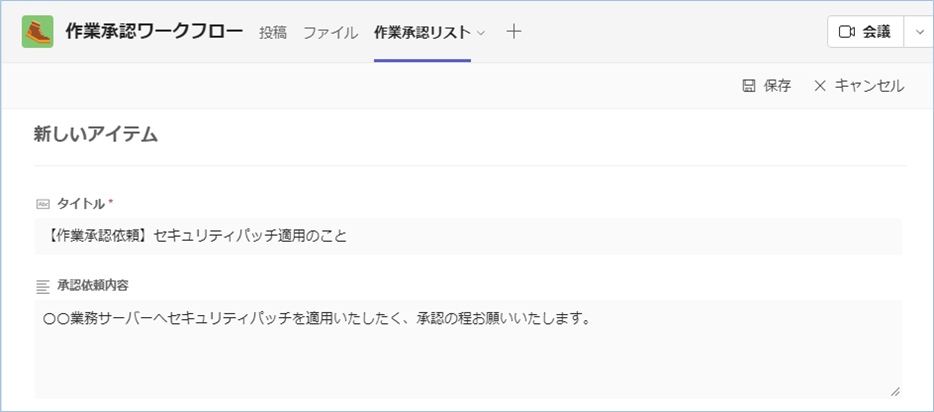
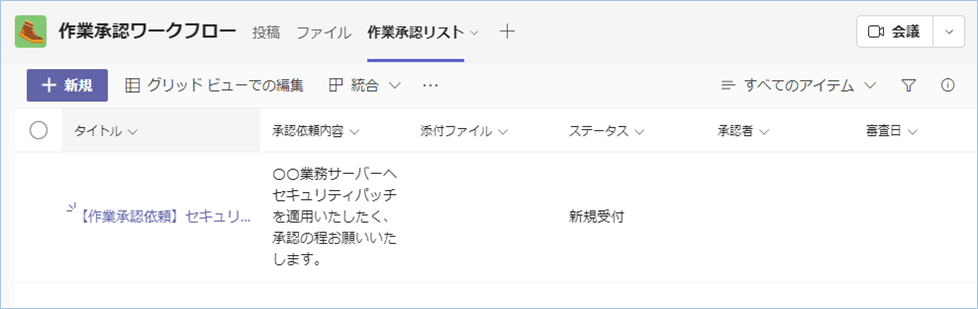
さらに今回は添付ファイルもつけることができます。
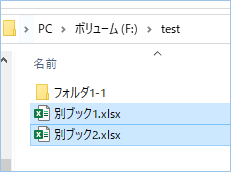
リストが登録されるとPower Automateのフローが実行され、Teams承認フローが起動します。
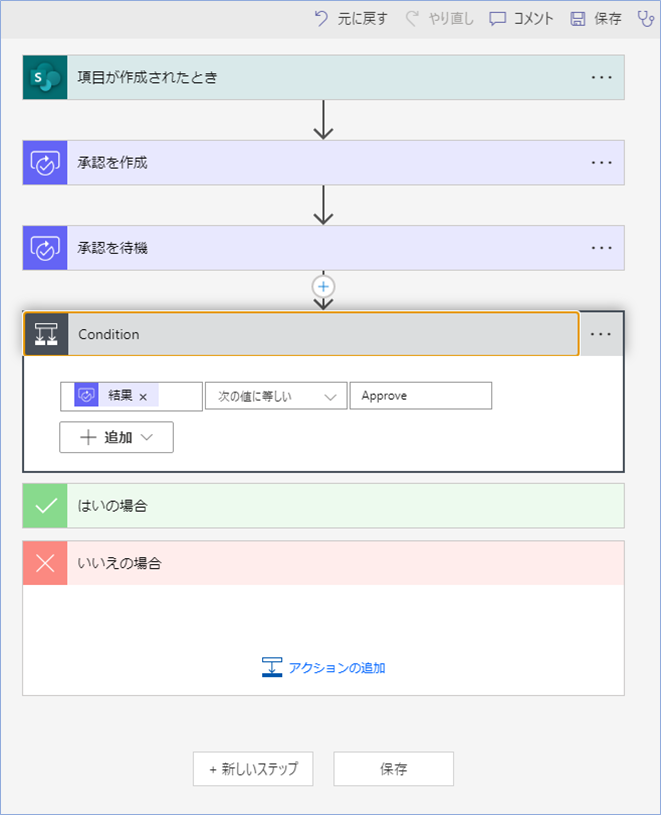
権限保有者に承認依頼が送付され、レビューした結果は申請者へ通知され、
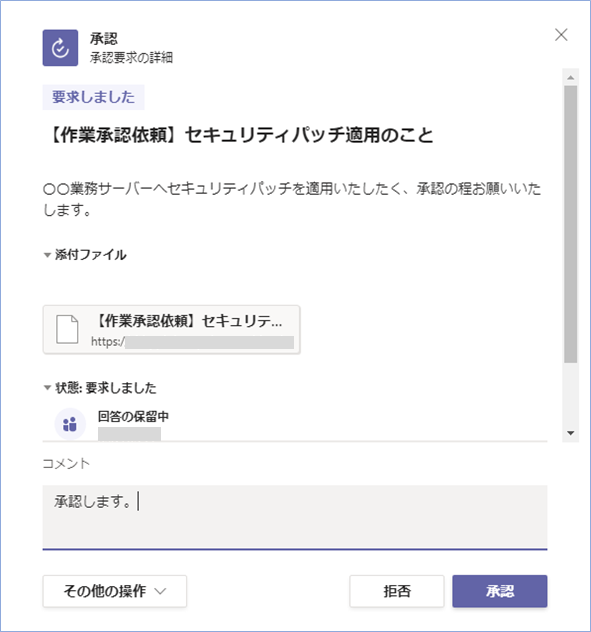
Listsに追加した申請アイテムの方にその結果情報が反映されます。

通常申請ワークフローを導入するとなると初期導入コストがかかるものですが、TeamsとPower Automateの標準機能だけで同等なものができてしまうのはうれしいですね。
それでは早速試してみましょう。
Teamsへ承認ワークフローをおこなう環境を準備する
まずはじめにTeamsへ承認ワークフローをおこなう環境を準備していきましょう。
専用のチャネルを作成する
承認ワークフロー用のチャネルを作成します。サンプルでは既存のチームへ「作業承認ワークフロー」チャネルを新規追加しました。
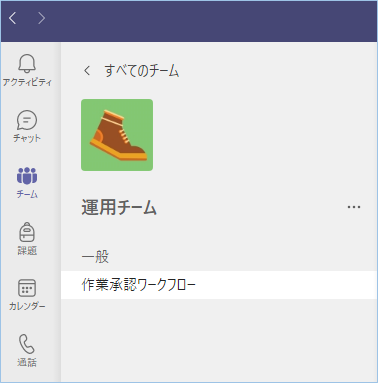
Listsを追加する
次に申請アイテムを管理するListsを追加します。
タブの[+]をクリックし、[Lists]を選択します。
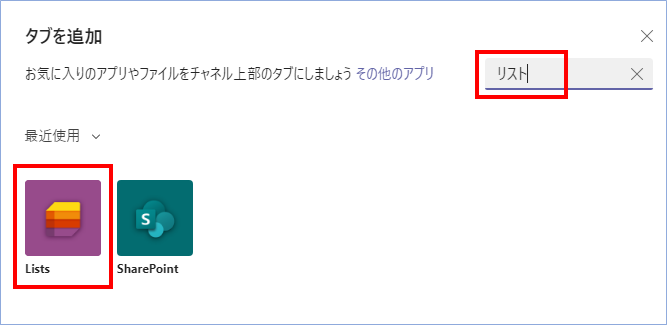
リストを作成するウインドウが表示されたらリスト名を入力します。
サンプルでは「作業承認リスト」としています。
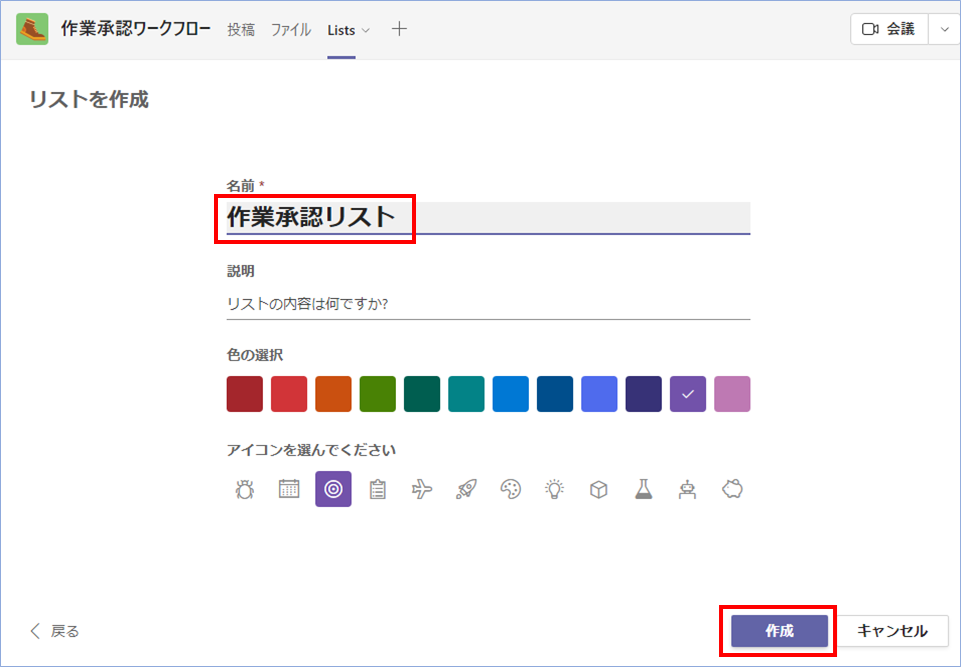
Listsに列を追加する(添付ファイル列含む)
Listsに列を追加していきましょう。
[+列の追加]をクリックし、以下の構成で列項目を作成していきます。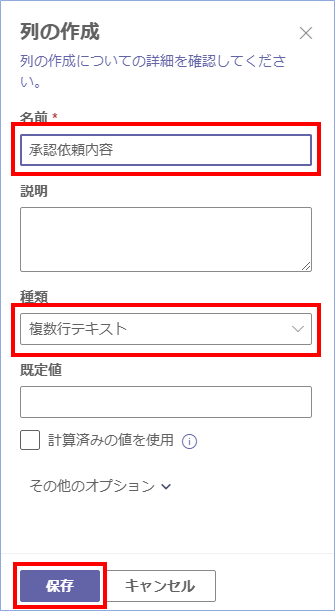
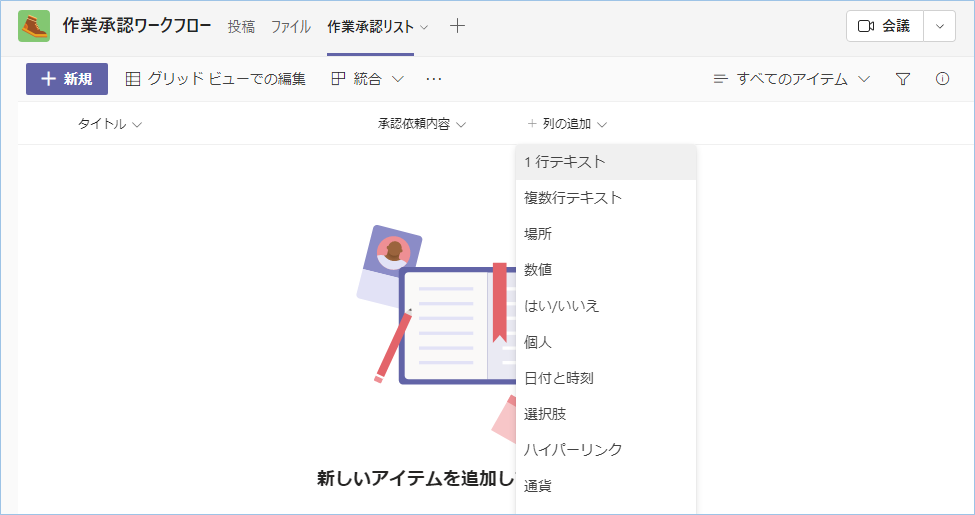
| 列項目名 | 列の種類 | 備考 |
|---|---|---|
| タイトル | 一行テキスト | デフォルト |
| 承認依頼内容 | 複数行テキスト | |
| 添付ファイル | ルックアップ | |
| ステータス | 一行テキスト | 規定値は「新規受付」とします。 |
| 承認者 | ユーザー | |
| 審査日 | 日付と時刻 | |
| 承認者コメント | 複数行テキスト |
ここまで出来たら環境の準備は完了です。
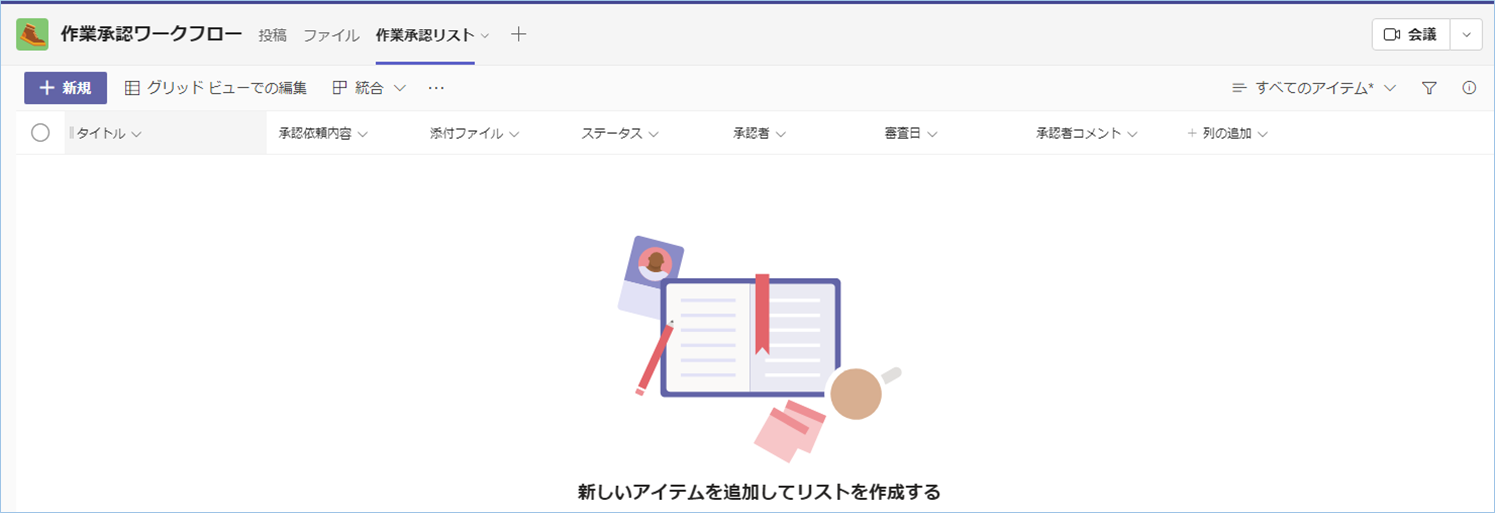
Power Automateへフローを設定する
Power Automateへ承認ワークフローを処理するためのフローを設定していきましょう。
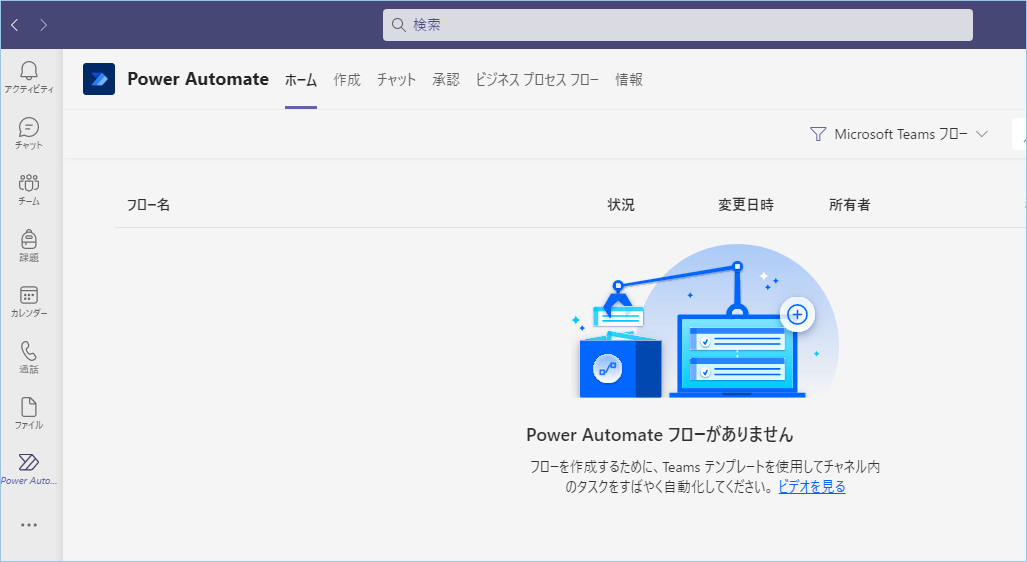
Power AutomateをTeamsへ追加する
Power AutomateはプリセットでTeamsにあるかと思いますが、ない場合は[…]をクリックしPower AutomateをTeamsへ追加をしていきます。
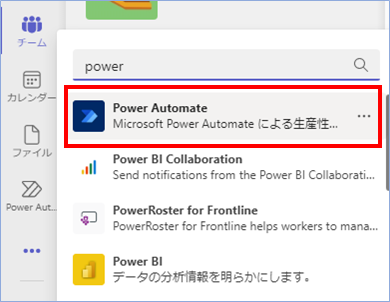
Power Automateへフローを追加する
Power Automateを開き、[作成タブ]をクリックし、[+一から作成]をクリックします。
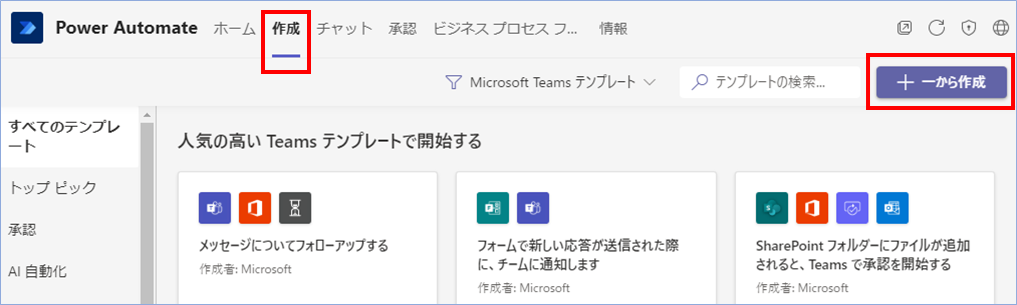
コネクタとトリガーを設定する画面になったら左上のフロー名を変更します。
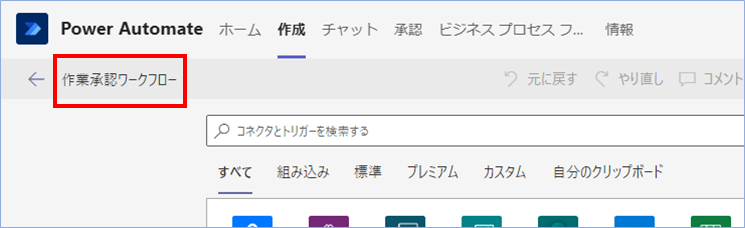
トリガーを追加する
承認ワークフローを開始するトリガーを設定します。
このトリガーは、手動で開始するものや特定のイベントに基づくものなど、シナリオに応じて選択できます。
リストライブラリに「アイテムが追加されたとき」というアクションをキャッチするトリガーを追加していきます。
検索窓に「項目」と入力し、[項目が作成されたとき]を選択します。
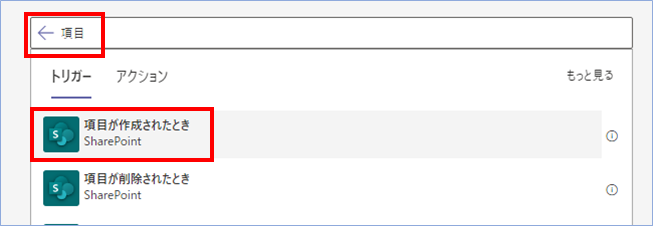

サイトのアドレスを対象チームのアドレスを指定し、リスト名は作成したリストを選択します。
できたら新しいステップをクリックします。
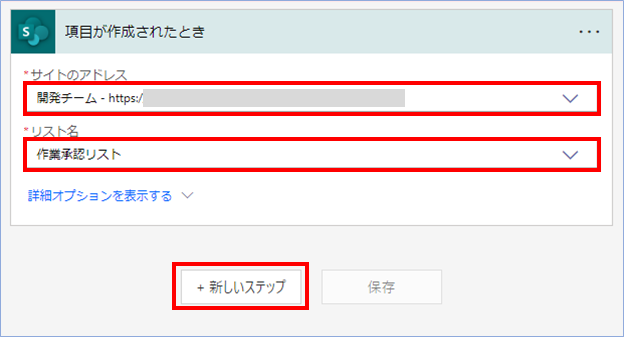
承認作成アクションを追加する
承認依頼の設定を行います。
ここでは、承認者に送信するメッセージや、承認が完了した際の処理を設定します。
承認作成アクションを追加していきます。
検索窓に「承認」と入力し、[承認を作成]を選択します。
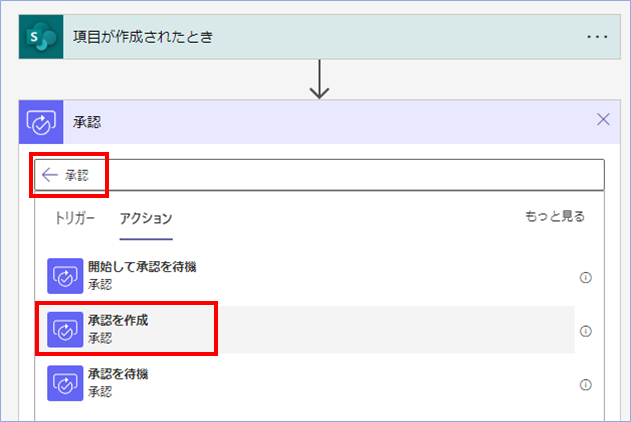
以下を入力していきます。
| 項目 | 設定内容 |
|---|---|
| 承認の種類 | 最初に応答 |
| タイトル | 通知のタイトルを設定します。 承認依頼:<Title>とします。 |
| 担当者 | 承認者のアドレスを指定します。 |
| 詳細 | 承認通知の詳細を設定します。 |
| アイテムリンク | リストアイテムのリンクを設定します。 |
| アイテムリンクの説明 | リンクの表示名を設定します。 |


設定が終わったら保存ができる状態になるので、[保存]をクリックし保存しましょう。

承認を待機アクションを追加する
「承認を待機」アクションを追加していきます。
「承認を待機」アクションは承認アイテムが作成されたあと、承認者が操作を行うまで待機し、結果を取得していきます。
「承認ID」に「承認を作成」アクションの「承認ID」を指定します。
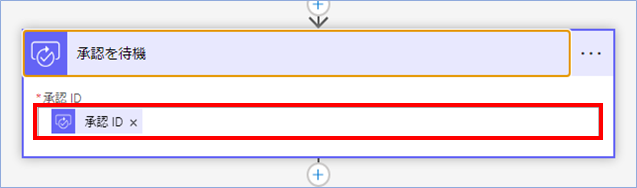
条件式を追加する
「承認を待機」アクションの結果から処理を分ける条件式を追加します。
条件式の条件を以下のようにします。
「承認を待機」アクションの結果、次の値に等しい、「Approve」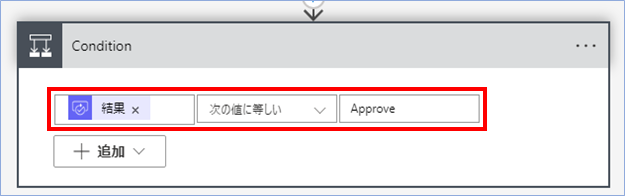
条件式「はい」の処理を追加する
条件式「はい」の処理を追加していきます。
条件式「はい」は承認の結果が「Approve」、つまり承認されたということなので、承認の旨となるよう各項目の値を指定します。
| 項目名 | 説明 |
|---|---|
| ID | リストのIDを指定します。 |
| Title | リストのタイトルを指定します。 |
| 承認者 | 承認者を指定します。 回答数承認者名を選択します。 |
| 審査日 | 審査日を指定します。 承認ワークフローの完了日を指定しています。 |
| 承認者コメント | 承認者のコメントを指定します。 |
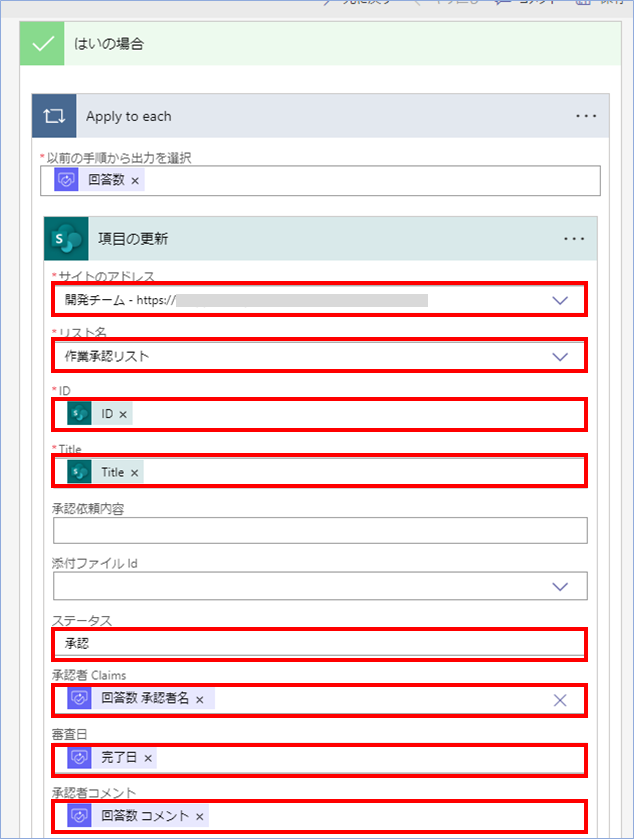
ここまでできたら一度保存をし、承認ワークフローが機能するか確認をしてみましょう。
承認ワークフローのテストを行う
承認ワークフローのテストを行っていきます。
承認の結果が「Approve」の場合の処理を追加したので、実際にリストアイテムを追加し、承認後に設定どおりの結果になるか確認をしていきます。
新規申請アイテムを追加する
[Lists]ボタンをクリックし、[新規]をクリックします。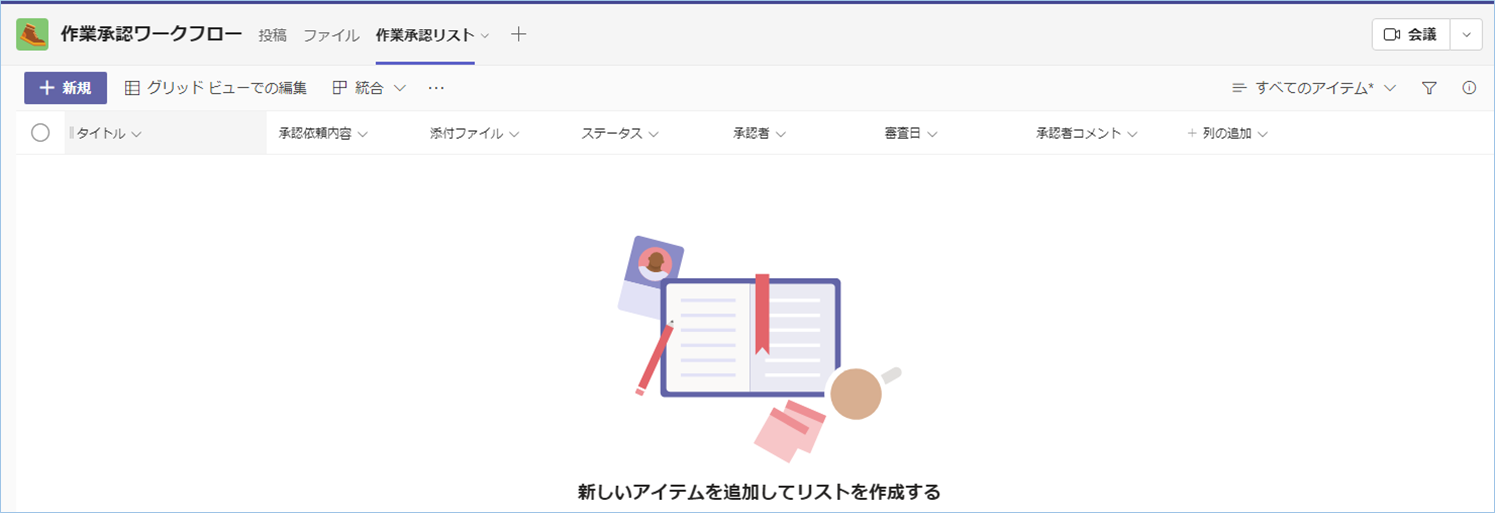
タイトルなどの項目に申請内容を入力していきます。
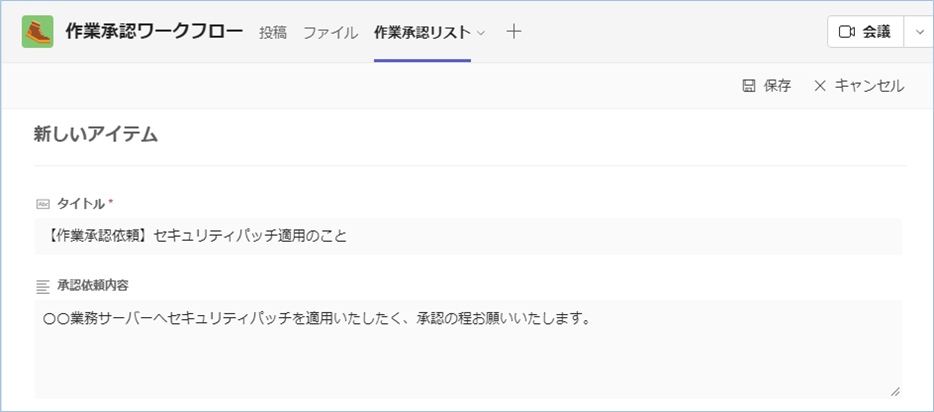
添付ファイルを追加する
承認依頼には、関連する添付ファイルを含めることができます。
例えば、承認が必要な書類や画像ファイルなどです。
[添付ファイルを追加]をクリックし、添付ファイルを指定の上[開く]をクリックし追加していきます。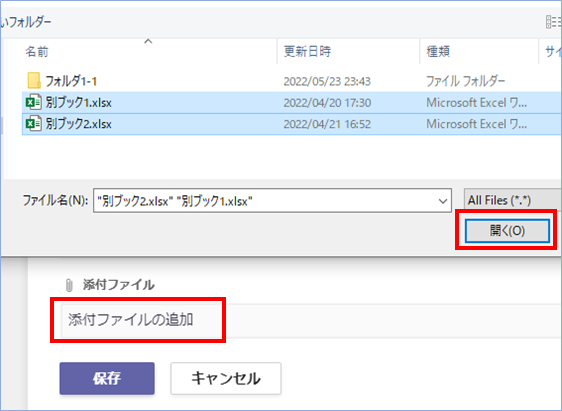
できたら保存をします。
リストへアイテムが登録されましたね。
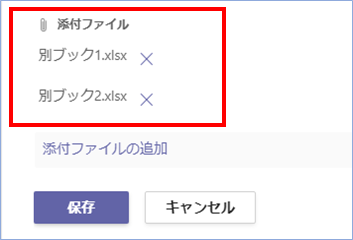
承認者が承認をおこなう
しばらくすると承認依頼通知が承認者へくるので、承認者は内容確認の上、承認をしていきます。
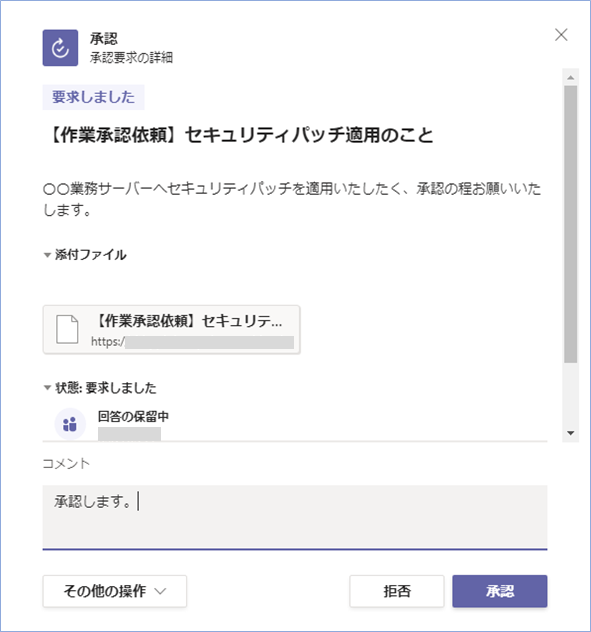
承認結果が反映されているか確認する
リストアイテムへ承認結果が反映されているか確認してみましょう。
チャネルの「リスト」を選択し、先ほど新規追加したアイテムのステータスなどを確認します。
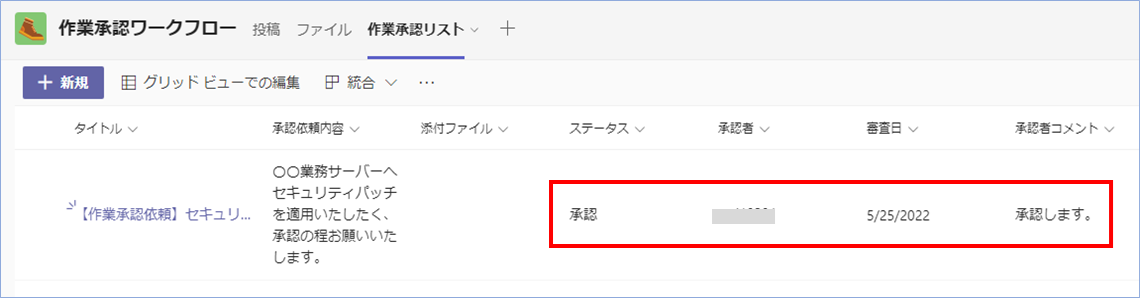
はい、ステータスが承認となり、日付が入力されていることが確認できましたね。
リストアイテムの中身をみると、同じ値が設定され、添付ファイルもしっかりついていることが確認できます。

テストは成功です。
拒否された場合の処理を追加する
仕上げに承認結果が拒否だった場合の処理を追加していきましょう。
条件式「いいえ」を展開し、[アクションの追加]をクリックします。
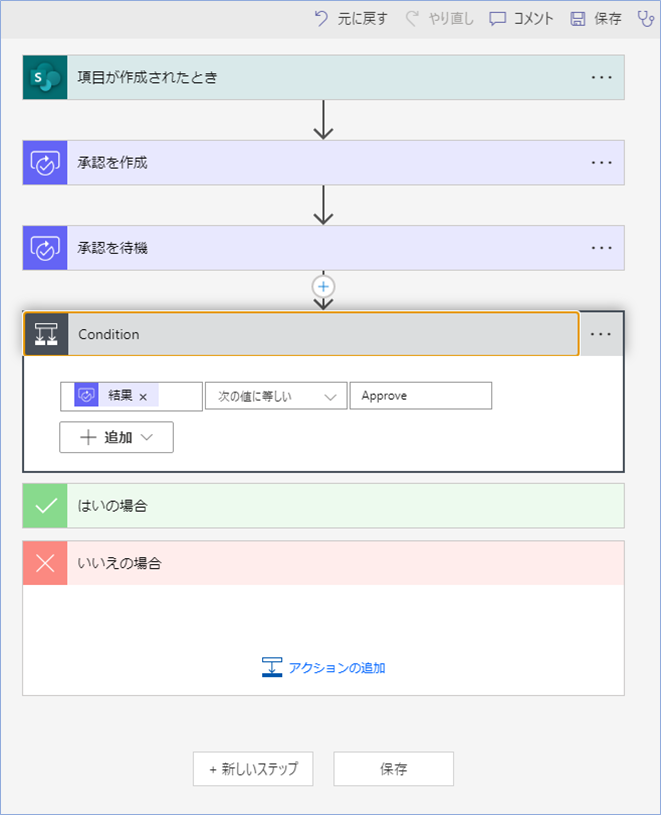
項目の更新アクションを選択し、「はい」の時と同じ項目を設定していきます。
ステータスは「却下」とします。
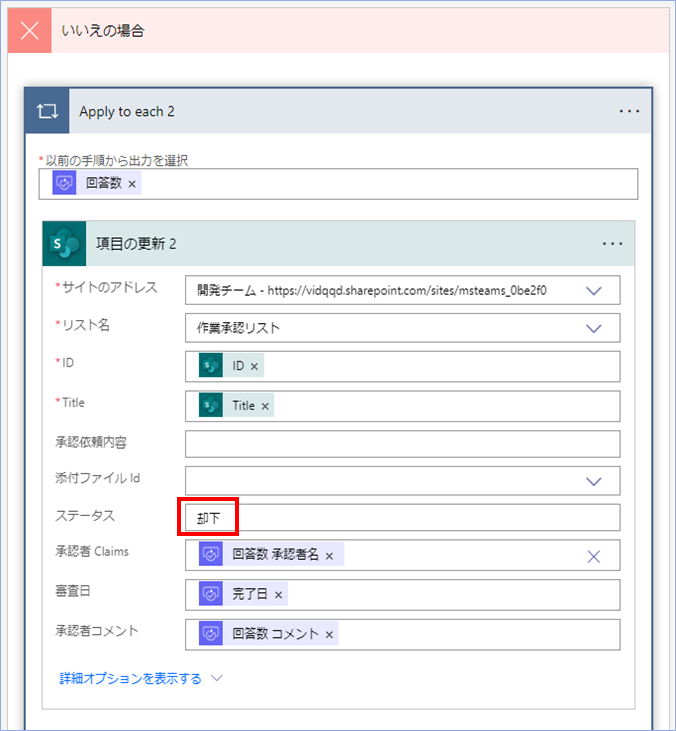
できたら保存をしましょう。
承認ワークフローのテストを行う
承認ワークフローのテストを行っていきます。
承認の結果が「Approve」以外の場合は却下を意味しますので、ステータスが「却下」になっているか確認をします。
申請通知がきたら[拒否]をクリックします。
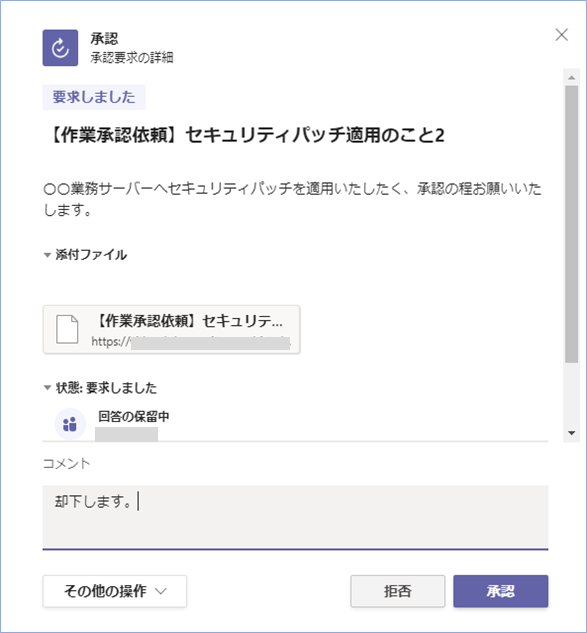
リストアイテムを見てみると、
はい、ステータスが却下になっていますね。
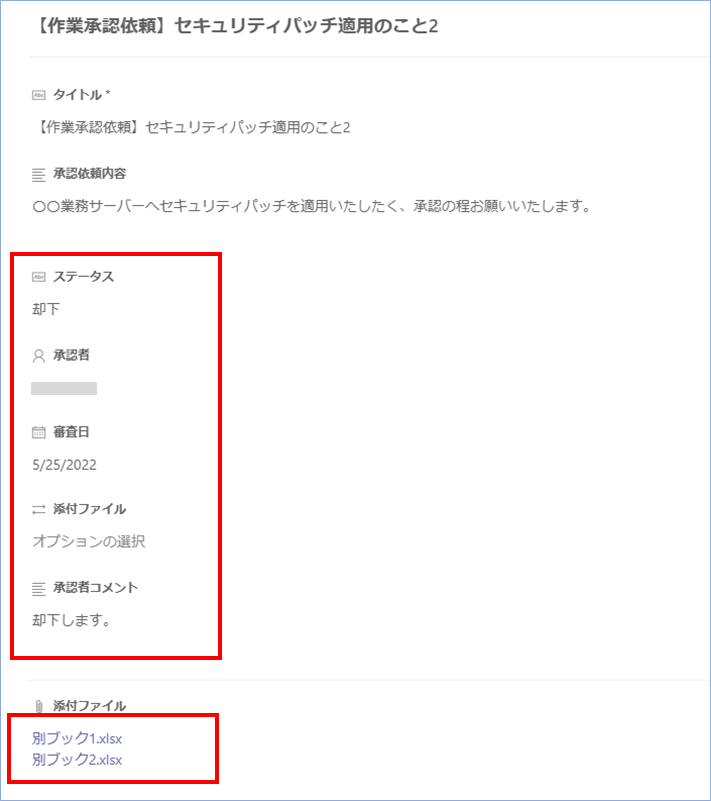
添付ファイルも問題ありません。
TeamsとPower Automateを組み合わせた承認ワークフローの問題点
TeamsとPower Automateを組み合わせた承認ワークフローはノンコーディングで初心者でも手軽に導入することができますが、以下のような問題があります。
- 入力フォームに追加した列項目すべてが表示されてしまう
- 申請者がリストライブラリのアイテムの編集(つまり改ざん)をできてしまう
- 申請リストアイテムと承認結果アイテムとの関連付けがない(証跡として不十分)
- 差し戻し後の再申請ができない
- 他の人が申請したリストがみれてしまう
チーム内のカンタンな承認フローとして導入するのであればルールをしっかり設けた上運用できそうですが、
内部統制などで、承認履歴を証跡として残しておかなければならないレベルですと入力インタフェースを設け、誤入力を回避し、後から改ざんできない仕組みを作り込む必要があるかもしれません。

リストアイテムを直接編集させないため申請リストと承認結果リストを分け、編集権限の制御をかけることも良いでしょう。
さいごに
いかがでしょうか。
今回は、
・承認ワークフローに添付ファイルを付ける方法
についてまとめました。
また、他にも便利な方法がありますので、よろしければご参照頂ければと思います。



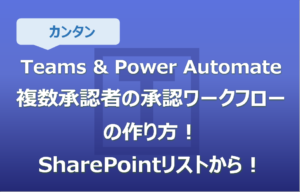

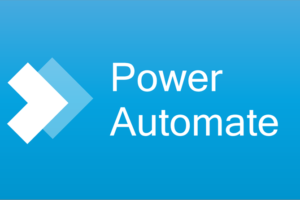

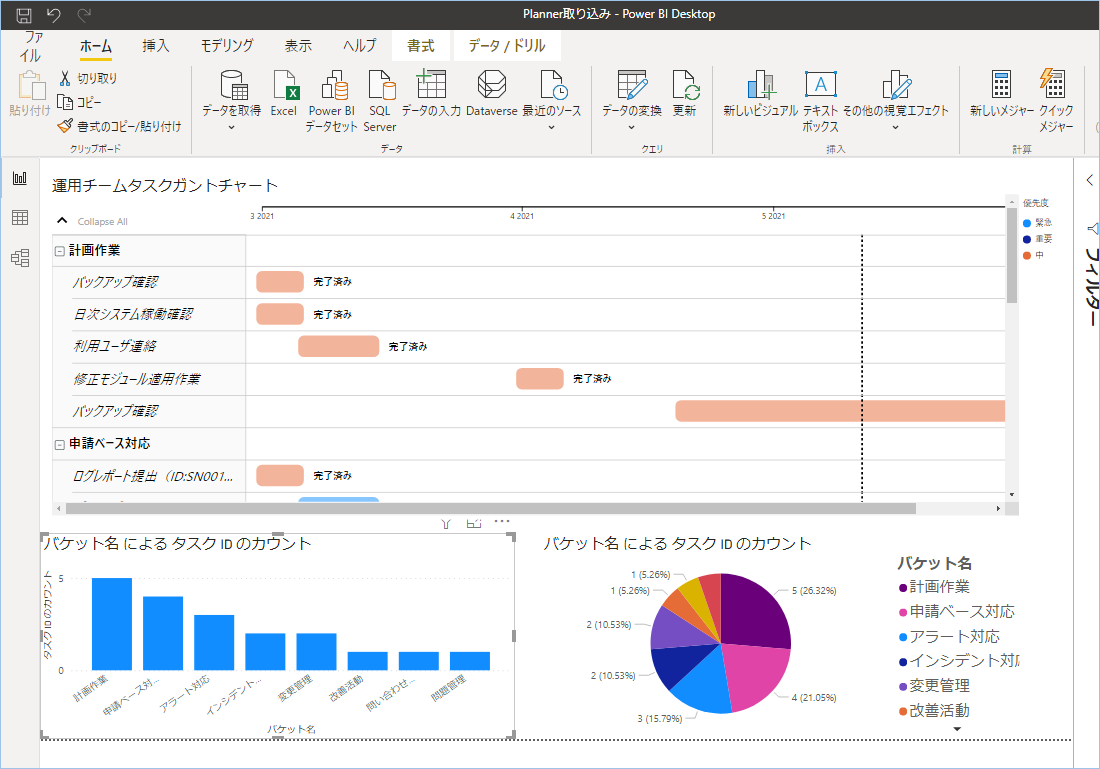

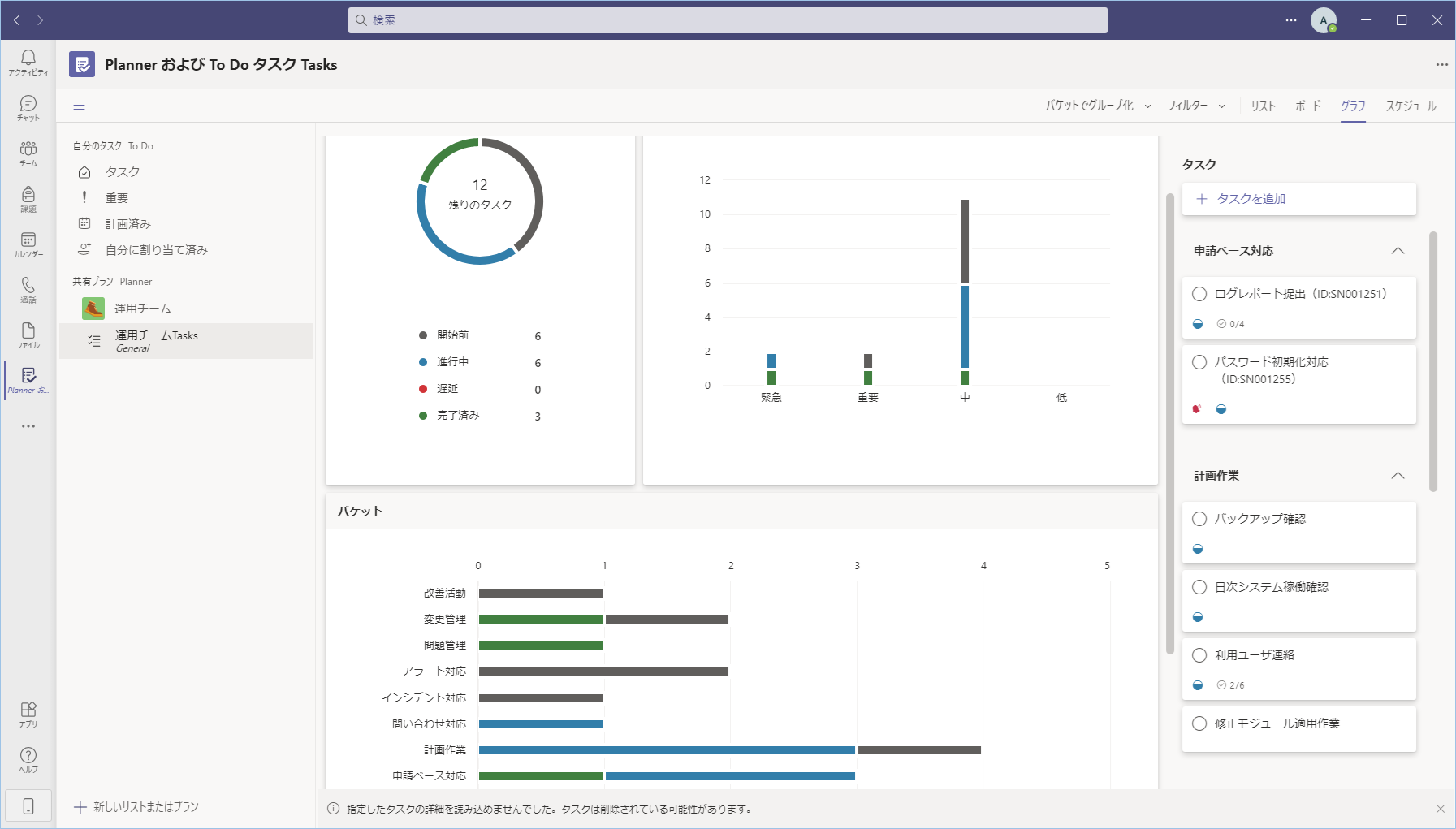


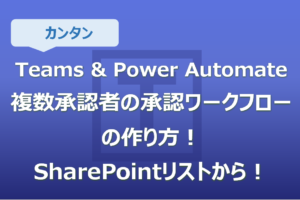
コメントを残す