Excel VBAで大文字を小文字に変換する方法を知りたいときはないでしょうか。
けど、そんな中で悩むことは、
ですよね。
今回はそんなお悩みを解決する
についてまとめます!
もくじ
Excel VBAで大文字を小文字に変換する方法は?
LCase関数を使用する
LCase関数は、文字列の大文字を小文字に変換するための関数です。
サンプルコード
以下サンプルコードです。
Sub 大文字を小文字に変換1()
Dim str As String
str = "EXTAN"
str = LCase(str) ' 大文字を小文字に変換する
Debug.Print str
End Sub結果
extan
StrConv関数を使用する方法
StrConv関数は、文字列を変換するための機能を提供しています。
第二引数にvbLowerCaseを指定することで、文字列の大文字を小文字に変換することができます。
サンプルコード
以下サンプルコードです。
Sub 大文字を小文字に変換2()
Dim str As String
str = "EXTAN"
str = StrConv(str, vbLowerCase) ' 大文字を小文字に変換する
Debug.Print str
End Sub結果
extanStrConv関数の定数
StrConv関数の引数に設定できる定数は以下の通りです。
| 定数 | 値 | 内容 |
|---|---|---|
| vbUpperCase | 1 | 文字列を大文字に変換 |
| vbLowerCase | 2 | 文字列を小文字に変換 |
| vbProperCase | 3 | 文字列の各単語の先頭の文字を大文字に変換 |
| vbWide | 4 | 文字列内の半角文字を全角文字に変換 |
| vbNarrow | 8 | 文字列内の全角文字を半角文字に変換 |
| vbKatakana | 16 | 文字列内のひらがなをカタカナに変換 |
| vbHiragana | 32 | 文字列内のカタカナをひらがなに変換 |
| vbUnicode | 64 | システムの既定のコードページを使って文字列をUnicodeに変換 |
| vbFromUnicode | 128 | 文字列をUnicodeからシステムの既定のコードページに変換 |
参考:https://support.microsoft.com/ja-jp/office/strconv-%E9%96%A2%E6%95%B0-19c3816f-dbc9-4adf-891c-fd32734c92e0
Asc関数とChr関数を使用する方法
Asc関数は、文字のASCIIコード値を取得するための関数であり、Chr関数は、ASCIIコード値から文字を取得するための関数で組み合わせて大文字を小文字に変換していきます。
サンプルコード
Sub 大文字を小文字に変換3()
Dim str As String
Dim i As Integer
str = "EXTAN"
For i = 1 To Len(str)
If Asc(Mid(str, i, 1)) >= 65 And Asc(Mid(str, i, 1)) <= 90 Then ' 大文字の場合
Mid(str, i, 1) = Chr(Asc(Mid(str, i, 1)) + 32) ' 大文字を小文字に変換する
End If
Next i
Debug.Print str
End Sub結果
extan説明
大文字英字のコード範囲は65-90となりますので、コードがその範囲であるかどうかを判定します。
次に32番目が大文字に対応する小文字となりますので、コードに32を加算し小文字英字を導き出しています。
| 文字の種類 | CODE範囲-開始 | CODE範囲-終わり |
|---|---|---|
| 半角数字 | 48 | 57 |
| 半角英字(大文字) | 65 | 90 |
| 半角英字(小文字) | 97 | 122 |
| 半角カタカナ | 161 | 223 |
| 全角数字 | 9007 | 9018 |
| 全角ひらがな | 9249 | 9331 |
| 全角カタカナ | 9505 | 9590 |
| 全角漢字 | 12321 | 29734 |
Excel VBAで小文字を大文字に変換する方法
Excel VBAで小文字を大文字に変換する方法については別の記事にまとめていますので、こちらをご覧ください。
Excel VBAで小文字を大文字に変換する方法3選!
VBAの実装手順
実装手順は以下の通りです。
Excel側にVBAを実装していきます。
①Excelを新規に開き、「開発」タブをクリックし、「VisualBasic」をクリックします。
もしくはショートカットキー「Alt」+「F11」でもOKです。
②標準モジュールを追加します。
左ペインのVBAProjectを右クリックし、「挿入」、「標準モジュール」を選択します。

③右ペインのウインドウに上記のVBAを入力します。

こちらで完了です。
VBAを実行する
では早速VBAの実行をしてみましょう。
①「開発」タブの「VBA」をクリックし実行したいマクロを選択し、「実行」をクリックします。
②処理がされたことが確認できれば完了です。
さいごに
いかがでしょうか。
今回は、
についてまとめました。
また、他にも便利な方法がありますので、よろしければご参照頂ければと思います。

















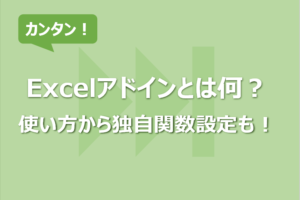





コメントを残す