Excelで電話番号や郵便番号を入力する際、先頭の「0」が自動的に削除されてしまう問題に悩まされることはないでしょうか。
これは、Excelが数値として認識するために先頭の「0」を無視してしまうためです。
本記事では、先頭の「0」を消さずにデータを入力・表示する方法について詳しく解説します。
もくじ
先頭の「0」を消さない方法
基本操作
Excelで先頭の「0」を保持するためには、以下の3つの方法があります。
- セルの書式設定を「文字列」に変更する
- 入力時に「’」アポストロフィを使う
- カスタム書式設定を使用する
方法1: セルの書式設定を「文字列」に変更する
- 先にデータを入力するセルを選択します。
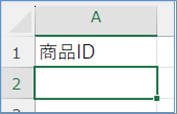
- 右クリックして「セルの書式設定」を選択します。
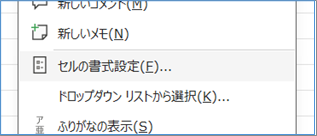
- 「表示形式」タブを選び、「文字列」を選択し、「OK」をクリックします。
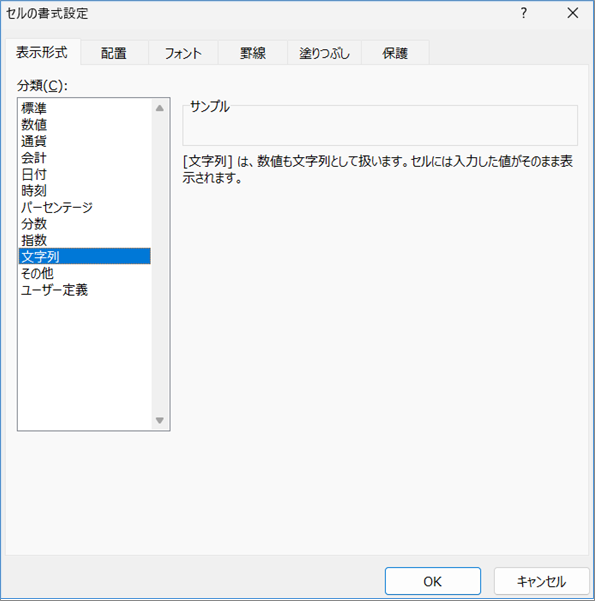
- データを入力すると、先頭の「0」が保持されます。
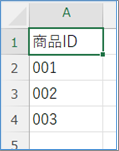
大量のデータを一括で文字列に変更する
大量のデータを一括で文字列に変更する方法について説明します。
- 書式を変更したい範囲を選択します。
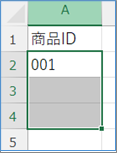
- 右クリックして「セルの書式設定」を選択し、
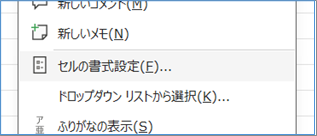
「文字列」に変更します。
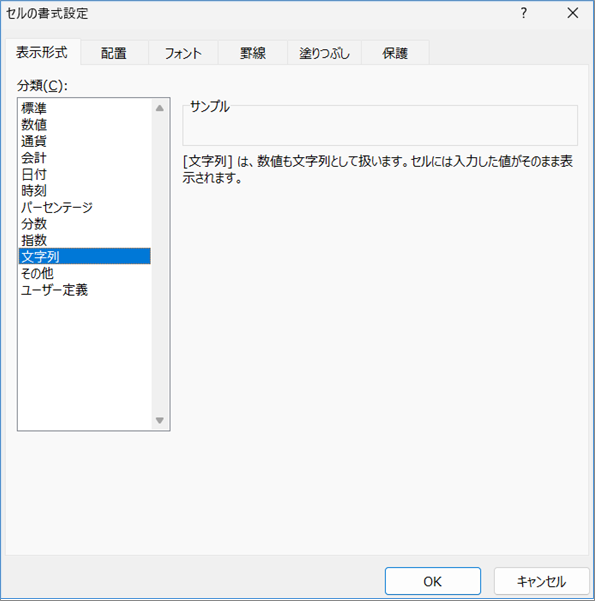
- 必要に応じて、既存のデータを再入力またはコピー&ペーストします。
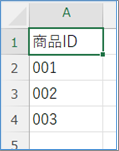
方法2: 入力時に「’」アポストロフィを使う
- データを入力する際に、最初に「’」アポストロフィを入力します。
例えば、「0123456789」を入力する場合、「’0123456789」と入力します。
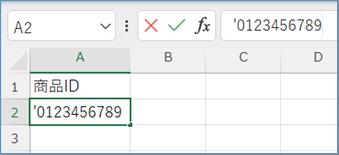
- 入力が完了すると、アポストロフィは表示されず、先頭の「0」が保持されます。
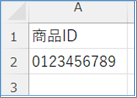
方法3: カスタム書式設定を使用する
- 先にデータを入力するセルを選択します。
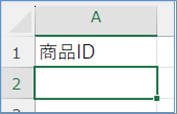
- 右クリックして「セルの書式設定」を選択します。
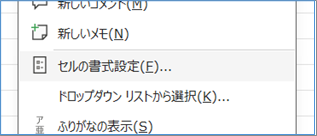
- 「表示形式」タブを選び、「ユーザー定義」を選択します。
- 「種類」ボックスに「0#######」など、必要な桁数の0を入力します。
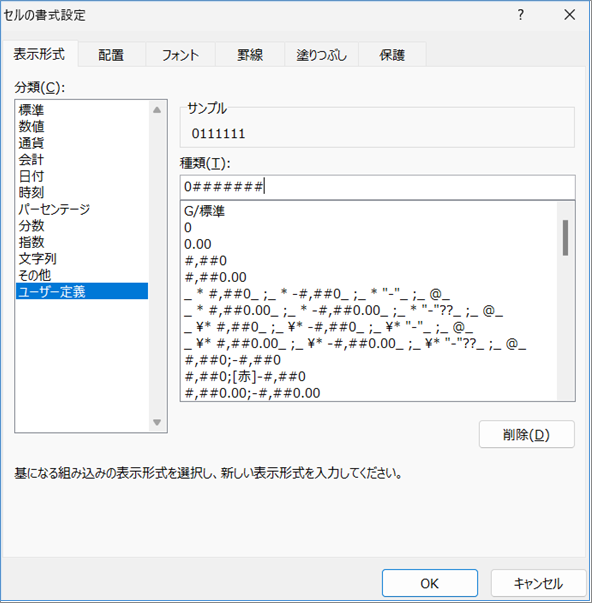
- 「OK」をクリックし値を入力ます。
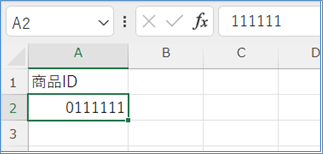

タカヒロ
この方法は「0#######」以外の文字列は0がつかないということと、実際の値は0を含まない値になるので電話番号や郵便番号に使わないよう注意しましょう。
ショートカット
Excelの作業効率を上げるために、以下のショートカットも活用してください。
- セルの書式設定を開く: Ctrl + 1
- 文字列形式を設定する: セルを選択し、Ctrl + 1 → 「文字列」を選択
- アクティブセルに文字列を入力: F2 → 「’」アポストロフィを入力
先頭の「0」が消えてしまう場合の対処法
先頭の「0」が消えてしまう場合の対処法について説明します。
セルの書式設定を確認
先頭の「0」が消えてしまう場合、セルの書式が「標準」や「数値」になっていることが原因です。
「文字列」に変更しましょう。
データの再入力
書式を変更する前に入力したデータは書式が「文字列」でないと数値に変換されます。
そのため書式を「文字列」へ変更した後にデータを再入力することで、先頭の「0」を保持できます。
まとめ
Excelで電話番号や郵便番号の先頭の「0」を消さずに保持するためには、「文字列」形式を利用することが重要です。
セルの書式設定を変更することで、簡単に先頭の「0」を保持することができます。
この記事で紹介した方法を活用して、データ入力をスムーズに行ってください。










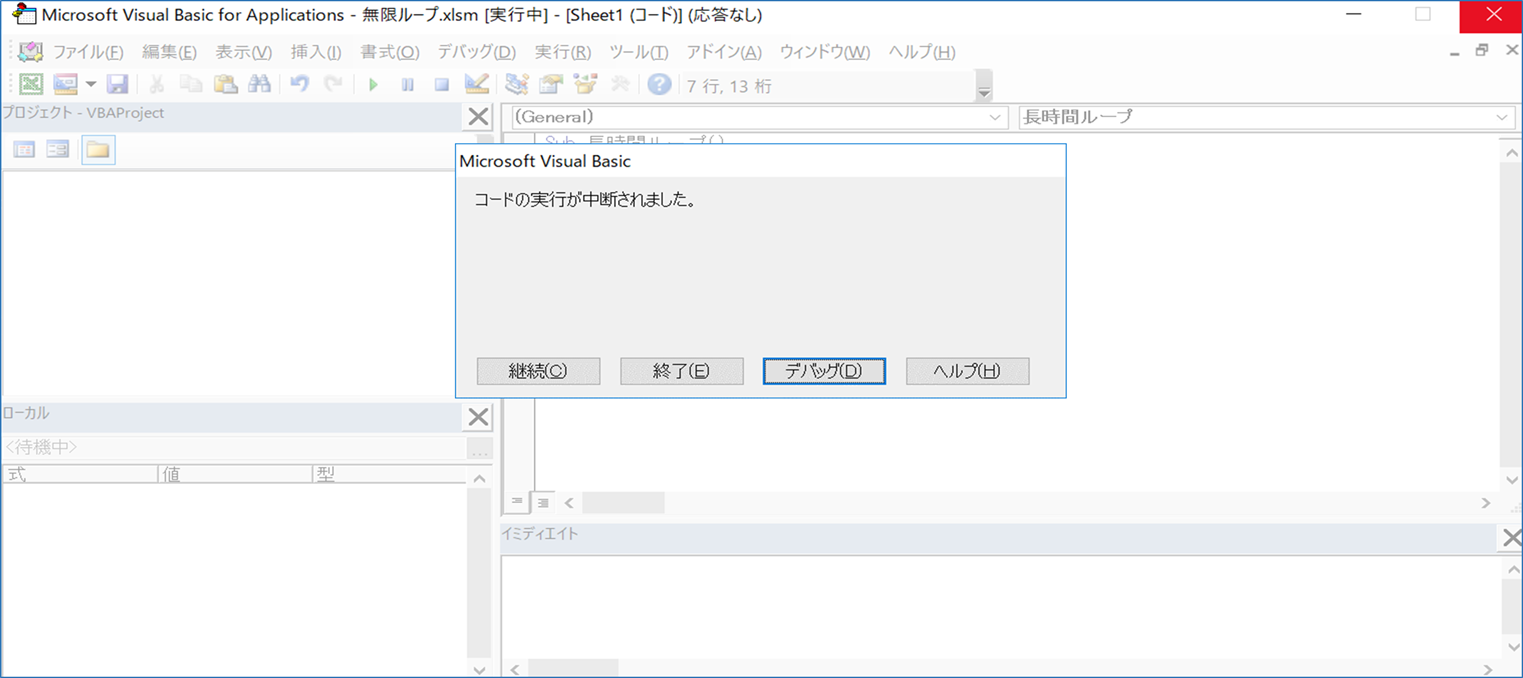



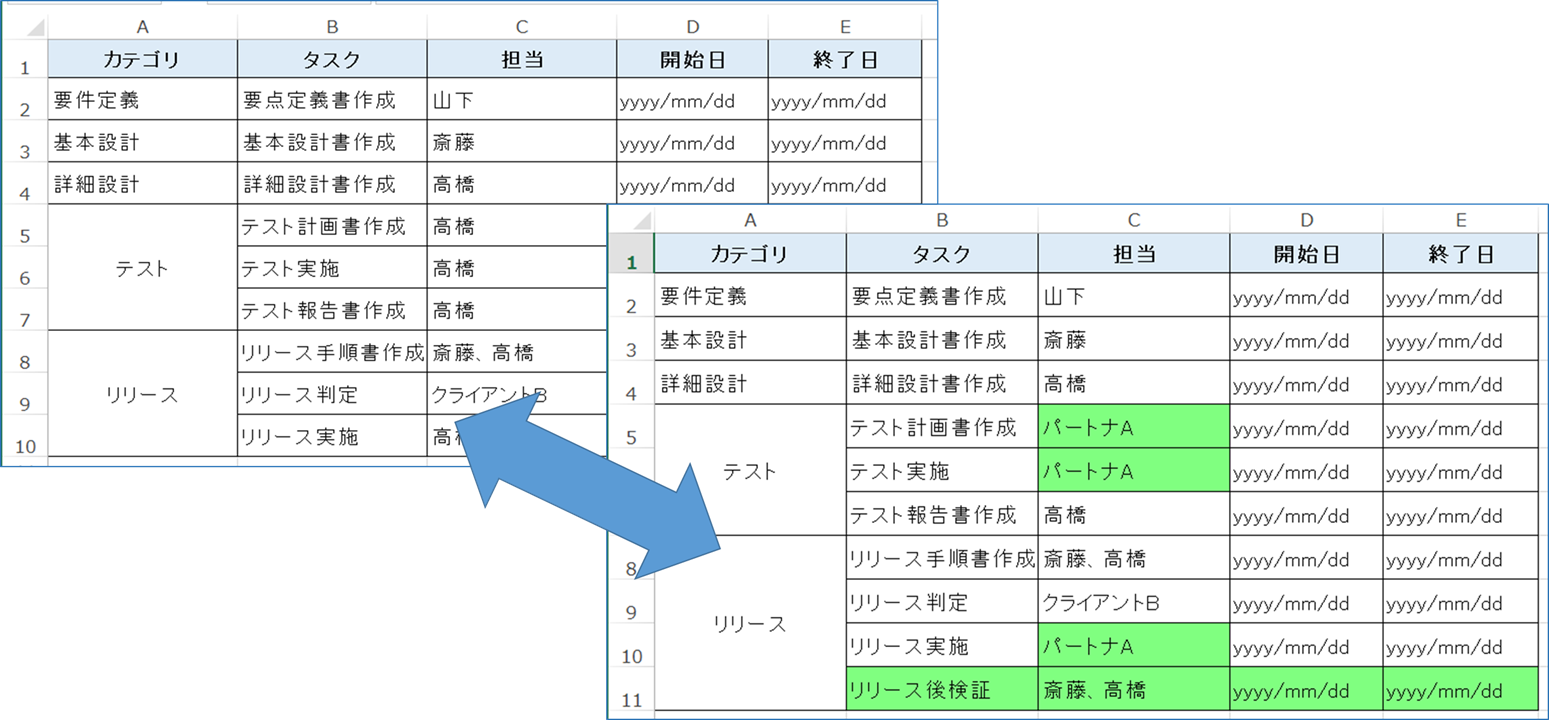
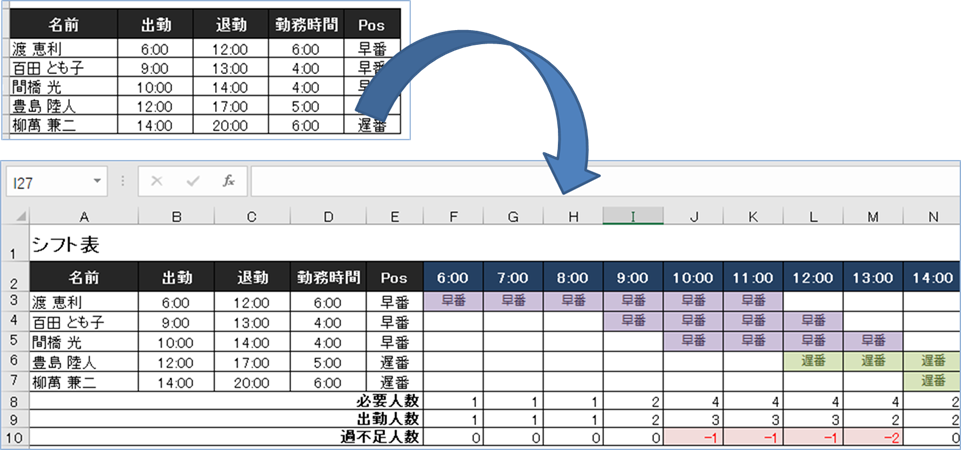








コメントを残す