Wordで行間が狭くならずに困ったときはないでしょうか。
けど、そんな中で悩むことは、
・Wordで行間を一括変更したいが方法がわからない。
ですよね。
今回はそんなお悩みを解決する
Wordで行間が狭くならないときの原因と対処法とVBAで瞬間切替する方法について
まとめます!
もくじ
Wordで行間が狭くならないイメージ
Wordで行間が狭くならないイメージについて説明をします。
適当な文章を作成します。
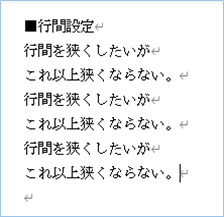
行間を狭くしようとしても設定の下限に達したためこれ以上狭くなりません。
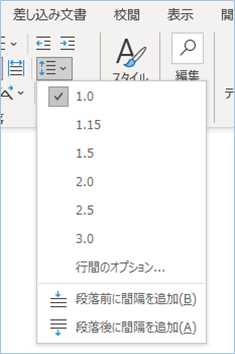
そんな行間が狭くならない原因と対処法について、さらにVBAを使い一瞬で行間を設定変更する方法について説明をします。
Wordで行間が狭くならない原因「リボンメニューの設定下限に達したため」
Wordで行間が狭くならない原因はリボンメニューの設定下限に達したためとなります。
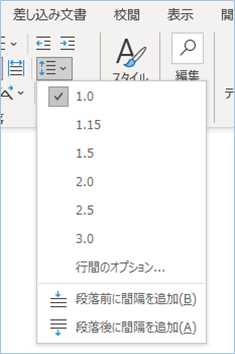
メニューに表示されている設定は文字の高さに対しての倍率となり、デフォルト値かつ最小値は1倍となっています。最大値は3倍までとなっており、デフォルト値より行間を広くすることはできますが、最小値の1倍より狭くすることはできないということになります。

Wordで行間が狭くならない原因「リボンメニューの設定下限に達したため」の対処法
Wordで行間が狭くならない原因「リボンメニューの設定下限に達したため」の対処法は、詳細設定から行間の設定値を変更することになります。
ホームタブ段落欄の行間アイコン>行間のオプションをクリックします。
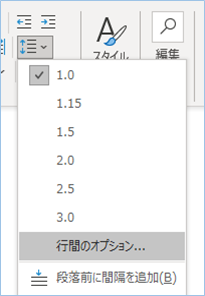
段落ウインドウのインデントと行間隔タブをクリックし、間隔欄の行間で固定値を選択し、間隔欄にポイント指定で数値を入力します。
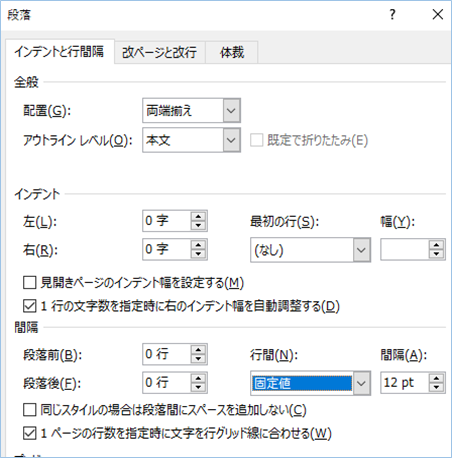
サンプルでは12ポイントとしています。
行間が狭くなりましたね。

Word VBAで行間の設定を変更する
Word VBAで行間の設定を変更してみましょう。
実行するだけで一瞬で切り替わります。
行間の設定を倍率から固定値へ変更するVBA
行間の設定を変更するVBAのコードとなります。
デフォルトの行間倍率指定から固定値のポイントサイズ指定へ変更しています。
Sub 行間を固定値に変更()
With Selection.ParagraphFormat
.LineSpacingRule = wdLineSpaceExactly '行間を固定値に変更します。
.LineSpacing = 12 'サイズを指定します。
End With
End Sub行間の設定を倍率から固定値へ変更するVBAの説明
行間を固定値に変更します。
サイズを指定します。
早速実装して、使ってみましょう。
VBAを実装する
実装手順は以下の通りです。
①Wordを新規に開き、「開発」タブをクリックし、
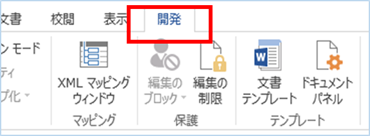
「VisualBasic」をクリックします。
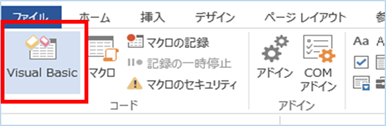
もしくはショートカットキー「Alt」+「F11」でもOKです。
②標準モジュールを追加します。
左ペインの「Nomal」を右クリックし、「挿入」、「標準モジュール」を選択します。
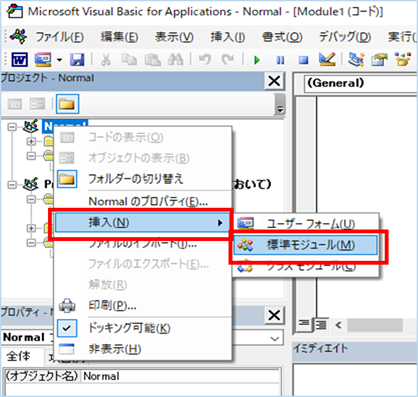
③右ペインのウインドウに上記のVBAを入力します。
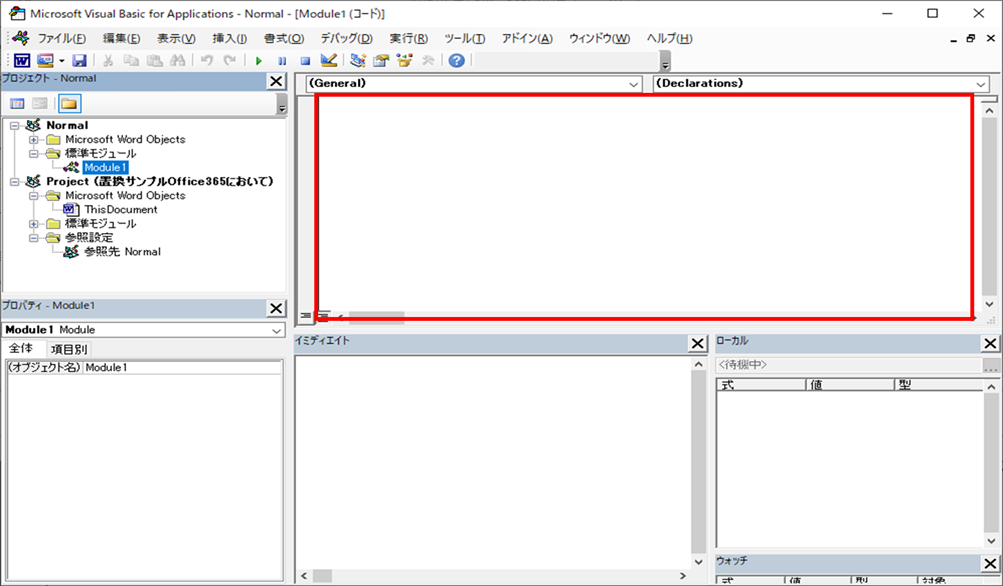
こちらで完了です。
VBAを実行する
早速VBAの実行をしてみましょう。
まず文字列を選択します。

①「開発」タブの「マクロ」をクリックし今回実装したマクロ明を選択し、「実行」をクリックします。

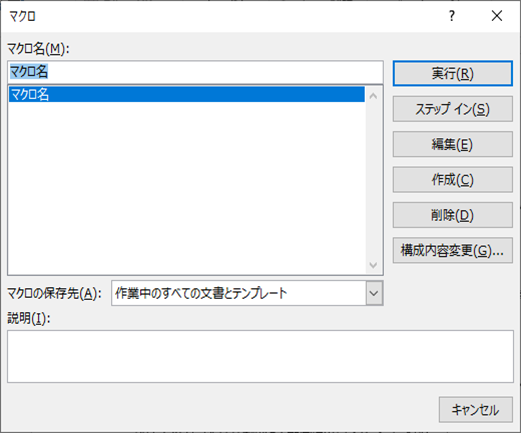
②処理結果を確認しましょう。
行間が狭くなりましたね。

行間の設定を倍率へ変更するVBA
今度は行間指定を固定値から元の倍率設定へ変更をしてみましょう。
Sub 行間の間隔を倍数で指定()
With Selection.ParagraphFormat
.LineSpacingRule = wdLineSpaceMultiple '行間の間隔を倍率に変更します。
.LineSpacing = LinesToPoints(1) '倍数指定します。
End With
End Sub行間の設定を倍率へ変更するVBAの説明
行間の間隔を倍率に変更します。
倍数指定します。()内に倍率の数字を指定してください。
文字列を選択し、実行してみましょう。
はい、もとの1倍にもどりましたね。

行間の倍率を2倍にしてみましょう。
はい、行間の感覚が2倍に変更されましたね。

さいごに
いかがでしょうか。
今回は、
Wordで行間が狭くならないときの原因と対処法とVBAで瞬間切替する方法について
まとめました。
また、他にも便利な方法がありますので、よろしければご参照頂ければと思います。
















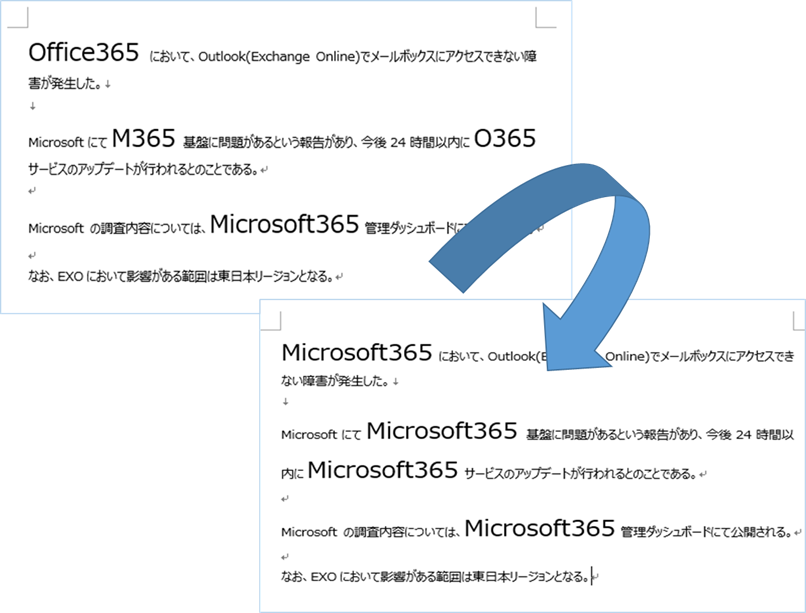



コメントを残す