Wordで全角スペースが四角形で表示されてしまい、なおそうにもなかなかなできずイライラするときはないでしょうか。
けど、そんな中で悩むことは、
・全角スペースの表示形式を変更したいが方法がわからない。
ですよね。
今回はそんなお悩みを解決する
Wordで全角スペースが四角形で表示される原因と対処法とVBAで瞬間切替する方法について
まとめます!
もくじ
Wordで全角スペースが四角形で表示されるイメージ
Wordで全角スペースが四角形で表示されるイメージについて説明をします。
Wordを開き全角スペースを入れます。
すると全角スペースの表示が□となります。
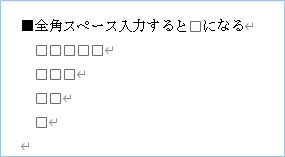
それら原因と対処法について説明をします。
Wordで全角スペースが四角形で表示される原因「編集記号の表示形式を指定している」
Wordで全角スペースが四角形で表示される原因は編集記号の表示形式を指定しているためとなります。
編集記号とはタブやスペース、改行など見えない文字のことです。確認の際に視覚的に見えた方が判別しやすいので、あえて表示させる設定がWordには存在します。
Wordで全角スペースが四角形で表示される原因「編集記号の表示形式を指定している」の対処法
Wordで全角スペースが四角形で表示される原因「編集記号の表示形式を指定している」の対処法は、表示形式を変更することです。
設定変更方法は、「ファイル」タブの「その他」>「オプション」をクリックし、
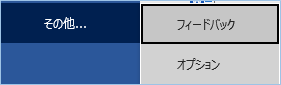
左ペインの表示をクリックし、
「常に画面に表示する編集記号」メニューにある
「スペース」のチェックを外します。
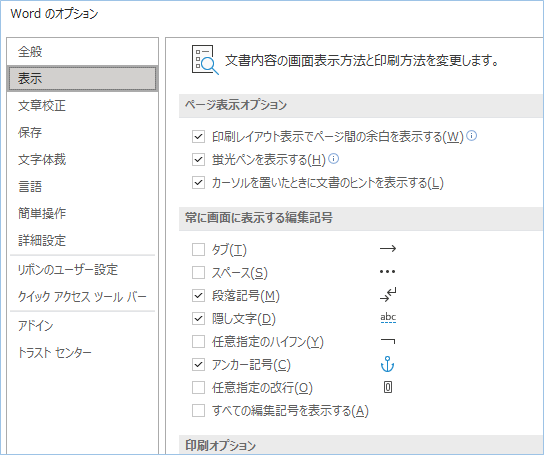
□の表示がなくなりましたね。
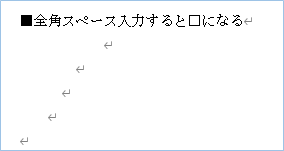
Word VBAで全角スペースの表示形式を変更する
Word VBAで全角スペースの表示形式を変更してみましょう。
実行するだけで一瞬で切り替わります。
全角スペースの表示形式を変更するVBA
全角スペースの表示形式を変更するVBAのコードとなります。
全角スペースの表示形式を空白になるように設定しています。
Sub 全角スペースの表示形式を変更()
'全角スペースの表示形式を変更します。Trueの場合は□表示、Falseの場合は空白になります。
ActiveWindow.View.ShowSpaces = False
End Sub全角スペースの表示形式を変更するVBAの説明
全角スペースの表示形式を変更します。
Trueの場合は□表示、Falseの場合は空白になります。
早速実装して、使ってみましょう。
VBAを実装する
実装手順は以下の通りです。
①Wordを新規に開き、「開発」タブをクリックし、
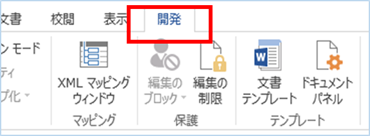
「VisualBasic」をクリックします。
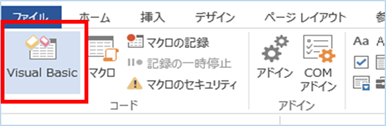
もしくはショートカットキー「Alt」+「F11」でもOKです。
②標準モジュールを追加します。
左ペインの「Nomal」を右クリックし、「挿入」、「標準モジュール」を選択します。
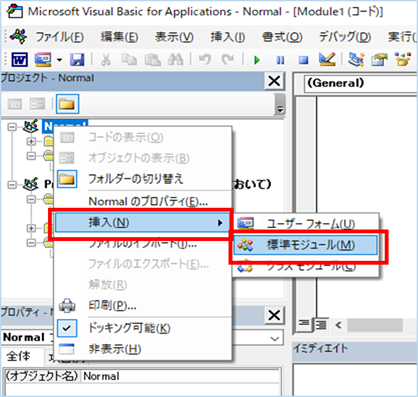
③右ペインのウインドウに上記のVBAを入力します。
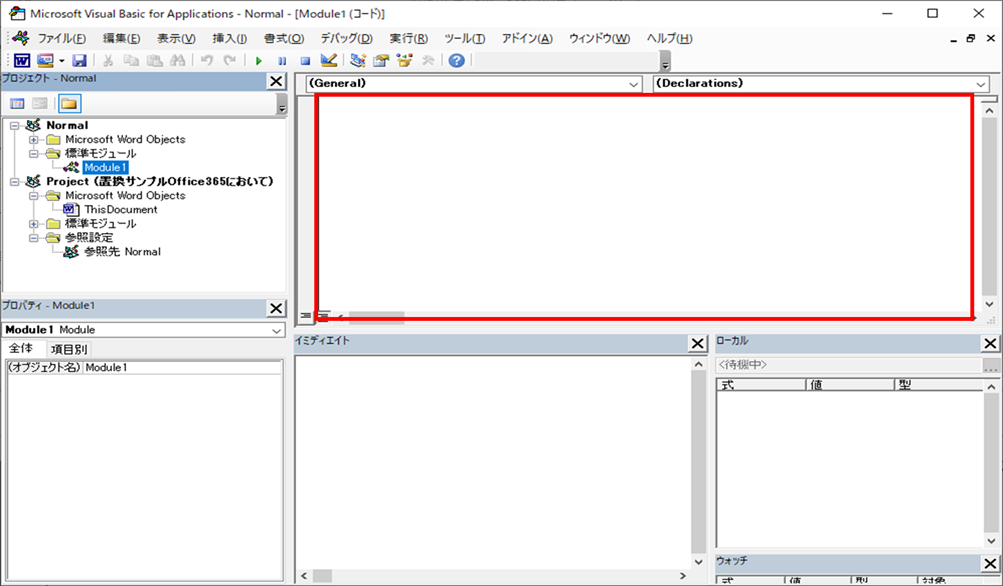
こちらで完了です。
VBAを実行する
早速VBAの実行をしてみましょう。
①「開発」タブの「マクロ」をクリックし今回実装したマクロ明を選択し、「実行」をクリックします。

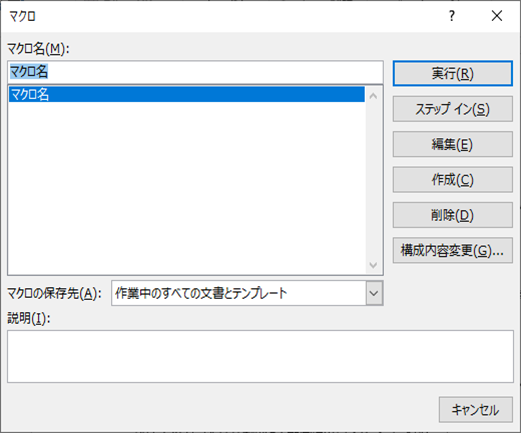
□の表示がなくなりましたね。
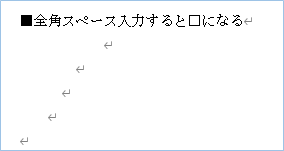
さいごに
いかがでしょうか。
今回は、
Wordで全角スペースが四角形で表示される原因と対処法とVBAで瞬間切替する方法について
まとめました。
また、他にも便利な方法がありますので、よろしければご参照頂ければと思います。












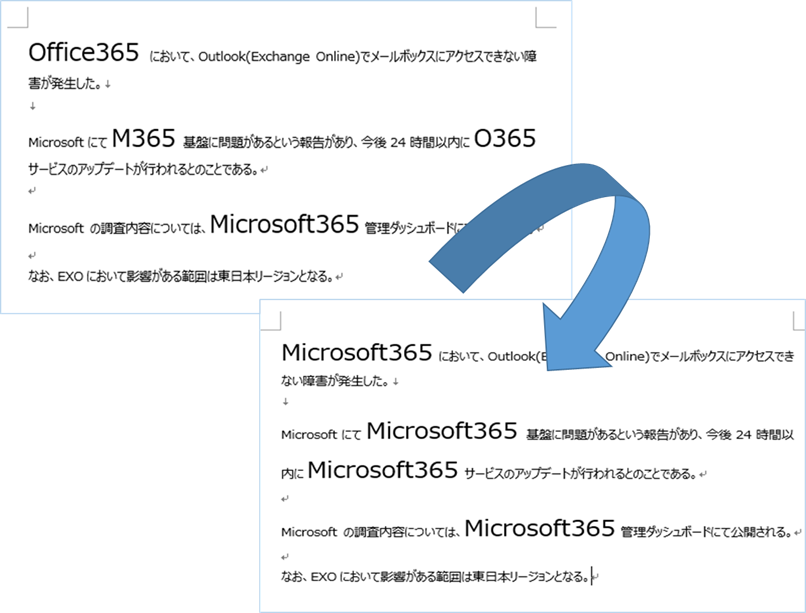





コメントを残す