Outlook VBAでメール本文にExcel画像を挿入した上でメールを作成/送信したいときはないでしょうか。
たとえば、報告メールにExcelにある画像を張り付けてメール送信したい場合などです。
けど、そんな中で悩むことは、
・複数のメールに対してExcelの画像を本文に挿入したいが方法がわからない。
ですよね。
今回はそんなお悩みを解決する
・Outlook VBAでExcelの画像を挿入した複数のメールを作成/送信する方法
についてまとめます!
もくじ
Outlook VBAでメール本文にExcelの画像を挿入し作成/送信するイメージ
Outlook VBAでメール本文にExcelの画像を挿入し作成/送信するイメージについて説明をします。
まず、メール本文に挿入したいExcelの画像を用意します。
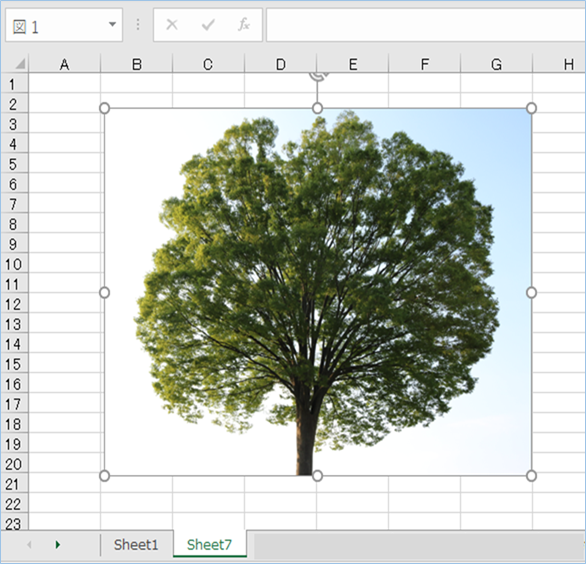
次にメールの宛先や件名など他の項目の内容について別シートにまとめます。
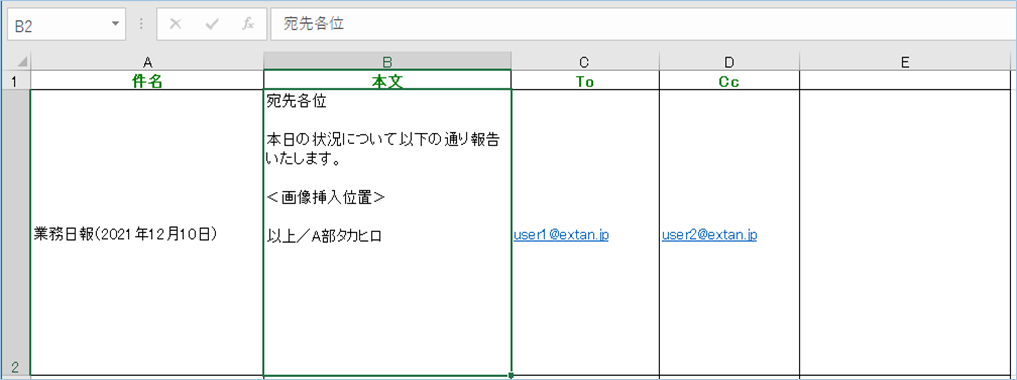
Outlook側へVBAを実装します。

メールを新規作成したいときにマクロを実行すると、
VBAに設定した内容に沿ってメールが作成され、本文へ別シートの画像が挿入されます!
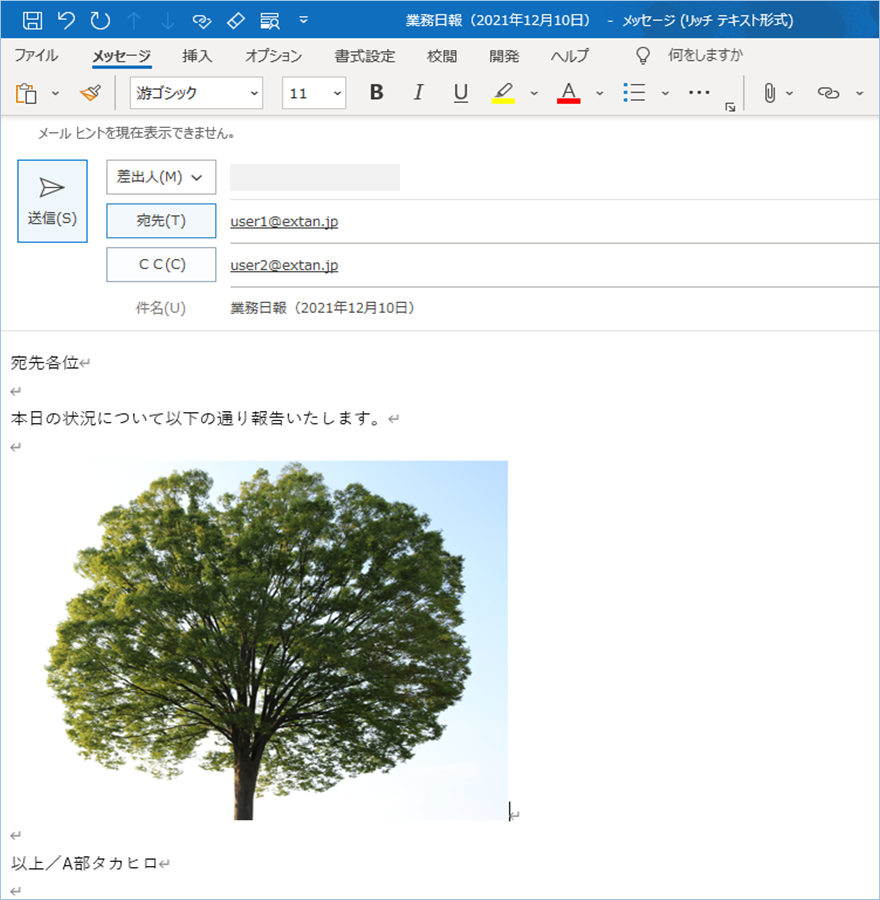
VBAのコードを変えると、送信もできます!

さらに、複数のメールに対してExcelの画像を挿入し作成/送信することもできます!!
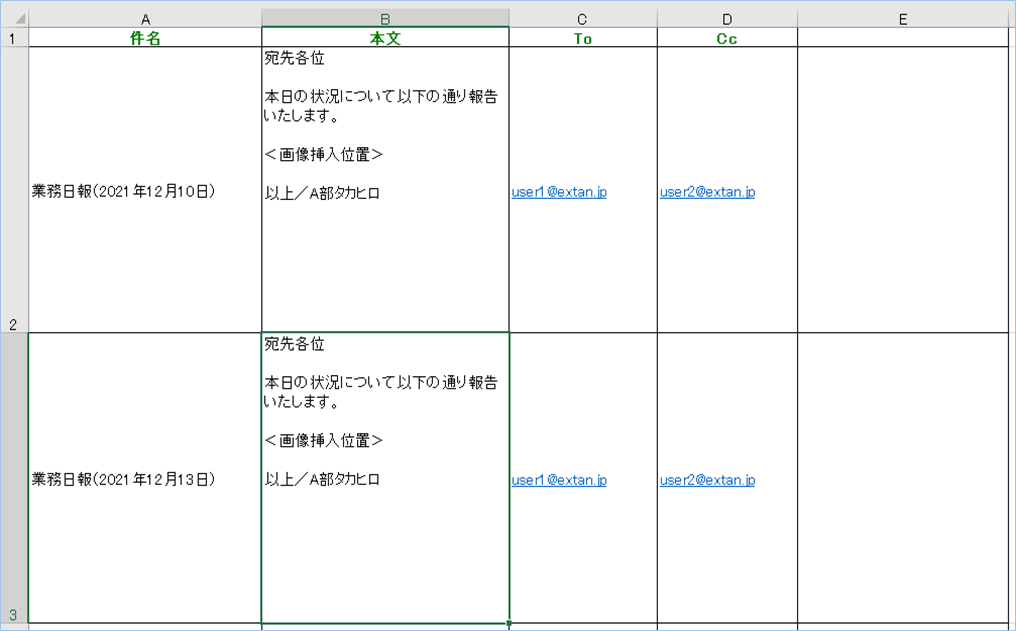
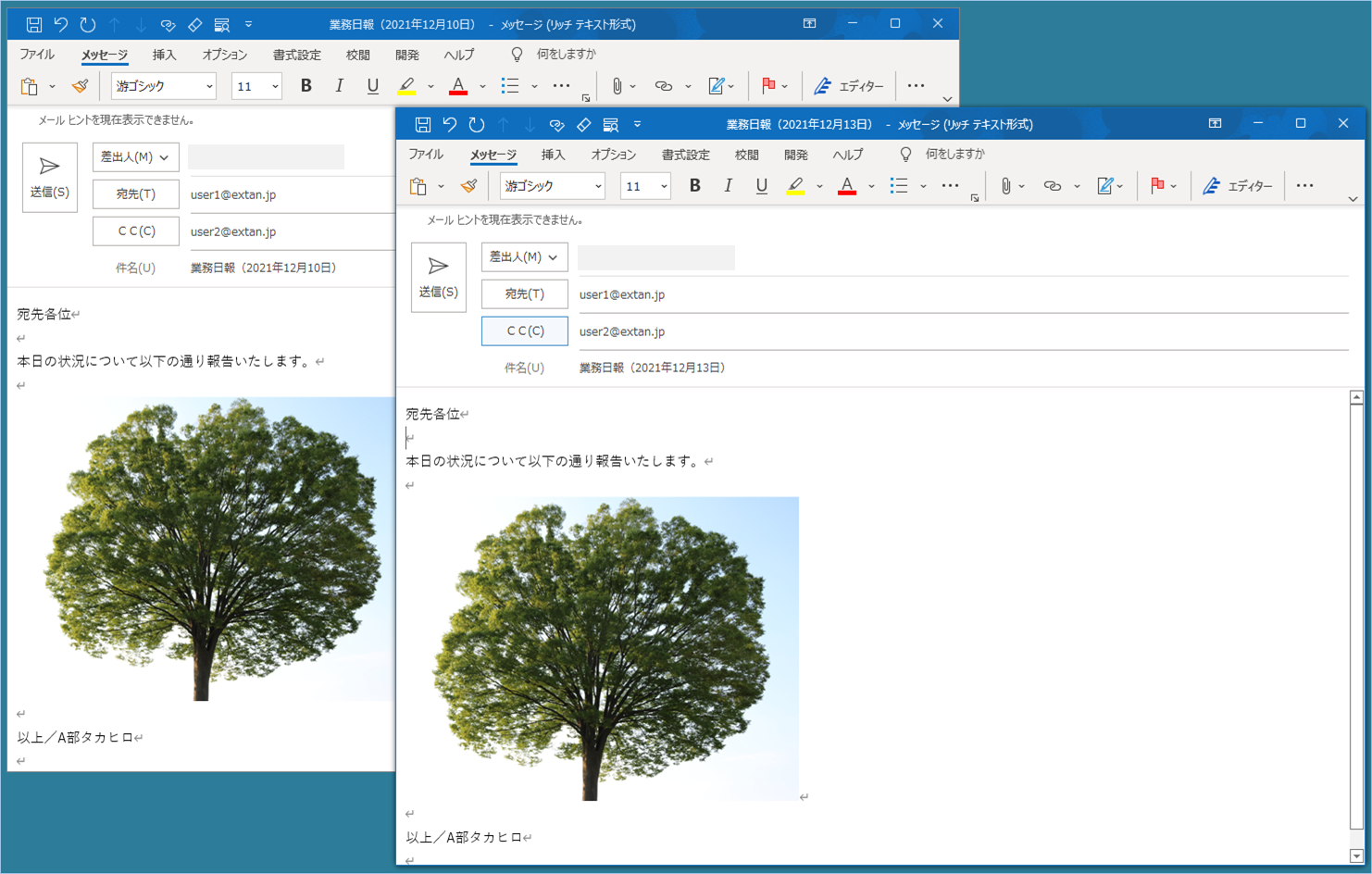
日常繰り返しているメール作成作業が自動化できると便利ですね。
それでは早速やってみましょう!
Excelのデータからメール本文にExcelの画像を挿入し作成/送信するVBA
メールを作成するデータを用意する
Excel側にOutlookのメールを作成するデータを用意しましょう。
サンプルのデータは以下のように1シート目へA列を件名、B列を本文、C列をTo、D列をCcにしました。
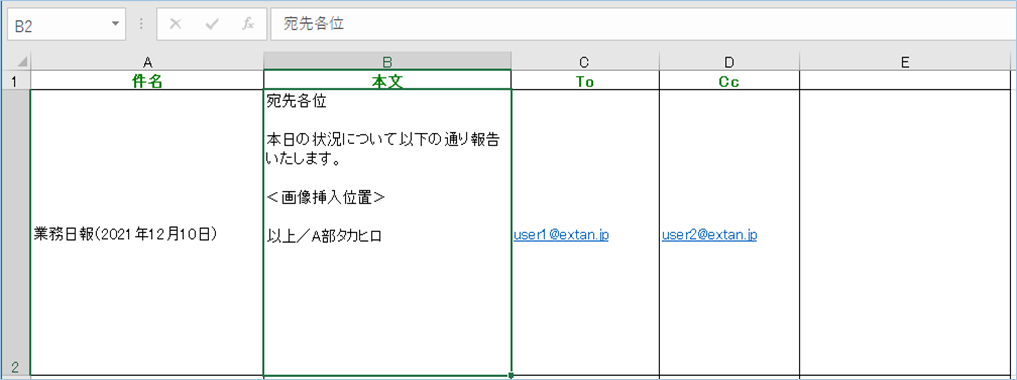
| 件名 | 本文 | To | Cc |
|---|---|---|---|
| 業務日報(2021年12月10日) | 宛先各位
本日の状況について以下の通り報告いたします。 <画像挿入位置> 以上/A部タカヒロ |
user1@extan.jp | user2@extan.jp |
メール本文に挿入する画像を用意する
メール本文に挿入する画像を別シートに用意しましょう。
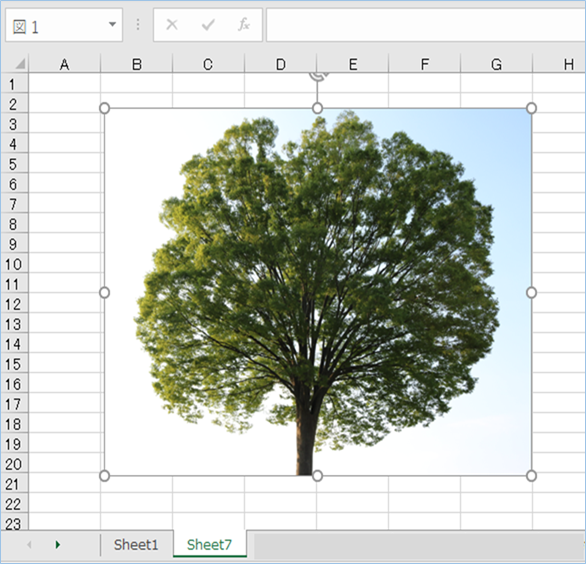
VBAの処理の流れ
次にVBAの処理の流れについて説明をします。
処理の流れは以下の通りです。
①Outlook VBA→ このExcelブックのデータを画像も含めてちょうだい→ Excel VBA
②Outlook VBA ←データを送るよ ←Excel VBA
③Outlook VBA →画像挿入の機能ないので代わりにやって →Word VBA
④Outlook VBA ←画像を挿入したよ ←Word VBA
⑤Outlook VBA →メール作成/送信!

VBAの環境設定
Excelのデータからメール本文にExcelの画像を挿入し作成/送信するVBAの実装方法について説明をします。
ExcelとWordのオブジェクトを使えるようにする設定を行います。
「開発」タブ>「Visual Basic」を押します。

「Visual Basic Editor」にて、[ツール] > [参照設定]をクリックし、
参照設定ウインドウが表示されたら、「Microsoft Excel **.* Object Library」と「Microsoft Word **.* Object Library」をチェックし「OK」をクリックします。
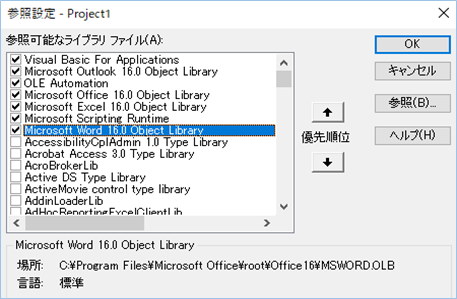
VBAの準備
今回のサンプルコードは以下の通りです。
Sub Outlookのメールを新規作成する_Excelデータと画像を取得()
'Outlook用の定義
Dim objMail As Object
'Excel用の定義
Dim appExl As Excel.Application
Dim wbBook As Workbook
Dim wsSheet As Worksheet
Dim lnContactCount As Long
'画像貼り付け用定義
Dim objWRG As Word.Range
Dim strPastePos As String
Dim strPictureName As String
Dim objPicture As Object
'Excelのブックとワークシートのオブジェクトを設定します。
Set appExl = CreateObject("Excel.Application")
'Excelウインドウを画像示させます。非画像示としたい場合はFalseを設定してください。
appExl.Visible = True
'指定したExcelブックを開き、オブジェクトに設定します。パスは環境にあわせて変更してください。
Set wbBook = appExl.Workbooks.Open("C:\Users\***\Documents\***.xlsx")
'画像名と画像があるシートを指定します。
strPictureName = "図 1"
Set objSheet = wbBook.Sheets("Sheet7")
Set objPicture = objSheet.Shapes(strPictureName)
'画像貼り付けの位置となる文字列を指定します。""内の文字列は適宜変更してください。
strPastePos = "<画像挿入位置>"
'Excelブック1シート目をオブジェクトに設定します。
Set wsSheet = wbBook.Worksheets(1)
'取得結果を記述する行番号を指定します。2行目のセルから開始されることになります。
lnContactCount = 2
If MsgBox("Outlookメールを作成しますか?", vbYesNo + vbQuestion, "確認") = vbYes Then
'一覧の件数分繰り返します。
For i = lnContactCount To wsSheet.Cells(1, 1).End(xlDown).Row
'メールを作成します。
Set objMail = CreateItem(olMailItem)
With objMail
.BodyFormat = 3 ' 「3」の場合リッチテキスト型となります。「1」はテキスト型、「2」は HTML型となります。
.Subject = wsSheet.Cells(i, 1) '件名を指定します。
.Body = wsSheet.Cells(i, 2) '本文を指定します。
.To = wsSheet.Cells(i, 3) 'Toを指定します。
.CC = wsSheet.Cells(i, 4) 'CCを指定します。
'Excel画像貼り付け処理----ここから
'本文に画像貼り付けの位置を示す文字があるかチェックします。
If InStr(.Body, strPastePos) Then
'メールアイテムをWordEditor経由で編集します。
Set objWRG = .GetInspector.WordEditor.Range(0, 0)
'対象位置の文字列を選択します。
objWRG.Find.Text = strPastePos
objWRG.Find.Execute
' 指定された画像をコピーします。
objPicture.CopyPicture Appearance:=xlScreen, Format:=xlPicture
'画像本文へ貼り付けます。
objWRG.Paste
End If
'Excel画像貼り付け処理----ここまで
'宛先が空欄であるか判定します。
If wsSheet.Cells(i, 3) = "" Then
.Display 'メールを画像示します。
Else
.Display 'メールを画像示します。
'.Send 'メールを送信します。
End If
End With
Next
Else
MsgBox "処理を中断します"
End If
'Excelウインドウを閉じます。
appExl.Quit
'オブジェクトを解放します。
Set olItem = Nothing
Set wbBook = Nothing
Set wsSheet = Nothing
Set objPicture = Nothing
Set objWRG = Nothing
MsgBox "Outlookメールの作成が完了しました!", vbInformation
End Sub
VBAの設定
VBAの設定をおこないましょう。
指定したExcelブックを開き、オブジェクトに設定します。パスは環境にあわせて変更してください。
Set wbBook = appExl.Workbooks.Open("C:\Users\***\Documents\***.xlsx")画像名を指定します。
strPictureName = "図 1"対象画像を選択し、左上のボックスに出ている文字をそのままコピペしてください。
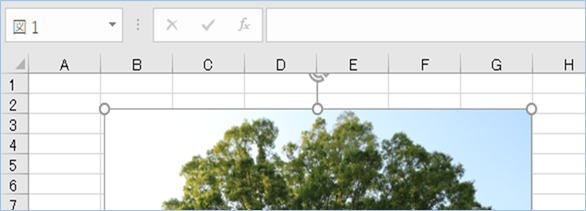
画像があるシートを指定します。
Set objSheet = wbBook.Sheets("Sheet7")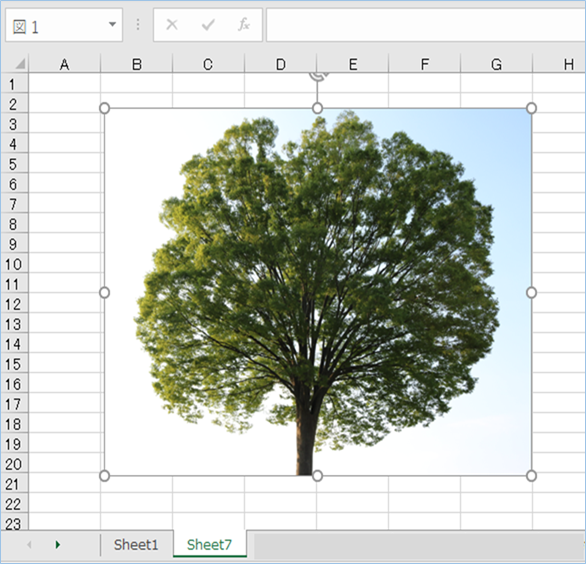
画像貼り付けの位置となる文字列を指定します。””内の文字列は適宜変更してください。
strPastePos = "<画像挿入位置>"本文のフォーマットを指定します。
「3」の場合リッチテキスト型となります。「1」はテキスト型、「2」は HTML型となります。
.BodyFormat = 3VBAの実装手順
実装手順は以下の通りです。
「開発」タブ>「Visual Basic」を押します。

「Visual Basic Editor」にて、[Project1] > [Microsoft Outlook Objects] の ThisOutlookSessionをダブルクリックします。

右ペインのコードエリアへ、VBAコードを貼り付けて保存します。

こちらで完了です。
VBAの実行
VBAを実行してみましょう。
まずはメールが作成されるか確認をします。
「”Outlookメールの作成が完了しました!”」と表示されたら完了です。
作成されたメールを確認してみましょう。
はい、件名、宛先、本文に指定した値に加え画像が挿入されていますね!
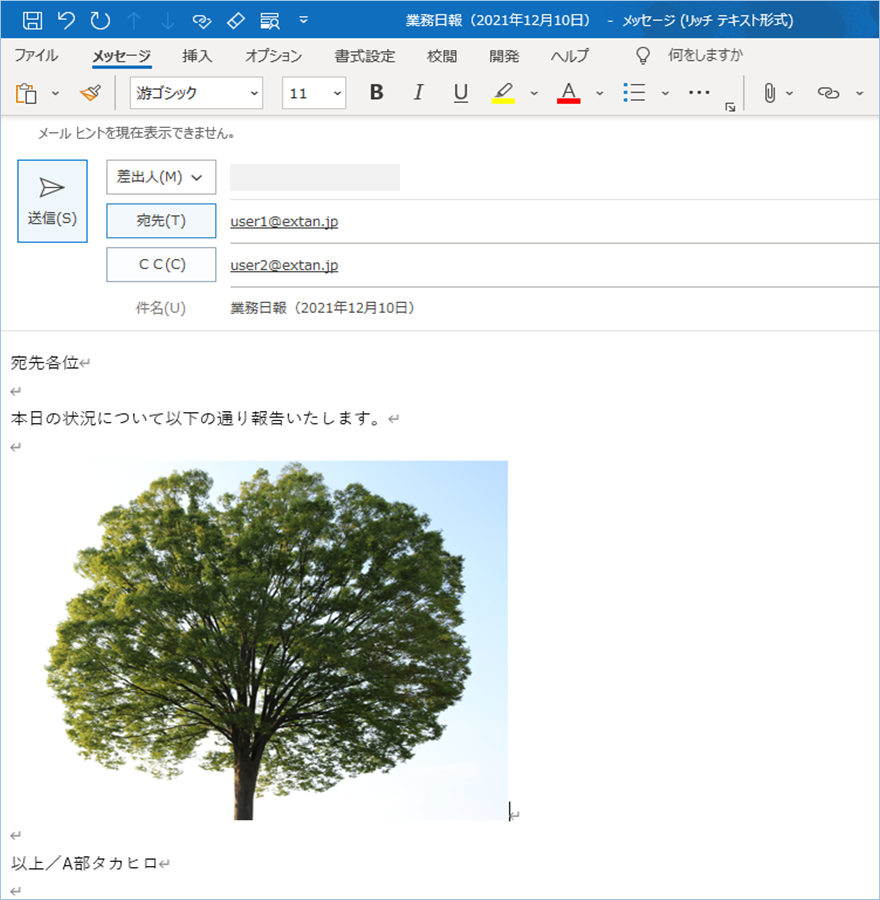
つづいて送信をしてみましょう。
.Sendのコメントアウトを外し、Sendメソッドを有効化します。
実行してみましょう。
はい、送信されていますね!

VBAの説明
新規にアイテムを作成し、オブジェクトにセットします。
Set objMail = CreateItem(olMailItem)Excelアプリケーションのオブジェクトを設定します。
Set appExl = CreateObject("Excel.Application")Excelウインドウを表示させます。非表示としたい場合はFalseを設定してください。
appExl.Visible = True指定したExcelブックを開き、オブジェクトに設定します。
Set wbBook = appExl.Workbooks.Open("C:\Users\***\Documents\***.xlsx")
Excelブック1シート目をオブジェクトに設定します。
Set wsSheet = wbBook.Worksheets(1)取得結果を記述する行番号を指定します。2行目のセルから開始されることになります。
lnContactCount = 2件名を指定します。
.Subject = wsSheet.Cells(i, 1) 本文を指定します。
.Body = wsSheet.Cells(i, 2) Toを指定します。
.To = wsSheet.Cells(i, 3) CCを指定します。
.CC = wsSheet.Cells(i, 4) 本文に画像を貼り付けの位置を示す文字があるかチェックします。
If InStr(.Body, strPastePos) ThenメールアイテムをWordEditor経由で編集します。
Set objWRG = .GetInspector.WordEditor.Range(0, 0)対象位置の文字列を選択します。
objWRG.Find.Text = strPastePos
objWRG.Find.Execute指定された画像をコピーします。
objPicture.CopyPicture Appearance:=xlScreen, Format:=xlPicture本文へ貼り付けます。
objWRG.Pasteメールを表示します。
.Display メールを送信します。
'.SendExcelのデータから複数のメール本文にExcelの画像を挿入し作成/送信するVBA
次はExcelのデータから複数のメール本文にExcelの画像を挿入し作成/送信するVBAについて説明をします。

複数メールを作成するデータを用意する
Excel側にOutlookのメールを作成するデータを用意しましょう。
以下のように1シート目へ1行増やして2行にしA列を件名、B列を本文、C列をTo、D列をCcに値を入力します。
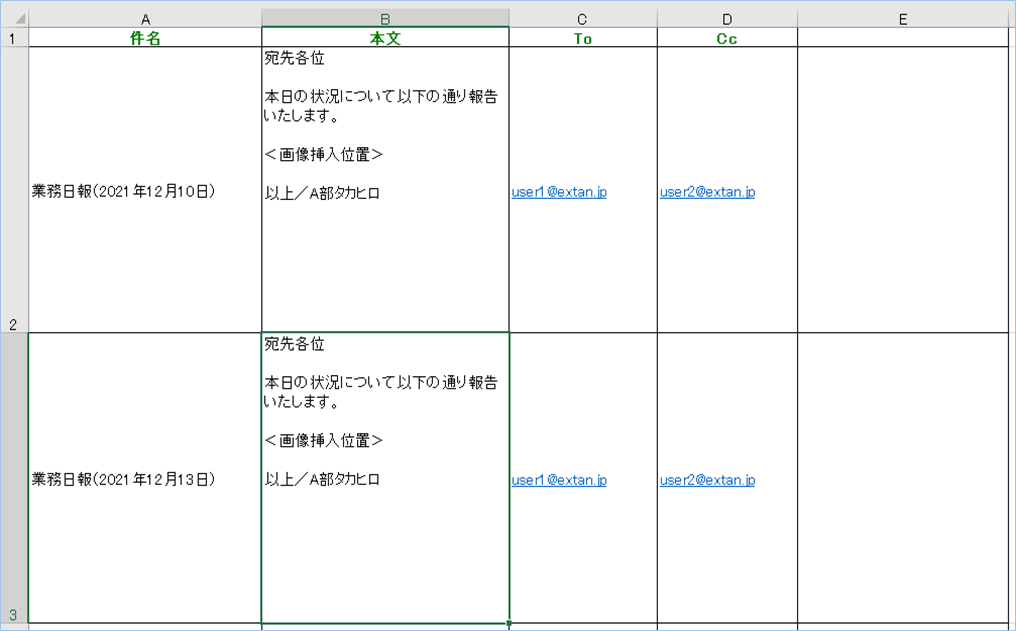
VBAの実行
VBAを実行してみましょう。
「”Outlookメールの作成が完了しました!”」と表示されたら完了です。
作成されたメールを確認してみましょう。
複数のメールが作成され、画像も挿入されていますね!
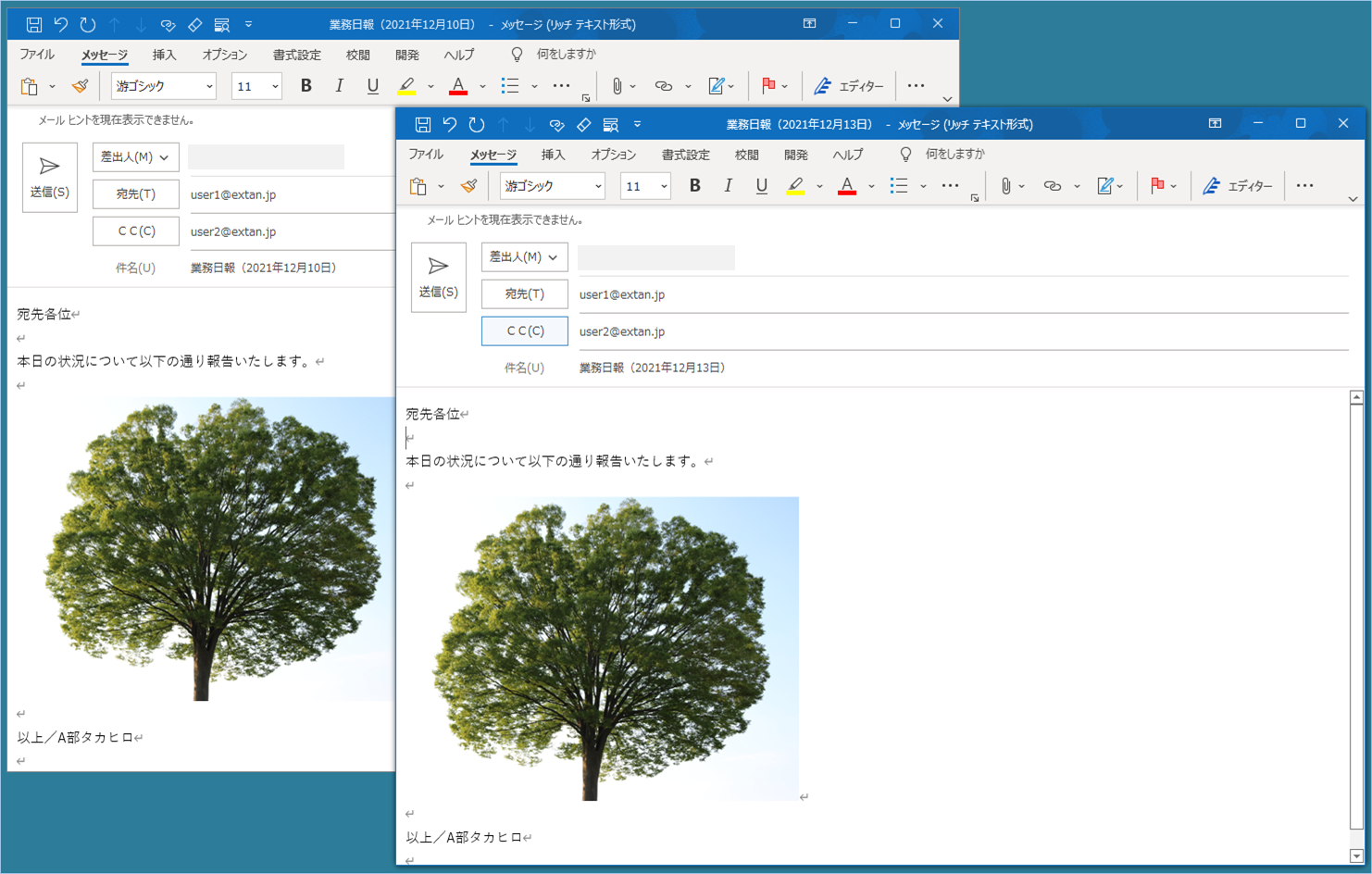
Sendメソッドを有効化しメールを送信してみましょう。
はい、送信されていますね!
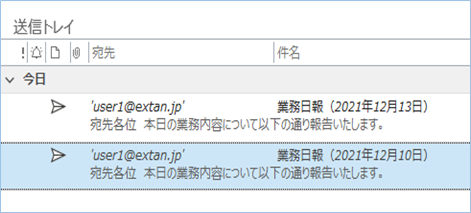
さいごに
いかがでしょうか。
今回は、
Outlook VBAでメール本文にExcelの画像を挿入し作成/送信する方法について
まとめました。
また、他にも便利な方法がありますので、よろしければご参照頂ければと思います。

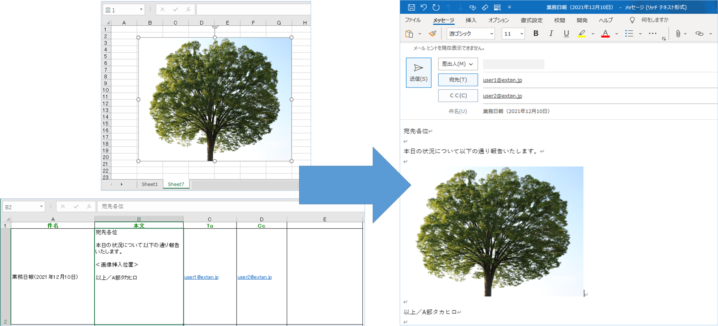










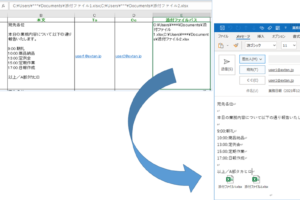


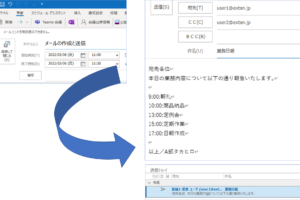



添付画像がGIFアニメーションの場合はどのように貼り付ければよろしいでしょうか?
この方法だと最初の画像から動きません。
色々ネットを調べて見ましたが該当する様な情報が見当たらず。
御教示頂ければ幸いです。
いつもご利用ありがとうございます。
添付画像がGIFアニメーションの場合、動画が動かない件ですが、
こちらでも同じ現象となることを確認しました。
現方式で採用しているWordEditorの仕様によるものと思われ、回避策が見つからないため
恐縮ですが、手動で差し替えるなどでご対応いただきたくお願いいたします。
拝見し勉強させて頂いております。
メール内に画像を複数挿入するにはどのようにすればよろしいか?
図1と図2があって別々のところに挿入したく、色々試したのですがうまくいかず、どうしても図1挿入位置に両方の図が隣合わせで挿入されてしまいます。
ご教示頂ければ助かります。
実行時に「実行時エラー’5’プロシージャの呼び出し、または引数が不正です」とエラーがでてしまいます。
デバックすると、objWRG.Pasteの画像貼り付けのタイミングですが、何が悪いのかわからず。
いつもご利用ありがとうございます。
objWRG.Pasteの画像貼り付けのタイミングで実行時エラー5が発生する件ですが、
Outlook側の何かしらの制約に引っかかっている可能性がありますので、
画像を単一、解像度や容量軽めのものにした上検証いただけますでしょうか。
また、実行時エラー5の原因と対処法は以下にまとめておりますので、こちらもご参考ください。
https://extan.jp/?p=2426