ExcelへまとめたデータからOutlookの追加したフォルダの連絡先へ一括登録したいときはないでしょうか。
そんな時に悩むことは、
・Excelにまとめた連絡先一覧をOutlookの追加したフォルダの連絡先へインポートしたいが方法がわからない
ですね。
今回は、
・オプションで追加したフォルダに作成した2階層目フォルダへ連絡先を一括登録する方法
についてまとめます。
もくじ
Excel側の連絡先一覧をOutlookの追加したフォルダの連絡先へ登録/更新するイメージ
Excel側の連絡先一覧をOutlookの追加したフォルダの連絡先へ登録/更新するイメージについて説明をします。
Excel側に連絡先データを用意します。

マクロを実行すると、Outlookの追加したフォルダの連絡先へ一括登録されます。
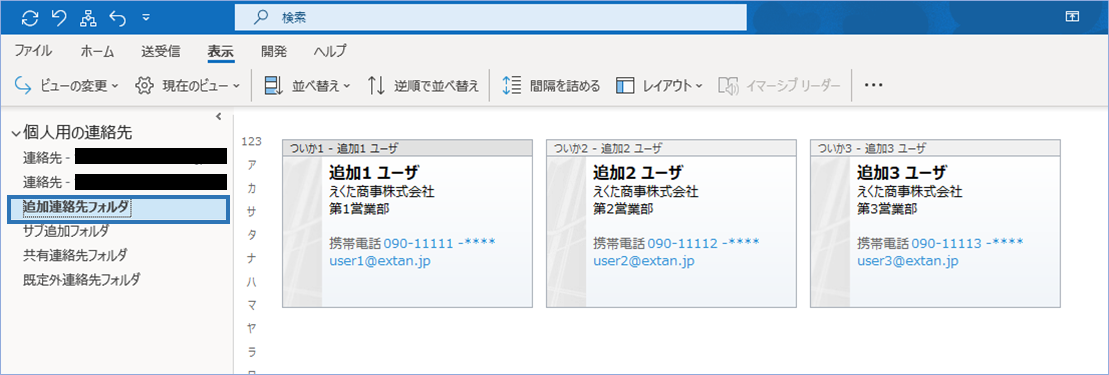
続いてExcel側の連絡先データの一部を変更し、再度マクロを実行すると、

更新した部分だけOutlookの追加したフォルダの連絡先が更新されます!
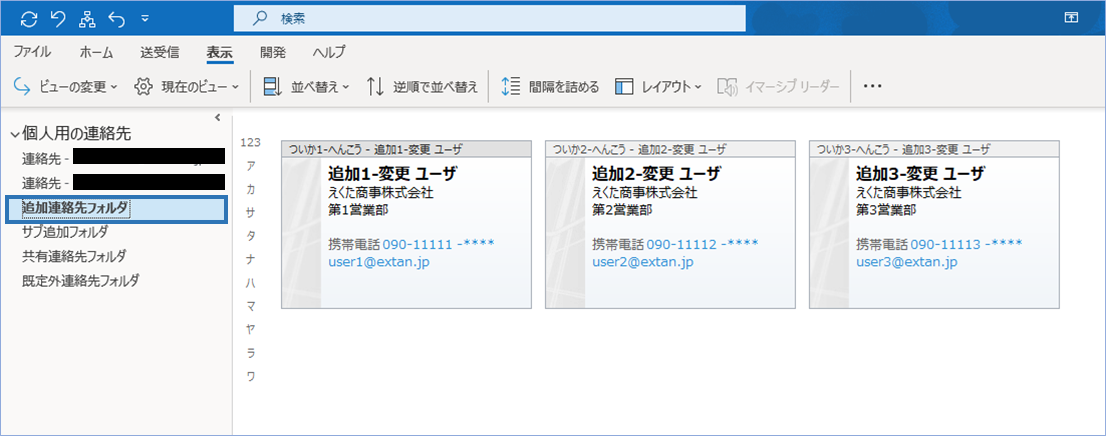
今回の処理フローは以下の通りとなります。
②Excelブック ← 追加したフォルダの連絡先へ登録/更新したよ。 ← Outlook 登録できた。
Outlookの追加したフォルダの連絡先を更新するにあたり注意すること
Outlookの追加したフォルダの連絡先のバックアップを行う
Outlookの追加したフォルダの連絡先を更新する際は必ずバックアップを行い、万が一誤った情報に変わってしまった場合に切り戻しが行えるようにしましょう。
共有元のアドレスのOutlook上にて以下の順で操作をするとcsvファイル形式かPST形式で出力することができますのでご参考ください。
「ファイル」>「開く/エクスポート」>「インポート/エクスポート」>「ファイルにエクスポート」>「コンマ区切り値」
「ファイル」>「開く/エクスポート」>「インポート/エクスポート」>「ファイルにエクスポート」>「Outlookデータファイル(PST)」
Excelシートに新規登録する連絡先一覧を用意する
Excelシートに新規登録する連絡先一覧を用意しましょう。
Excelの1シート目がデータ取得の対象となりますので、複数ある場合は1シート目に移動させてください。
次に連絡先データを入力していきます。
項目と入力内容は以下の通りです。
| CompanyName | Department | LastName | YomiLastName | FirstName | YomiFirstName | FullName |
| 会社名 | 部署 | 姓 | 姓よみ | 名前 | 名前よみ | フルネーム※空欄 |
| Email1Address | Email1DisplayName | MobileTelephoneNumber | Body(Memo) | EntryID |
| メールアドレス | メール表示名 | 携帯番号 | メモ | EntryID※空欄 |

サンプルデータは以下の通りです。

Excel VBAからOutlookを操作するための下準備
①まずExcelを起動し、「開発」タブをクリックします。
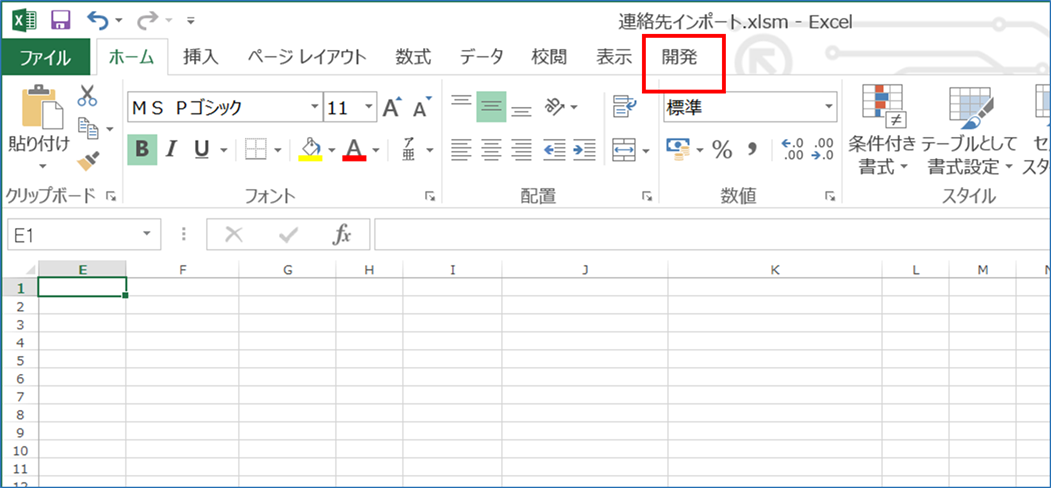
②VBEの画面が開いたら、メニューから「ツール」>「参照設定」を選択します。
③「Microsoft Outlook XX.X Object Library」を探してチェックボックスにチェックし「OK」をクリックします。

以上です。
Outlookの追加したフォルダの連絡先へ登録/更新するVBA
Outlookの追加したフォルダの連絡先へ登録/更新するVBAを実装していきましょう。
VBAを実装する
サンプルコードは以下の通りとなります。
Sub Outlookの追加フォルダの連絡先を登録_更新する()
'Outlook用の定義
Dim olApp As Outlook.Application
Dim olNamespace As Outlook.Namespace
Dim olFolder As Outlook.MAPIFolder
Dim olConItems As Outlook.Items
Dim olItem As Object
Dim olItemBefor As Object
'Excel用の定義
Dim wbBook As Workbook
Dim wsSheet As Worksheet
Dim lnContactCount As Long
'スクリーンの更新を行わないようにします。
Application.ScreenUpdating = False
'Excelのブックとワークシートのオブジェクトを設定します。
Set wbBook = ThisWorkbook
Set wsSheet = wbBook.Worksheets(1)
'Outlookオブジェクトを設定し、MAPI名前空間を介してOutlookの共有の連絡先一覧を取得します。
Set olApp = New Outlook.Application
Set olNamespace = olApp.GetNamespace("MAPI")
Set olFolder = olNamespace.GetDefaultFolder(olFolderContacts).Folders("<追加したフォルダ名を指定>")
Set olConItems = olFolder.Items
'取得結果を記述する行番号を指定します。2行目のセルから開始されることになります。
lnContactCount = 2
'Excelシートをアクティブにします。
wsSheet.Activate
If MsgBox("追加フォルダの連絡先を更新しますか?", vbYesNo + vbQuestion, "確認") = vbYes Then
'連絡先一覧の件数分繰り返す。
For i = lnContactCount To Cells(1, 3).End(xlDown).Row
'EntryIDの有無を確認します。
If wsSheet.Cells(i, 12) <> "" Then
For Each olItemBefor In olConItems
'連絡先のEntryIDをキーにして共有の連絡先を検索します。
If olItemBefor.EntryID = wsSheet.Cells(i, 12) Then
'連絡先のEntryIDと一致していたら、該当アイテムをオブジェクトに設定します。
Set olItem = olItemBefor
End If
Next
Else
'EntryIDがない場合、連絡先オブジェクトを新規作成します。
Set olItem = olFolder.Items.Add(olContactItem)
End If
'アイテムのタイプが連絡先"ContactItem"であるか判定します。
If TypeName(olItem) = "ContactItem" Then
With olItem
'連絡先の各項目へ値を代入します。
.CompanyName = wsSheet.Cells(i, 1).Value
.Department = wsSheet.Cells(i, 2).Value
.LastName = wsSheet.Cells(i, 3).Value
.YomiLastName = wsSheet.Cells(i, 4).Value
.FirstName = wsSheet.Cells(i, 5).Value
.YomiFirstName = wsSheet.Cells(i, 6).Value
'.FullName = Cells(i, 7) 'フルネームは姓、名より優先的に更新されるため無効化しています。
.Email1Address = wsSheet.Cells(i, 8).Value
.Email1DisplayName = wsSheet.Cells(i, 9).Value
.MobileTelephoneNumber = wsSheet.Cells(i, 10).Value
.Body = wsSheet.Cells(i, 11).Value
End With
'連絡先アイテムを保存します。
olItem.Save
If wsSheet.Cells(i, 12).Value = "" Then
'発行されたEntryIDをExcelへ書き込みします。
wsSheet.Cells(i, 12).Value = olItem.EntryID
End If
End If
Next
'スクリーンの更新を行います。
Application.ScreenUpdating = True
MsgBox "Outlookの追加フォルダの連絡先の反映が完了しました!", vbInformation
Else
MsgBox "処理を中断します"
End If
'オブジェクトを解放します。
Set olItem = Nothing
Set olConItems = Nothing
Set olFolder = Nothing
Set olNamespace = Nothing
Set olApp = Nothing
Set olItemBefor = Nothing
End Sub
実装手順は以下の通りです。
今回はExcel側にこのVBAを実装します。
①Excelを新規に開き、「開発」タブをクリックし、「VisualBasic」をクリックします。
もしくはショートカットキー「Alt」+「F11」でもOKです。
②標準モジュールを追加します。
左ペインのVBAProjectを右クリックし、「挿入」、「標準モジュール」を選択します。

③右ペインのウインドウに上記のマクロを入力します。
こちらで完了です。
VBAを設定する
VBAを設定していきましょう。
追加したフォルダの表示名を指定します。
Set olFolder = olNamespace.GetDefaultFolder(olFolderContacts).Folders("<追加したフォルダ名を指定>")
取得結果を記述する行番号を指定します。2を指定した場合2行目のセルから開始されることになります。
lnContactCount = 2VBAを実行する
①「開発」タブの「マクロ」をクリックし「Outlookの追加したフォルダの連絡先を登録_更新する」を選択し、「実行」をクリックします。
②確認画面がでたら「はい」を選択し、
「Outlook追加したフォルダの連絡先の反映が完了しました!」のメッセージがでたら完成です!
Outlookの追加したフォルダの連絡先へ新規登録されているか確認してみましょう。
はい!Excelにあった件数分登録されていますね!
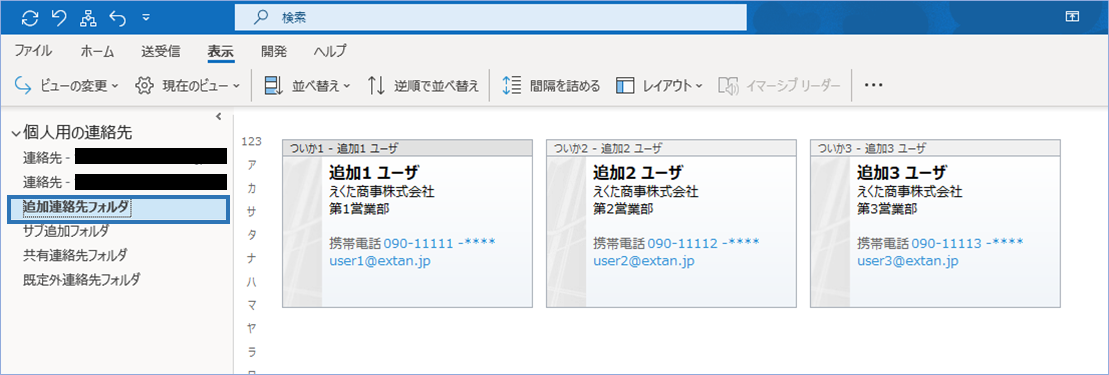
詳細情報もみてみましょう。
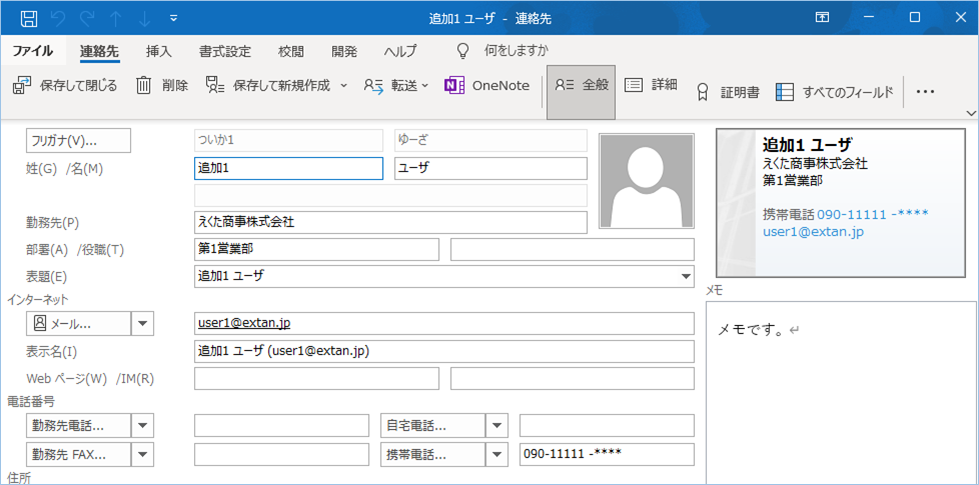
詳細もしっかり内容が反映されていますね!
Outlookの追加したフォルダの連絡先を更新する
続いてExcel側の連絡先データの一部を変更してみましょう。
「姓」と「姓よみ」の値を変更します。

VBAを実行してみましょう。
更新した部分だけOutlookの追加したフォルダの連絡先が更新されますね!
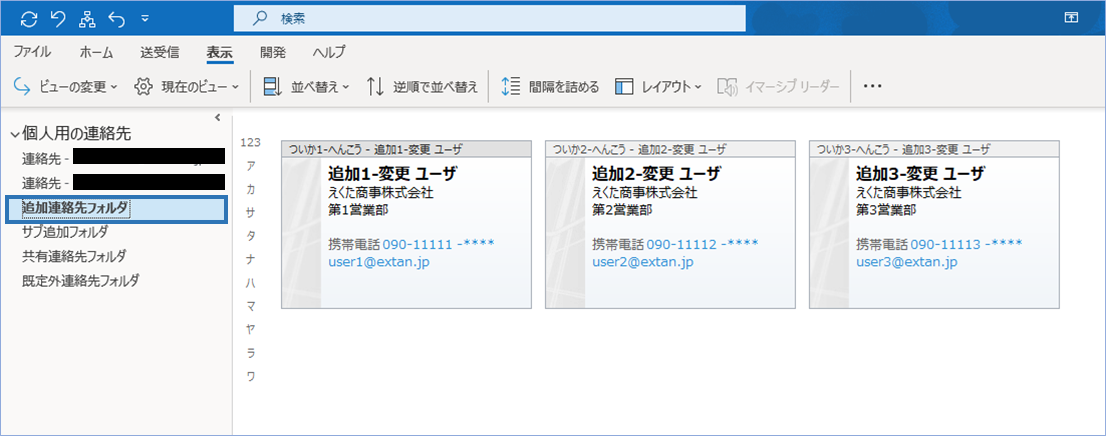
「姓よみ」が変更されていますね!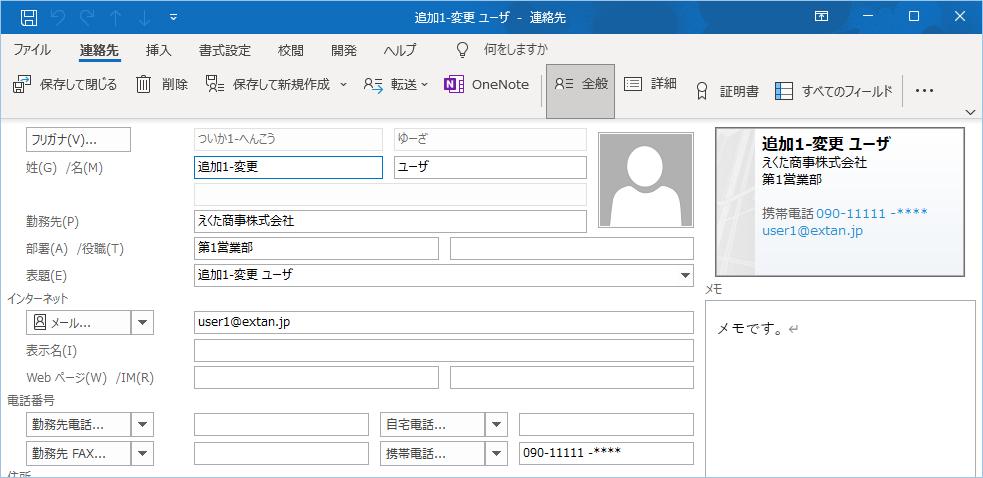
VBAについて説明
VBAについて説明をします。
Excelのブックとワークシートのオブジェクトを設定します。
Set wbBook = ThisWorkbookExcelの1シート目が出力先の対象となります。
Set wsSheet = wbBook.Worksheets(1)Outlookオブジェクトを設定し、MAPI名前空間を介してOutlookの連絡先一覧を取得します。
Set olApp = New Outlook.Application
Set olNamespace = olApp.GetNamespace("MAPI")追加したフォルダ名を指定し、GetDefaultFolderメソッドで規定のフォルダ上にある該当フォルダに格納されているアイテムを取得します。
Set olFolder = olNamespace.GetDefaultFolder(olFolderContacts).Folders("<追加連絡先フォルダ名>")追加したフォルダの連絡先一覧の件数分繰り返し処理します。
Cells(1, 3)は3列目C列をみて最終行を判定しています。
最終行判定を別の列にしたいときはCells(1, *)の*を変えてください。
For i = lnContactCount To Cells(1, 3).End(xlDown).RowEntryIDの有無により新規登録するか更新をするか判定をしています。
If wsSheet.Cells(i, 12) <> "" Then追加したフォルダの連絡先のEntryIDをキーにして追加したフォルダの連絡先を検索します。
If olItemBefor.EntryID = wsSheet.Cells(i, 12) Then追加したフォルダの連絡先のEntryIDと一致していたら、該当アイテムをオブジェクトに設定します。
Set olItem = olItemBeforEntryIDがない場合、連絡先オブジェクトを新規作成します。
Set olItem = olFolder.Items.Add(olContactItem)
そこで代わりにAddメソッドで、指定フォルダに直接アイテムを追加するよう変更をしました。
アイテムのタイプが連絡先”ContactItem”であるか判定します。
If TypeName(olItem) = "ContactItem" Then連絡先の各項目へ値を代入します。
?.CompanyName = wsSheet.Cells(i, 1).Value 会社名
.Department = wsSheet.Cells(i, 2).Value 部署
.LastName = wsSheet.Cells(i, 3).Value 姓
.YomiLastName = wsSheet.Cells(i, 4).Value 姓よみ
.FirstName = wsSheet.Cells(i, 5).Value 名前
.YomiFirstName = wsSheet.Cells(i, 6).Value 名前よみ
'.FullName = Cells(i, 7) フルネーム※空欄
.Email1Address = wsSheet.Cells(i, 8).Value メールアドレス
.Email1DisplayName = wsSheet.Cells(i, 9).Value メール表示名
.MobileTelephoneNumber = wsSheet.Cells(i, 10).Value 携帯番号
.Body = wsSheet.Cells(i, 11).Value メモ
連絡先アイテムを保存します。
olItem.Save発行されたEntryIDをExcelへ書き込みします。
wsSheet.Cells(i, 12).Value = olItem.EntryIDマクロ実行ボタンを設置
マクロ実行ボタンを設置するとさらに操作がカンタンで便利です。
①「開発」タブをクリックし、「挿入」、「フォームコントロール」の左上のアイコンをクリックします。
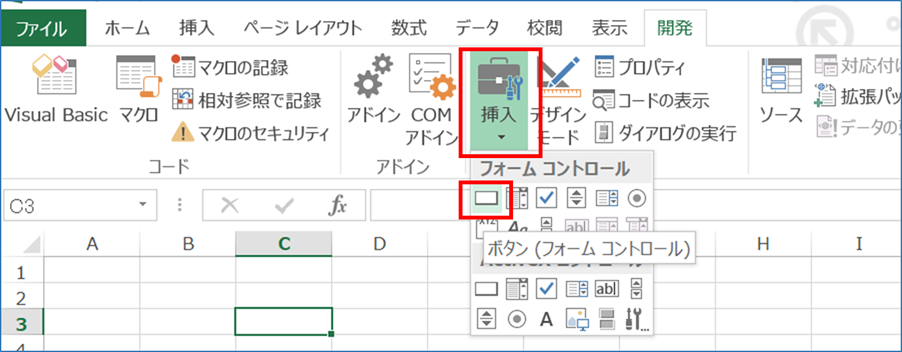
③設置するボタンのサイズをマウスをドラックして決めます。
②実行するマクロを選択します。「Outlookの追加フォルダの連絡先を登録_更新する」を選択しましょう。
③設置したボタンに名前を入れましょう。
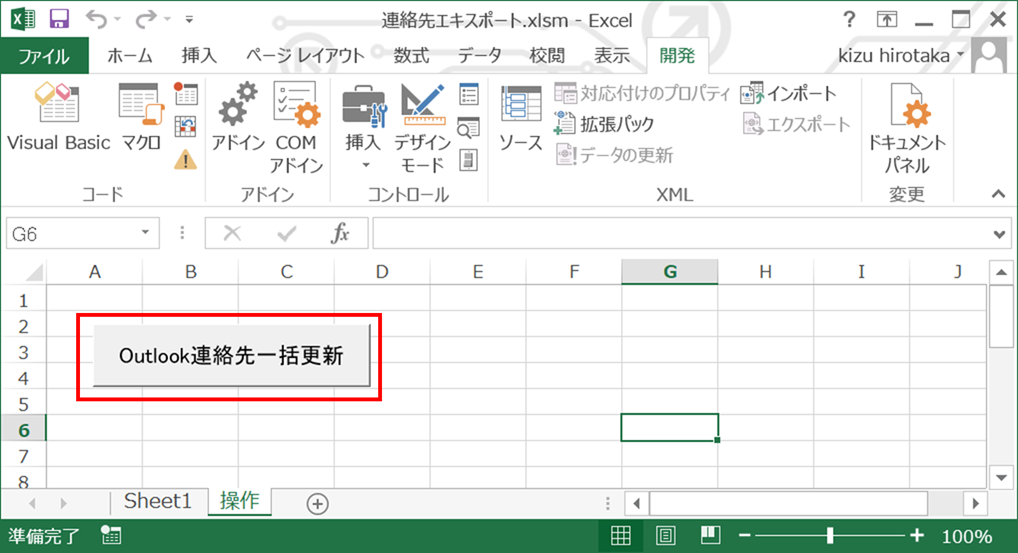
これで完成です!
PC入れ替えの時や新規着任者のPCに追加したフォルダの連絡先を登録したい場合は、ボタンぽちでできるので非常に楽ですね。
<追加>追加したフォルダに作成した2階層目フォルダへ連絡先を一括登録する方法
追加したフォルダに作成した2階層目フォルダへ連絡先を一括登録する方法について説明をします。
まずは、追加したフォルダに作成した2階層目フォルダであるか確認をしましょう。
対象フォルダを右クリックし、プロパティをクリックします。
ウインドウが表示されたら、全般タブの「場所」を確認します。
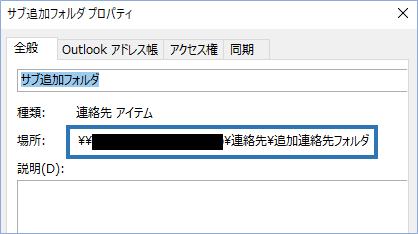
追加したフォルダに作成した2階層目フォルダであるか確認したら、VBAを以下の箇所を変更をします。
■変更前
Set olFolder = olNamespace.GetDefaultFolder(olFolderContacts).Folders(“<追加連絡先フォルダ名>”)
■変更後
Set olFolder = olNamespace.GetDefaultFolder(olFolderContacts).Folders(“<追加連絡先フォルダ名>”).Folders(“<2階層目の追加フォルダ名>”)
<追加連絡先フォルダ名>と<2階層目の追加フォルダ名>を指定します。
VBAを実行していましょう。
はい、2階層目のフォルダへ登録されていますね!
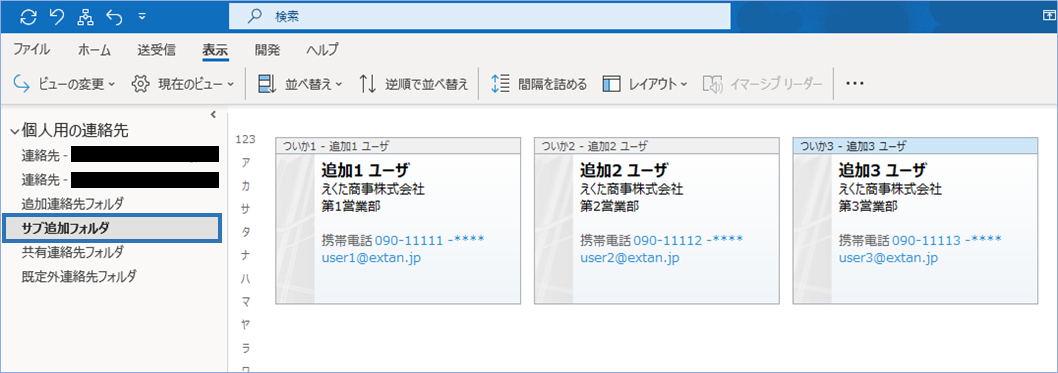
さいごに
いかがでしょうか。
今回は、
・オプションで追加したフォルダに作成した2階層目フォルダへ連絡先を一括登録する方法
についてまとめました。
普段よく使う追加したフォルダの連絡先だからこそ管理も簡単にできたらよいですね。

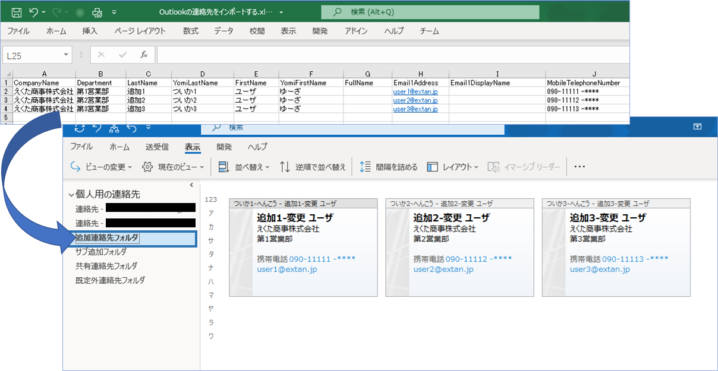
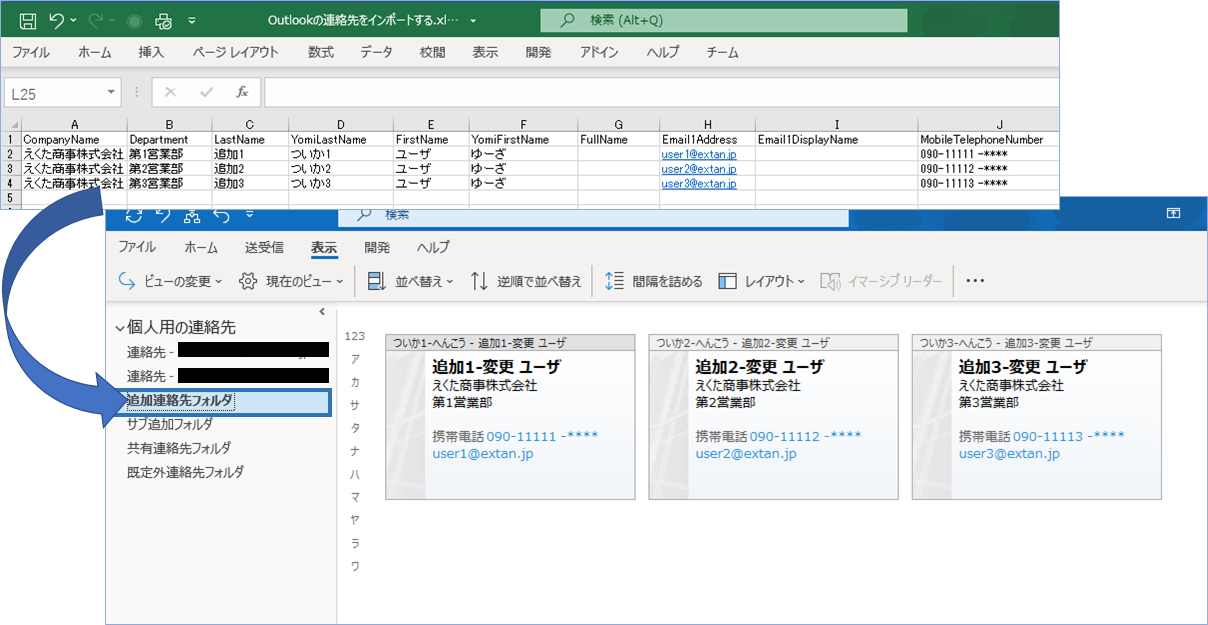
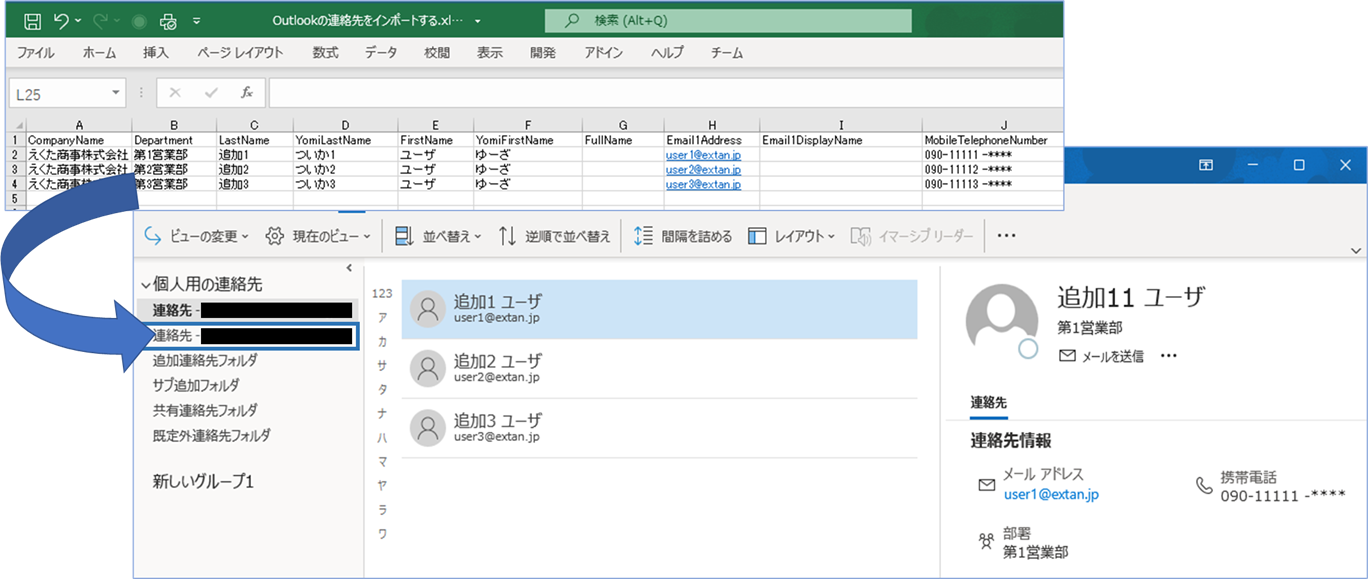
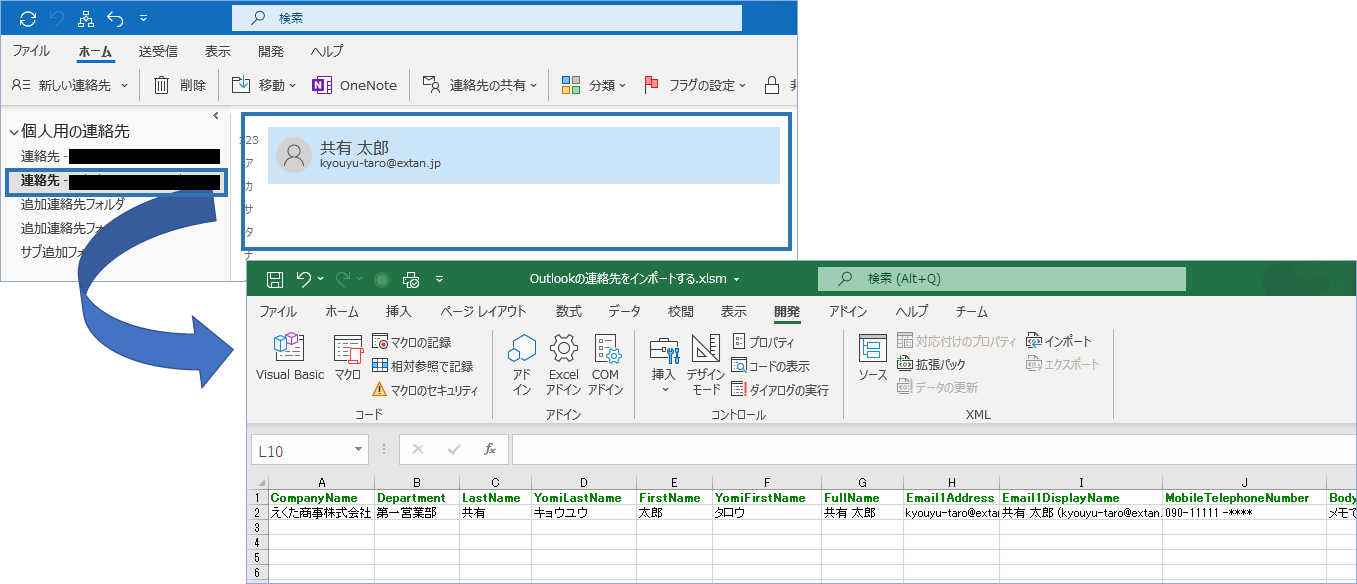
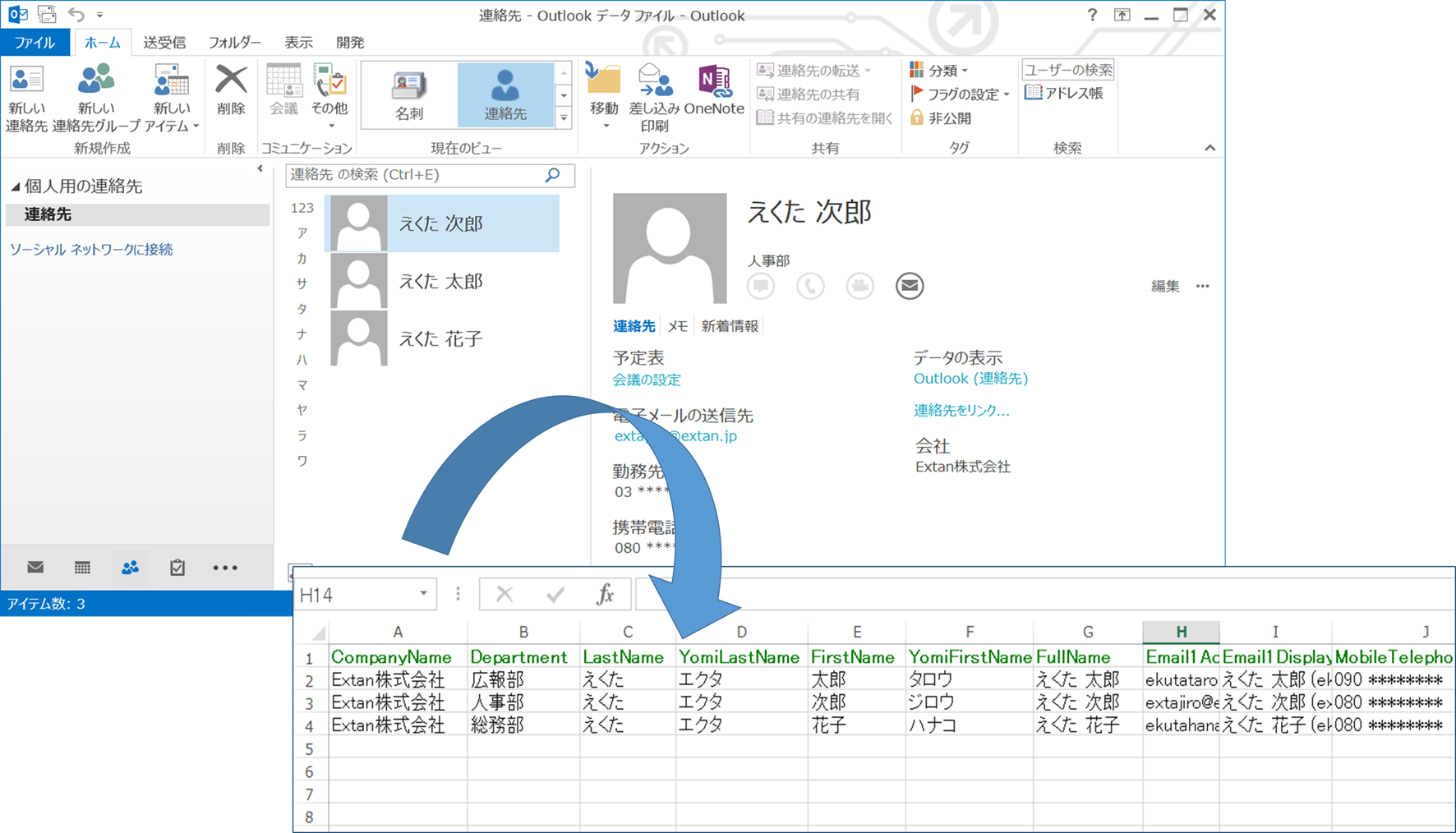


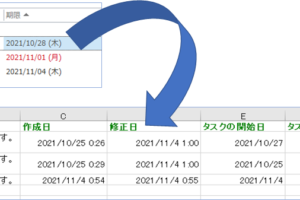




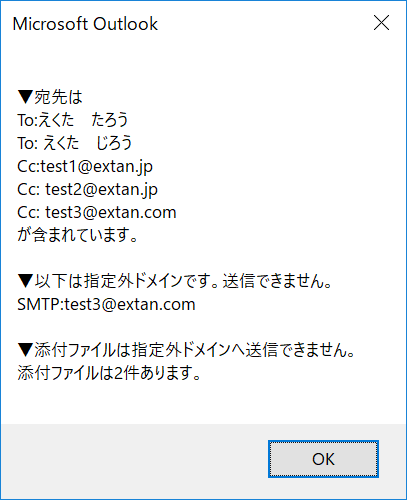

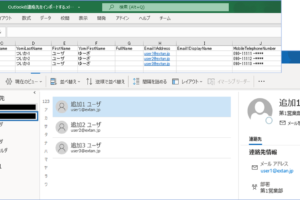





コメントを残す