Excelでセルをはみ出して表示させたいときはないでしょうか。
けど、そんな中で悩むことは、
・数値や日付の値をセルをはみ出して表示したいが方法がよくわからない
ですよね。
今回はそんなお悩みを解決する
・数値や日付の値をセルをはみ出して表示させる方法
についてまとめます!
もくじ
Excelでセルをはみ出して表示するイメージ
Excelでセルをはみ出して表示するイメージについて説明をします。
たとえば以下のよう、改行付き文章、日付、数字などサンプルで入力し、
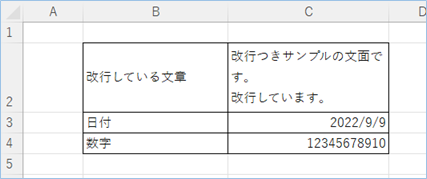
セルの幅を狭めていくと隠れる形になります。
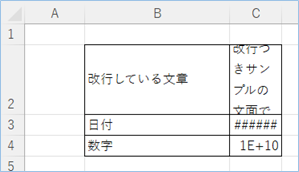
それぞれの形式にそって設定をすると、以下のようにセルをはみ出して表示させることができます。
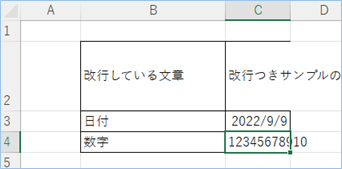
それでは早速やってみましょう。
サンプルデータを入力する
サンプルデータを入力していきましょう。
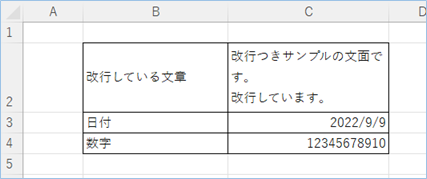
改行付き文章、日付、数字をそれぞれセルに入力し、隠れるようセルの幅を短くします。
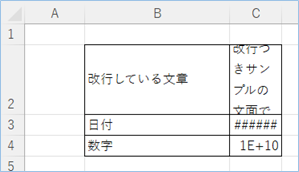
セルをはみ出して表示させる方法
Excelでセルをはみ出して表示する方法について説明をします。
改行付き文章をセルをはみ出して表示させる
改行付き文章をセルをはみ出して表示させていきます。
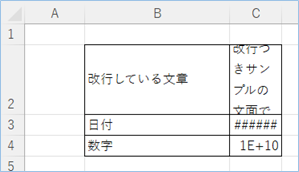
セル内の改行が有効の状態ではセルの枠からはみ出すことはできないので、書式設定から解除していきます。
「配置」タブの「文字の制御」の「折り返して全体を表示する」のチェックを外して「OK」をクリックします。
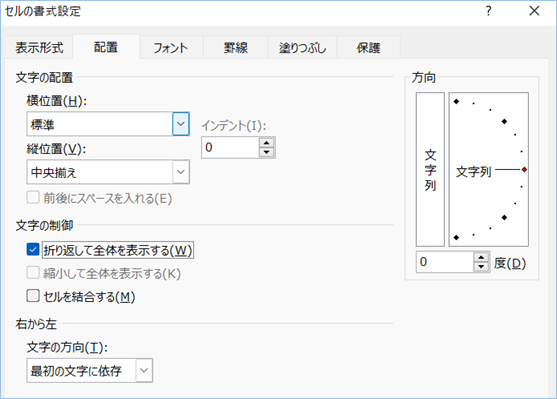
はい、セルをはみ出して表示させることができましたね。
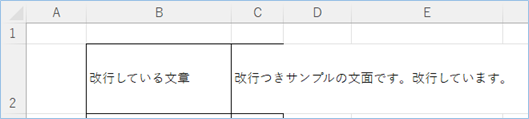

日付をセルをはみ出して表示させる
日付をセルをはみ出して表示させていきます。
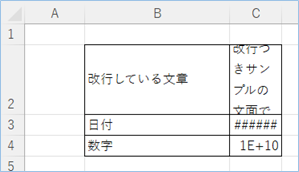
日付は日付形式として表示されますが、実態ははシリアル値という数字であるため、文字列としては扱われていません。
セルからはみ出して表示させる形式は文字列型に限られるので、そのためそのままではセルからはみ出すことはできない形となっています。
ですので、セルからはみ出して表示させるためには、一度書式を文字列型に変えて、文字として日付を再度入力することが必要です。
「セルの書式設定」を選択し、 ダイアログの「表示形式」タブの分類から「文字列」を選択し、「OK」をクリックします。
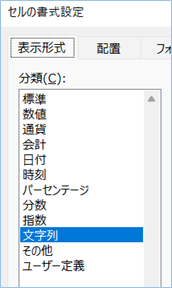
次に日付の文字を入力するか以下をコピーし、セルへ貼り付けします。
2022/9/9はい、セルをはみ出して表示させることができましたね。
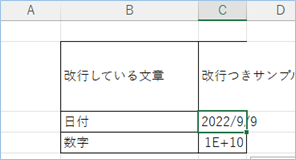
数値をセルをはみ出して表示させる
数値をセルをはみ出して表示させていきます。
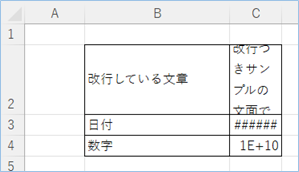
数値は日付と同様に数値型として扱われ、そのためそのままではセルからはみ出すことはできない形となっています。
数値をセルからはみ出して表示させるためには、一度書式を文字列型に変えることが必要です。
数字をいれたまま「セルの書式設定」を選択し、 ダイアログの「表示形式」タブの分類から「文字列」を選択し、「OK」をクリックします。
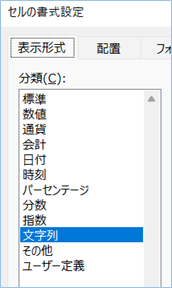
書式が文字列に変換されると、「数値が文字列として保存されます」という警告が表示されますが、「エラーを無視する」を選択し、警告表示されないようにします。
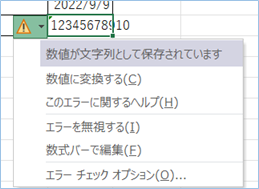
はい、セルをはみ出して表示させることができましたね。
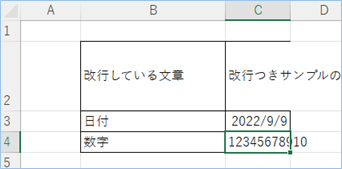

ただ計算をすることを前提とする場合は数値型の書式にしておいたほうがよいでしょう。
さいごに
いかがでしょうか。
今回は、
・数値や日付の値をセルをはみ出して表示させる方法
についてまとめました。
また、他にも便利な方法がありますので、よろしければご参照頂ければと思います。










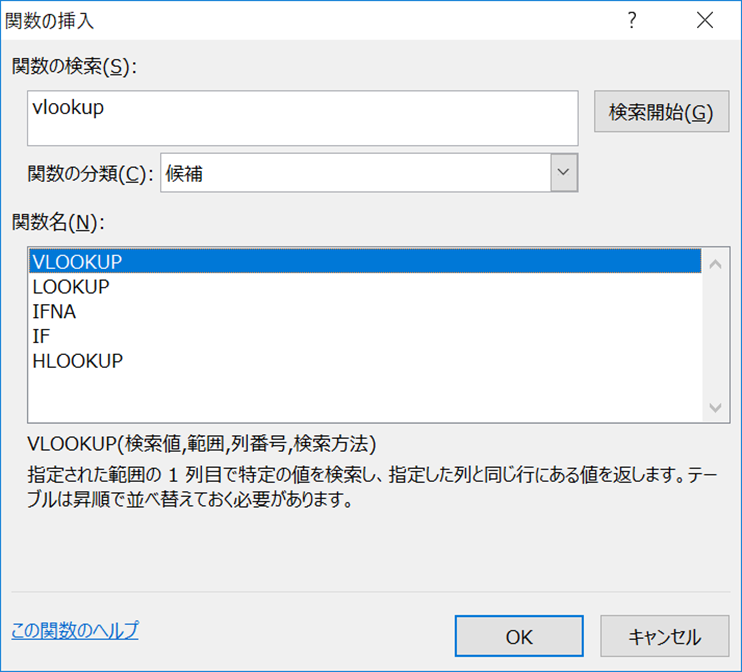
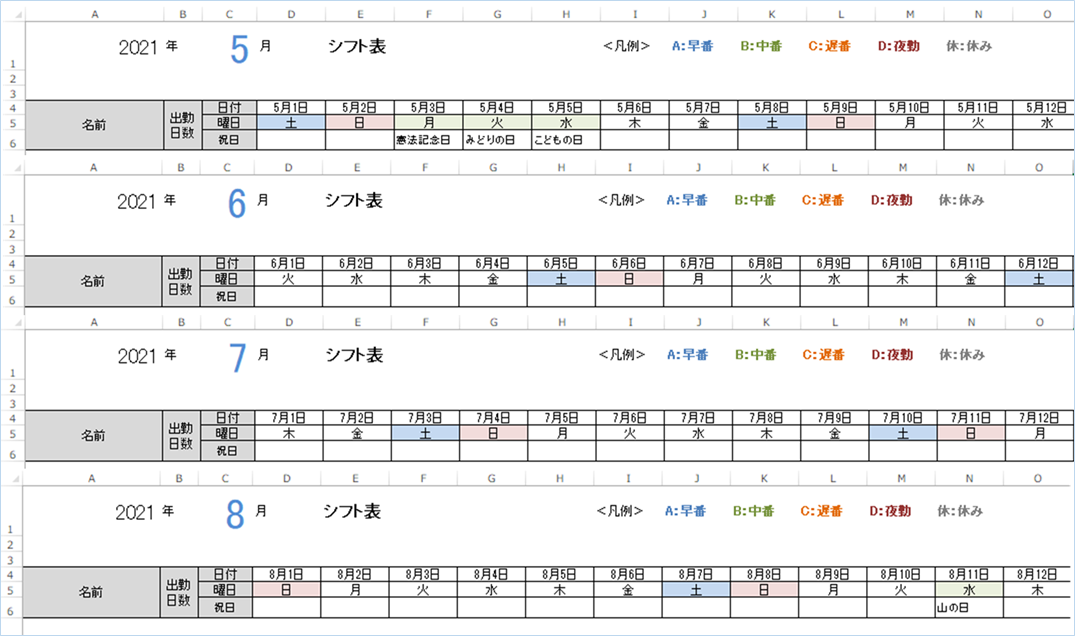
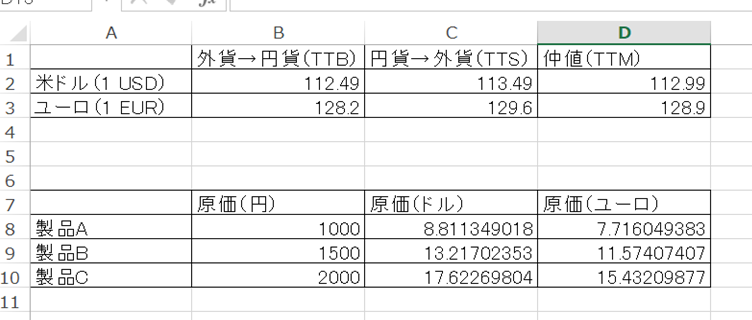










コメントを残す