ExcelのセルにChatGPTの回答を出力したいときはないでしょうか。
けど、そんな中で悩むことは、
・Excelワークシート関数を使いChatGPT APIと連携する方法が知りたいがどこにもない
ですよね。
今回はそんなお悩みを解決する
・Excelワークシート関数を使いChatGPT APIと連携する方法
についてまとめます!
もくじ
ExcelのセルにChatGPTの回答を出力するイメージ
ExcelのセルにChatGPTの回答を出力するイメージについて説明をします。
まず、Excelを用意します。
E1セルに質問内容を入れ、となりのF1セルへワークシート関数をいれると、ChatGPTの回答結果が表示されます。
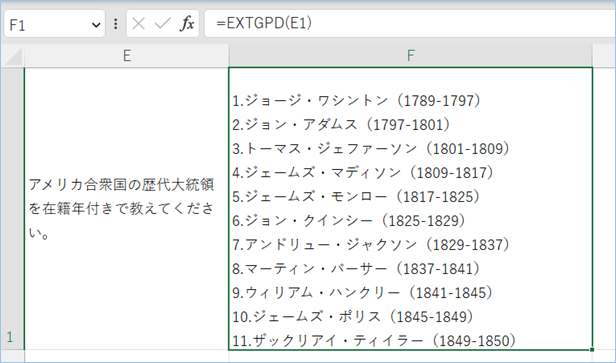
関数をコピペすれば他のセルもラクラク回答できます!
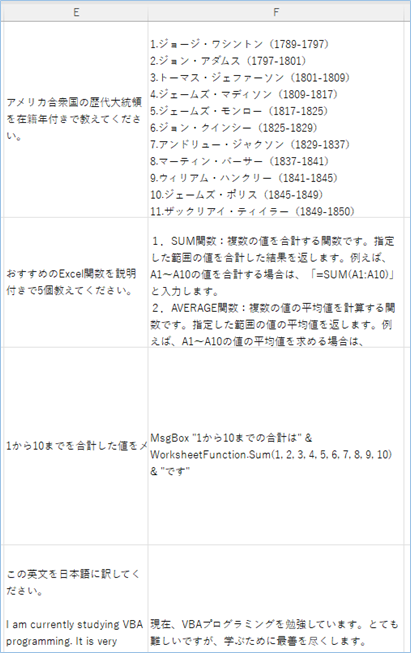
使いたい関数をわすれてしまったり、ちょっと調べものをしてExcelにまとめたいときなどに便利ですね!
それでは早速実装して、使ってみましょう。

前回のVBA版と今回のワークシート関数版との違い
前回のChatGPT APIと連携するVBAと今回のワークシート関数版の違いについて説明をします。
前回はサブプロシージャとして実装したコードとなるため、Excelではマクロとして認識されます。
ただこの場合は使いたいときに随時マクロを実行しなければいけない手間がありました。
そこで今回はワークシート関数としてコードを実装し、セルに数式を入れれば、
即時にChatGPTの結果が表示されるようにし、マクロを実行する手間をなくしていきます。

ExcelのセルにChatGPTの回答を出力する方法
ChatGPT連携元のExcelファイルを用意
まずは、ChatGPTの連携元となるExcelファイルを用意しましょう。
続いてE1セルまたは任意のセルに質問内容を入れます。
ChatGPTのAPIキーを取得
今回使うChatGPTのAPIキーを取得しましょう。
API keys発行ページへアクセスします。

「Create new secret key」をクリックし、出力されたAPIキーをメモします。
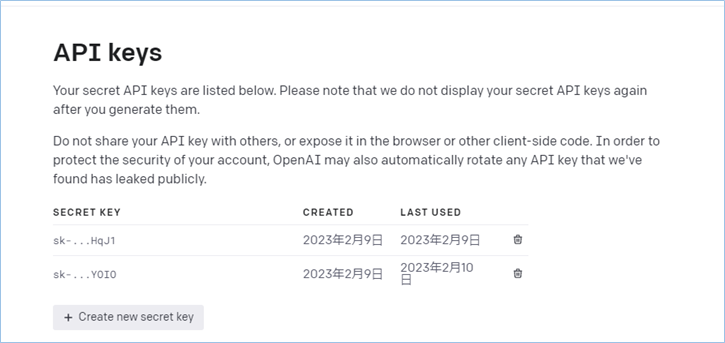

ChatGPTのAPIを使う上での注意点
ChatGPTのAPIを使う上での注意点を先にお伝えします。
ChatGPTのAPIは利用していくと料金が発生する仕組みになっています。ですので、発行したAPIを数多く使ったり、第三者に共有し、不特定多数の人達に利用されたりすると知らぬ間に費用が多額になってしまっている可能性がありますので、十分注意してください。
ただ、初回登録時は18ドルの無料枠がありますので、それを超えない分量であれば料金は発生することはありません。
今どれぐらい使っているかを確認する方法はUsageページから確認することができますので、随時確認するようにしましょう。
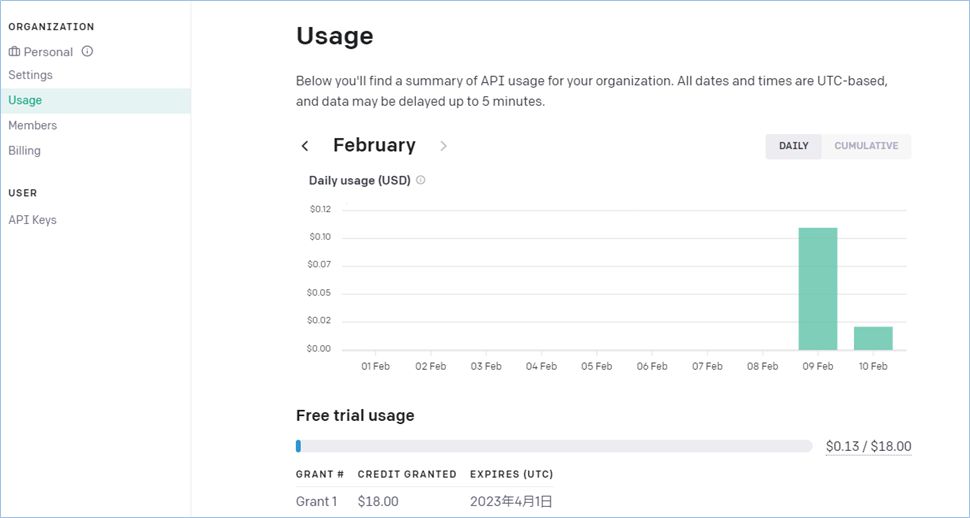
ChatGPT APIと連携するワークシート関数のVBAコード
ChatGPT APIと連携するワークシート関数のVBAコードは以下の通りです。
Function EXTGPD(strInput As String)
Dim objhttp As Object
Dim APIKey As String
Dim strTextToPredict As String
Dim strRequestBody As String
Dim strResponse As String
Dim strModel As String
Dim temp As Variant
Dim temp2 As Variant
Dim i As Integer
Dim intMaxTokens As Integer
'APIキーを入力します。
APIKey = "sk-***********************************************"
'ChatGPTのAPIから出力される最大文字数を指定します。
intMaxTokens = 1000
'ChatGPT APIのモデルを指定します。
strModel = "text-davinci-003"
'ChatGPTへの質問内容を取得します。セル改行コードは"\n"に置き換えます。
strTextToPredict = Replace(strInput, Chr(10), "\n")
'リクエスト先のURLを設定します。
apiUrl = "https://api.openai.com/v1/completions"
'XMLHTTPオブジェクトをセットします。
Set objhttp = CreateObject("MSXML2.XMLHTTP")
With objhttp
'リクエストのヘッダーを設定します。
.Open "POST", apiUrl, False
.setRequestHeader "Content-Type", "application/json"
.setRequestHeader "Authorization", "Bearer " & APIKey
' リクエスト文を作成します。
strRequestBody = "{""model"":""" & strModel & """, ""prompt"":""" & strTextToPredict & """, ""max_tokens"":" & intMaxTokens & ", ""temperature"":0.5, ""top_p"":1}"
'リクエストを送信します。
.send strRequestBody
'APIからのレスポンスが返るまで待ちます。
Do While .readyState <> 4
DoEvents
Loop
'レスポンス情報をデバッグします。不要であれば削除してください。
Debug.Print .responseText
'レスポンスのテキスト情報をExcel出力用変数に代入します。
strResponse = .responseText
End With
'Json形式のデータの内回答テキストがある位置から分割します。
temp = Split(strResponse, "\n\n")
'配列数を取得します。
intCount = UBound(temp)
'配列分処理を繰り返します。
For i = 1 To intCount
If i = intCount Then
'最後の回答を代入します。
temp2 = Split(temp(i), """,""")
strOutput = strOutput & Chr(10) & Replace(Replace(temp2(0), "\n", Chr(10)), "\", "")
Else
'最後の回答以外を代入します。
strOutput = strOutput & Chr(10) & Replace(Replace(temp(i), "\n", Chr(10)), "\", "")
End If
Next i
'関数に回答内容を渡します。
EXTGPD = strOutput
End Function
また、コードを別メディアなどで再公開する場合はこのページのリンクを張ってもらえると嬉しいです。
VBAを設定する
VBAを設定していきましょう。
先ほどメモしたAPIキーを入力します。
APIKey = "sk-****************************************************"ChatGPTのAPIから出力される最大文字数を指定します。指定文字数が少ないと回答が途中で切れてしまう場合がありますので、注意してください。
intMaxTokens = 1000ChatGPT APIのモデルを指定します。今回はGPT-3を対象にしています。新しいモデルが出た場合はこちらを変更してください。
strModel = "text-davinci-003"VBAの実装
VBAの実装方法については
VBAの実装手順
をご参照ください。
ワークシート関数からChatGPTを実行する
アメリカ合衆国の歴代大統領をきいてみる
まずはかんたんなアメリカ合衆国の歴代大統領をきいてみましょう。
質問内容をE1セルへ入力します。
アメリカ合衆国の歴代大統領を在籍年付きで教えてください。大統領名の他に年号も含めるよう質問してみました。
以下の数式を入れます。
=EXTGPD(E1)結果です。
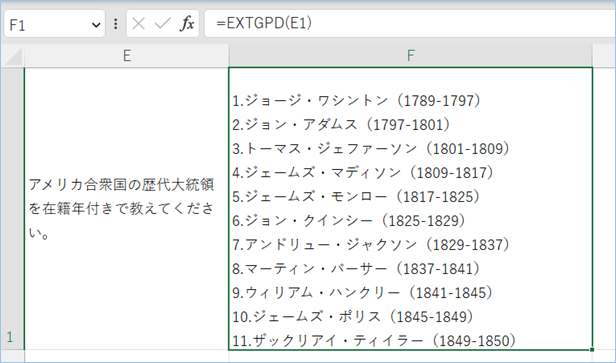
はい、しっかり回答ができていますね!
ちょっと考えてもらう質問をしてみる
次はちょっと考えてもらうパターンの質問をしてみましょう。以下の質問をE2セルへ入力します。
おすすめのExcel関数を説明付きで5個教えてください。おすすめの基準はChatGPTにお任せしています。
以下の数式を入れます。
=EXTGPD(E2)はい、こちらもどことなく合っている回答ができていますね!
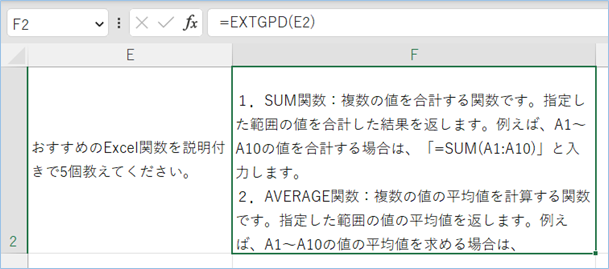

コードを作ってもらう
ChatGPTはコードを書くことができます。
コードを書いてもらう質問をE3セルへ入力します。
1から10までを合計した値をメッセージで出力するVBAコードをください。以下の数式を入れます。
=EXTGPD(E3)出てきたコードはこちらです。
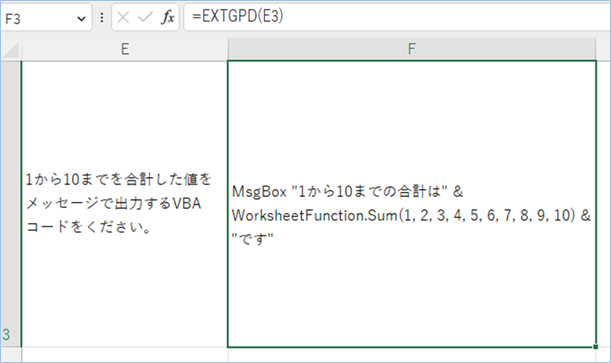
Sub test()
MsgBox "1から10までの合計は" & WorksheetFunction.Sum(1, 2, 3, 4, 5, 6, 7, 8, 9, 10) & "です"
End Sub実行してみましょう。
はい!しっかり機能していますね!!
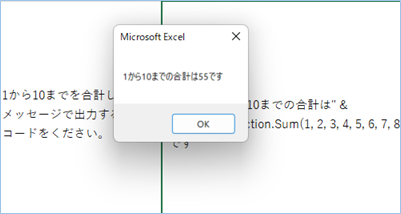
英語を日本語に翻訳してもらう
ChatGPTは英語を日本語に翻訳することも得意です。
質問内容と英文をE4セルへ入力します。
この英文を日本語に訳してください。
I am currently studying VBA programming. It is very difficult, but I will do my best to learn it.
以下の数式を入れます。
=EXTGPD(E4)日本語訳がしっかりされていますね!
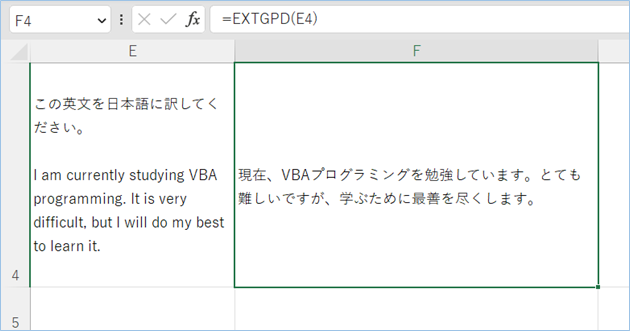
コードの説明
ChatGPT APIと連携するVBAコードについて説明をします。
ChatGPTへの質問内容を取得します。セル改行コードは”\n”に置き換えます。
strTextToPredict = Replace(strInput, Chr(10), "\n")リクエスト先のURLを設定します。
apiUrl = "https://api.openai.com/v1/completions"XMLHTTPオブジェクトをセットします。
Set objhttp = CreateObject("MSXML2.XMLHTTP")リクエストのヘッダーを設定します。
.Open "POST", apiUrl, False
.setRequestHeader "Content-Type", "application/json"
.setRequestHeader "Authorization", "Bearer " & APIKeyリクエスト文を作成します。
strRequestBody = "{""model"":""" & strModel & """, ""prompt"":""" & strTextToPredict & """, ""max_tokens"":" & intMaxTokens & ", ""temperature"":0.5, ""top_p"":1}"リクエストを送信します。
.send strRequestBodyAPIからのレスポンスが返るまで待ちます。
Do While .readyState <> 4 DoEvents Loop
レスポンス情報をデバッグします。不要であれば削除してください。
Debug.Print .responseTextレスポンスのテキスト情報をExcel出力用変数に代入します。
strResponse = .responseTextJson形式のデータの内回答テキストがある位置から分割します。
temp = Split(strResponse, "\n\n")配列数を取得します。
intCount = UBound(temp)配列分処理を繰り返します。
For i = 1 To intCount Next i最後の回答を代入します。
temp2 = Split(temp(i), """,""") strOutput = strOutput & Chr(10) & Replace(Replace(temp2(0), "\n", Chr(10)), "\", "")最後の回答以外を代入します。
strOutput = strOutput & Chr(10) & Replace(Replace(temp(i), "\n", Chr(10)), "\", "")関数に回答内容を渡します。
EXTGPD = strOutputVBAの実装手順
実装手順は以下の通りです。
Excel側にVBAを実装していきます。
①Excelを新規に開き、「開発」タブをクリックし、「VisualBasic」をクリックします。
もしくはショートカットキー「Alt」+「F11」でもOKです。
②標準モジュールを追加します。
左ペインのVBAProjectを右クリックし、「挿入」、「標準モジュール」を選択します。

③右ペインのウインドウに上記のVBAを入力します。

こちらで完了です。
VBAを実行する
では早速VBAの実行をしてみましょう。
①「開発」タブの「VBA」をクリックし実行したいマクロを選択し、「実行」をクリックします。
②処理がされたことが確認できれば完了です。
さいごに
いかがでしょうか。
今回は、
・Excelワークシート関数を使いChatGPT APIと連携する方法
についてまとめました。
また、他にも便利な方法がありますので、よろしければご参照頂ければと思います。

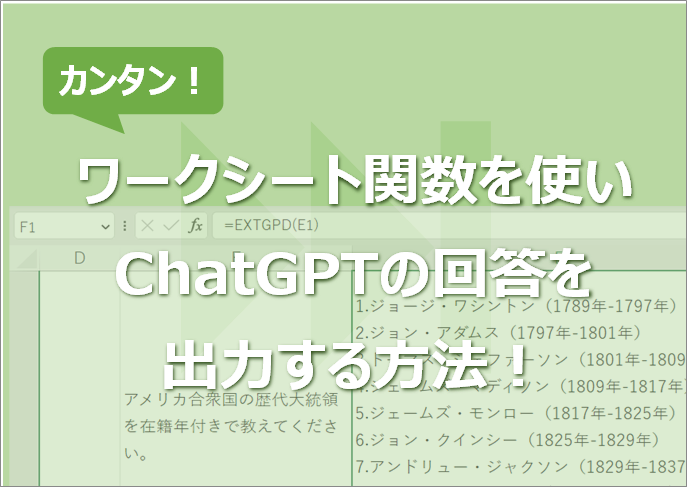
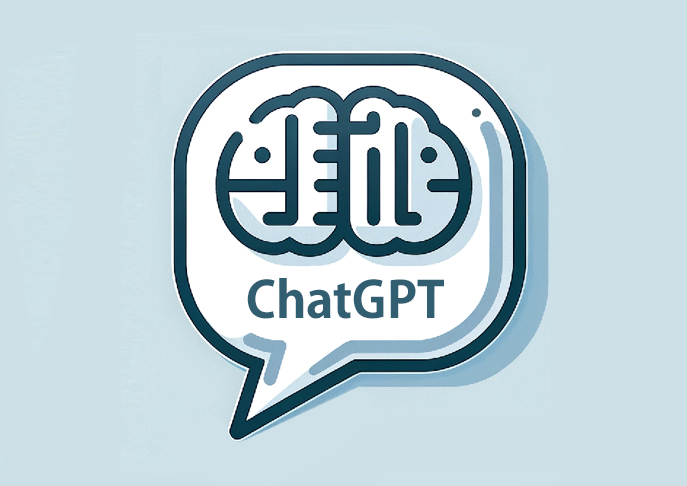


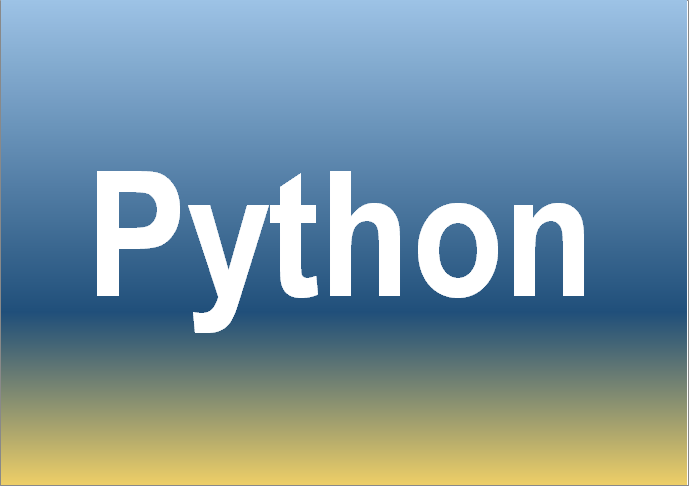
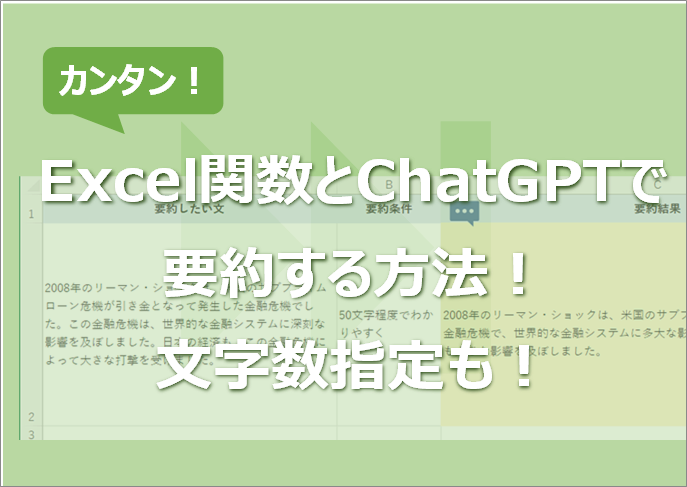

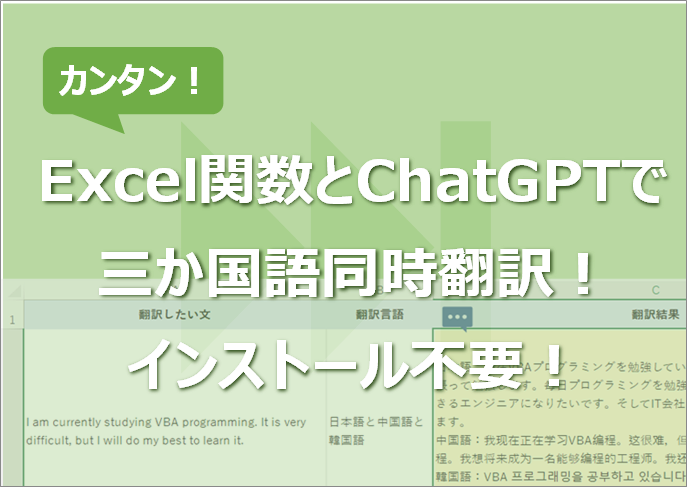









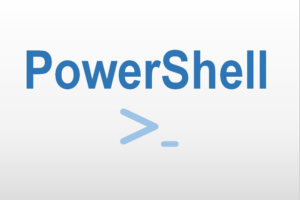
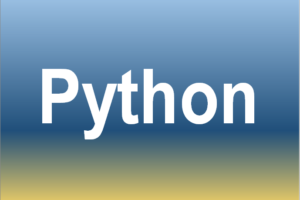
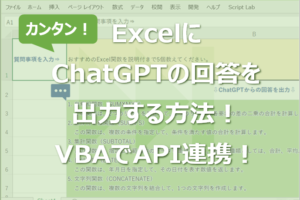
#NAME?となってしまう
いつもご利用ありがとうございます。
「#NAME?」となってしまう事象についてはFunctionで設定した関数名とセルに入れた関数名が一致していないことが原因となりますので、
関数名が位置しているか、またマクロが有効になっているかご確認いただけますでしょうか。