Excelで末尾の特定文字を削除させたいときはないでしょうか。
けど、そんな中で悩むことは、
・関数やVBAで効率的に行いたいがやり方がわからない。
ですよね。
文字処理は関数で1セルづつ行う方法とVBAで複数行、列を指定しまとめて処理を行う方法がありますので、やり方を覚えておくととても便利です!
今回はそんなお悩みを解決する
・VBAで末尾の特定文字を削除する方法
についてまとめます!
もくじ
Excel関数で末尾の特定文字を削除する
まずはExcelの関数で末尾の特定文字を削除する方法について説明をします。
やり方は3種類ほどありますが、考え方は同じで、末尾の文字を判定し、あればその文字を取り除いた結果を返すというものです。
今回のサンプルデータと処理結果は以下の通りです。
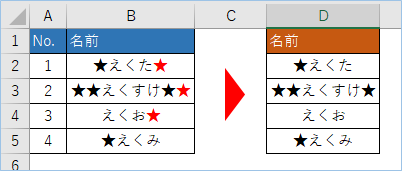
削除対象となる文字は”★”で、末尾に存在する一文字だけを消去していきます。
なお、No.4の値のように末尾の文字が特定文字に該当しない場合はそのまま出力します。
では、順に説明していきます。
関数その1:REPLACE関数で末尾の特定文字を削除する
REPLACE関数で末尾の特定文字を削除する方法となります。
REPLACE関数はその名の通り指定文字を別の文字へ置き換える関数で、今回は特定文字を空文字””へ置き換えていきます。
計算式は以下の通りです。
=IF(RIGHT(<対象セル>,1)="★",REPLACE(<対象セル>,LEN(<対象セル>),1,""),<対象セル>)
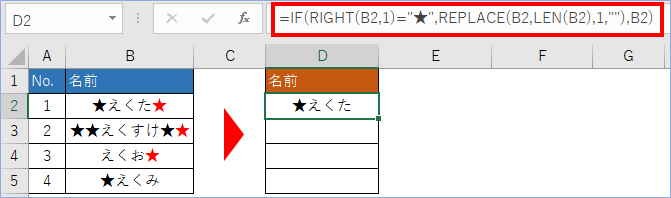
RIGHT関数で右から一文字目、つまり末尾の文字を抽出し、特定文字”★”であるかどうか判定をします。
判定の結果一致していればREPLACE関数でLEN関数から取得した文字数の一文字目を空文字””へ置き換えます。
今回変換対象のデータはB2以下ですので、まずは<対象セル>をB2に変更していきます。
=IF(RIGHT(B2,1)="★",REPLACE(B2,LEN(B2),1,""),B2)
D5までドラッグします。
できましたね。
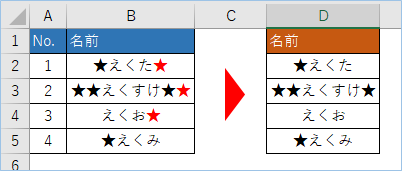
関数その2:LEFT関数で末尾の特定文字を削除する
LEFT関数で末尾の特定文字を削除する方法となります。
LEFT関数は左から指定番地までの文字を返す関数で、今回は最大文字数から-1して末尾の特定文字を削除していきます。
計算式は以下の通りです。
=IF(RIGHT(<対象セル>,1)="★",LEFT(<対象セル>,LEN(<対象セル>)-1),<対象セル>)
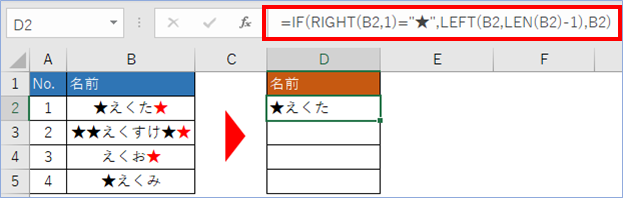
RIGHT関数で右から一文字目の特定文字”★”であるかどうか判定をします。
判定の結果一致していればLEFT関数でLEN関数から取得した文字数から一文字削除した文字を返します。
対象のデータはB2以下ですので、まずは<対象セル>をB2に変更していきます。
=IF(RIGHT(B2,1)="★",LEFT(B2,LEN(B2)-1),B2)
D5までドラッグします。
できましたね。
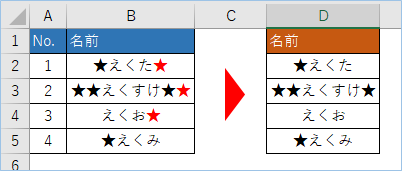
関数その3:RIGHT関数で末尾の特定文字を判定し、LEFT関数で末尾の特定文字を削除する
これまではIF分で特定文字の判定をしていましたが、RIGHT関数でも特定文字を判定することは可能ですので、IFの代用として使用してみます。
計算式は以下の通りです。
=LEFT(<対象セル>,LEN(<対象セル>)-((RIGHT(<対象セル>,1)="★"))-0)
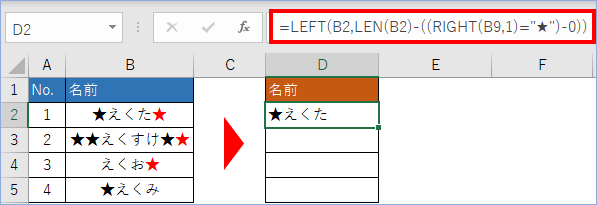
RIGHT関数に条件式を追記すると、 ブール型 (Boolean型ともいいTrueかFalseで返る) で結果が返ります。
=RIGHT(B2,1)="★"
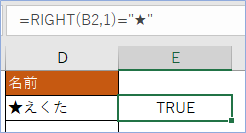
次にブール型を整数の0か1にするために演算式を追加し整数型へ変換します。
=(RIGHT(B2,1)="★")-0
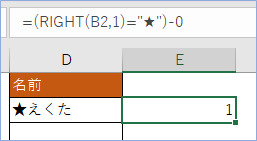
RIGHT関数の結果が0(False)であればそのままの値、1(True)となり、
該当する場合はLEFT関数で最大文字数から-1して末尾の特定文字を削除していく形となります。
さっそく実装してみましょう。
対象のデータはB2以下ですので、まずは<対象セル>をB2に変更していきます。
=LEFT(B2,LEN(B2)-((RIGHT(B2,1)="★")-0))
D5までドラッグします。
できましたね。
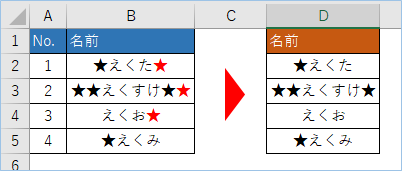

VBAで末尾の特定文字を削除する
続いてVBAで末尾の特定文字を削除してみましょう。
B2からB5まで入力されている値を取得し、D列へ末尾を削除した結果を返します。
以下サンプルコードです。
Sub 末尾の特定文字を削除する()
Dim strTemp As String
Dim n As Integer
'入力行分繰り返します
For n = 2 To 5
'置換対象の値を変数へ格納します
strTemp = Range("B" & n).Text
'末尾が指定文字であるか判定します
If Right(strTemp, 1) = "★" Then
Range("D" & n) = Left(strTemp, Len(strTemp) - 1)
Else
Range("D" & n) = strTemp
End If
Next
End Sub※VBAの実装は以下「VBAの実装手順」、実行方法は「VBAを実行する」をご参照ください。
できましたね。
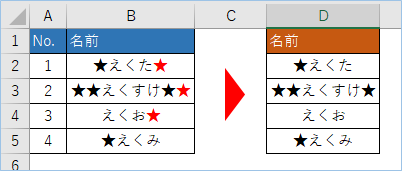
VBAで複数列にある末尾の特定文字を削除する
これまでは1列にある値を対象にしていましたが、対象を複数列にし、より広範囲に処理していきます。
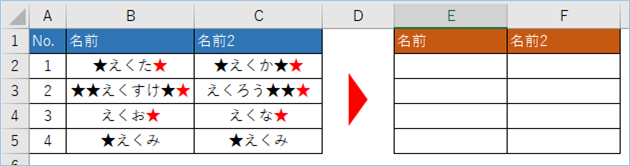
以下サンプルコードです。
Sub 末尾の特定文字を削除する_範囲拡大版()
Dim strTemp As Variant
Dim i As Integer
Dim j As Integer
'処理対象のセルをレンジ指定します。
strTemp = Range("B2:C5")
'配列に格納された値すべてを対象に処理します。
For i = LBound(strTemp, 1) To UBound(strTemp, 1)
For j = LBound(strTemp, 2) To UBound(strTemp, 2)
'末尾が指定文字であるか判定します
If Right(strTemp(i, j), 1) = "★" Then
Cells(i + 1, j + 4) = Left(strTemp(i, j), Len(strTemp(i, j)) - 1)
Else
Cells(i + 1, j + 4) = strTemp(i, j)
End If
Next
Next
End Sub※VBAの実装は以下「VBAの実装手順」、実行方法は「VBAを実行する」をご参照ください。
処理対象を”B2:C5″とし、結果を”E2:F5″へ返す処理となっています。
はい、できましたね。
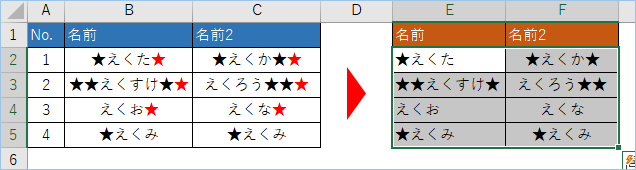

対象が多い場合はVBAで処理をしたほうがよいでしょう。
今度は3列に増やして処理をしてみましょう。

処理対象を”B2:D5″とし、結果を”F2:H5″へ返す処理となっています。
VBAの赤字の箇所を修正します。
Cells(i + 1, j + 5) = Left(strTemp(i, j), Len(strTemp(i, j)) – 1)
Cells(i + 1, j + 5) = strTemp(i, j)
3列用に訂正したサンプルコードです。
Sub 末尾の特定文字を削除する_範囲拡大版()
Dim strTemp As Variant
Dim i As Integer
Dim j As Integer
'処理対象のセルをレンジ指定します。
strTemp = Range("B2:D5")
'配列に格納された値すべてを対象に処理します。
For i = LBound(strTemp, 1) To UBound(strTemp, 1)
For j = LBound(strTemp, 2) To UBound(strTemp, 2)
'末尾が指定文字であるか判定します
If Right(strTemp(i, j), 1) = "★" Then
Cells(i + 1, j + 5) = Left(strTemp(i, j), Len(strTemp(i, j)) - 1)
Else
Cells(i + 1, j + 5) = strTemp(i, j)
End If
Next
Next
End Sub実行してみましょう。
はい、問題なく反映されましたね。


VBAの実装手順
実装手順は以下の通りです。
今回はExcel側にこのVBAを実装します。
①Excelを新規に開き、「開発」タブをクリックし、「VisualBasic」をクリックします。
もしくはショートカットキー「Alt」+「F11」でもOKです。
②標準モジュールを追加します。
左ペインのVBAProjectを右クリックし、「挿入」、「標準モジュール」を選択します。

③右ペインのウインドウに上記のVBAを入力します。

こちらで完了です。
VBAを実行する
では早速VBAの実行をしてみましょう。
①「開発」タブの「VBA」をクリックし実行したいマクロを選択し、「実行」をクリックします。
②処理がされたことが確認できれば完了です。
※完了メッセージやステータス管理など必要に応じて実装してもらえばと思います。
さいごに
いかがでしょうか。
今回は、
・VBAで末尾の特定文字を削除する方法
についてまとめました。
また、他にも便利な方法がありますので、よろしければご参照頂ければと思います。










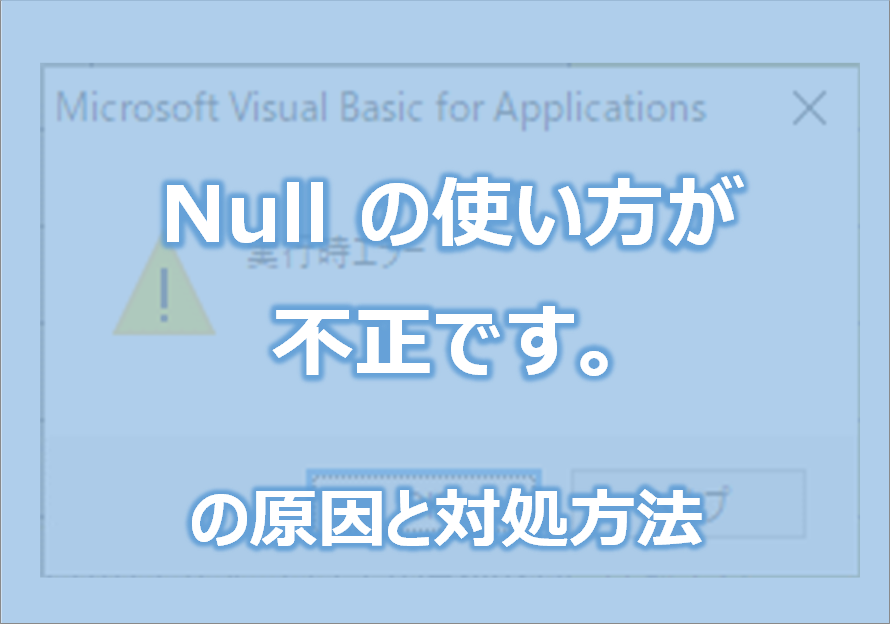
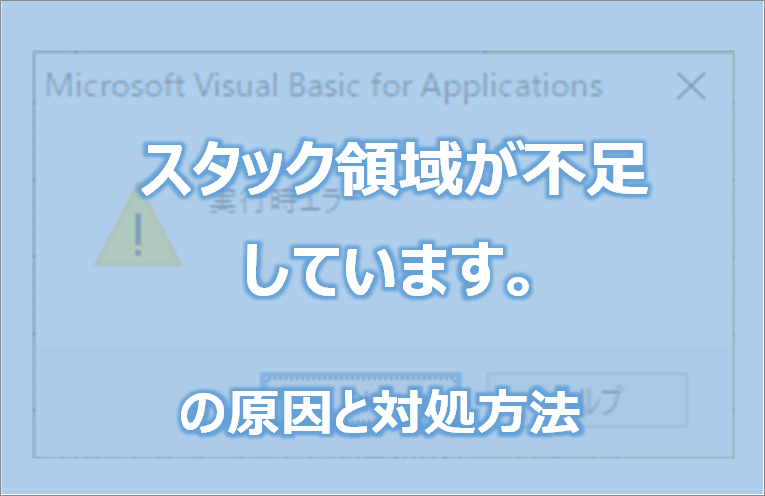


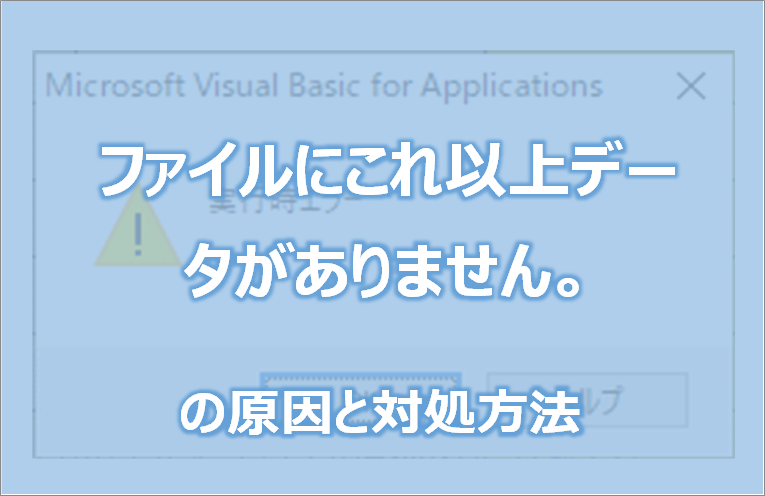

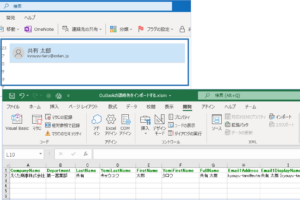






コメントを残す