前回、メールの署名にハイパーリンクを追加する方法を紹介しましたが、その条件を変更すれば本文中のhttpから始まる文字列を一発でハイパーリンクにすることが可能ですので、ご紹介します。
もくじ
ハイパーリンクの挿入は意外と面倒
ハイパーリンクを挿入するときにhttpの文字列最後尾にカーソルを合わせEnterボタンを押せば自動で入りますが、最近のURLは長かったり、日本語交じりで途中で切れたりしませんか。
↓こんな感じです。。
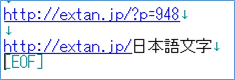
“< >”でくくればだいたいは認識されますが、それも数が多い場合は少々面倒です。
そこで今回はハイパーリンクにしたい文字列が複数あったときに一発で追加できる機能をご紹介したいと思います。
完成したマクロは以下の通りです。
マクロを設置する下準備をする。
以下を参考にVBAコードを配置する場所を表示させます。
テキスト形式を選択している方はハイパーリンクは表示されませんので、HTML形式かリッチテキスト形式に変更をお願いします。

この設定が終えたら一度Outlookを再起動させてください。
マクロを登録する
「開発」タブ>「Visual Basic」を押します。
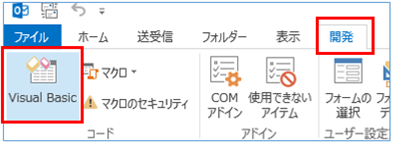
「Visual Basic Editor」にて、[Project1] > [Microsoft Outlook Objects] > [ThisOutlookSession] を開きます。
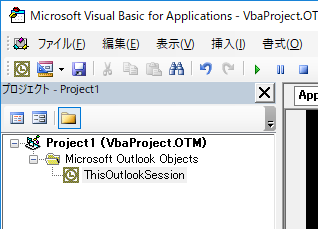
右のコードエリアへ、以下のコードを貼り付けて保存します。
Public Sub httpから始まる文字列にハイパーリンク追加()
'ハイパーリンクの条件を定義します。
'「http」を指定。「http」や「https」に該当。
Const myHyperlink = "http"
Dim HyperLinkList As Variant
Dim objWord As Object
Dim objSearchWord As Object
'本文のオブジェクトを取得
Set objWord = ActiveInspector.WordEditor
Set objSearchWord = objWord.Range
HyperLinkList = Split(objSearchWord, vbCr)
'myHyperlinkのワードを探し一致していればハイパーリンクを挿入
For i = 0 To UBound(HyperLinkList)
If InStr(HyperLinkList(i), myHyperlink) Then
Debug.Print HyperLinkList(i)
While objSearchWord.Find.Execute(FindText:=HyperLinkList(i), MatchWholeWord:=False, Forward:=True) = True
objWord.Hyperlinks.Add Anchor:=objSearchWord, Address:=HyperLinkList(i)
objSearchWord.Collapse Direction:=wdCollapseEnd
Wend
End If
Next
'オブジェクトの開放
Set objWord = Nothing
Set objSearchWord = Nothing
End Sub
試しにメールを新規作成しhttpから始まる文字列を入れる
メールを新規作成しhttpから始まる文字列を入れ確認してしてみましょう。
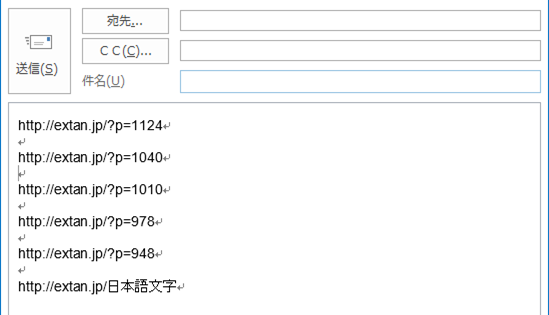
次にoutlook本体に戻り「開発」タブの「マクロ」>「httpから始まる文字列にハイパーリンク追加」を押下します。

はい!きれいにハイパーリンクが挿入されましたね。日本語交じりのURLもOKです!
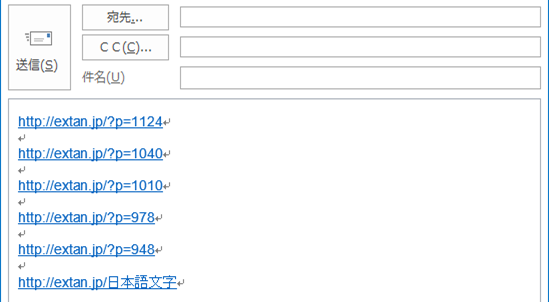
最後に
いかがでしょうか。業務の中でハイパーリンクを付与する作業は意外と多いものですので、自動化できるとぐグッと楽になるのではないでしょうか。
また、http以外にもフォルダのパスやoffice製品特融のパスなどパターンを追加することも可能ですので次回以降でまた取り上げていきたいと思います!

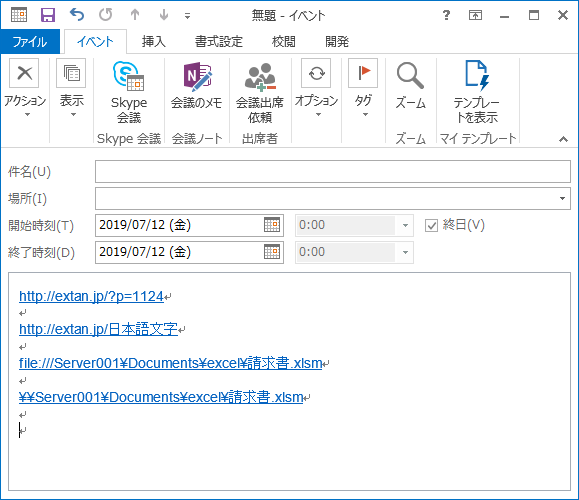

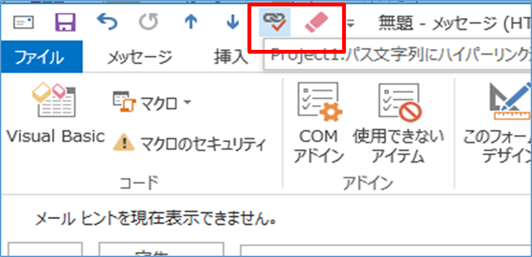

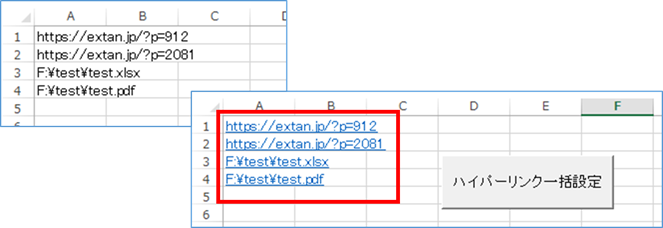
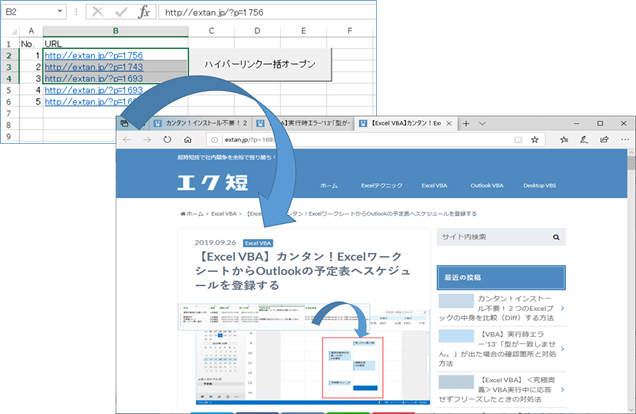
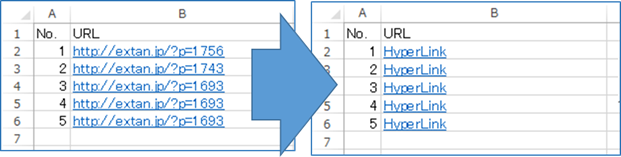
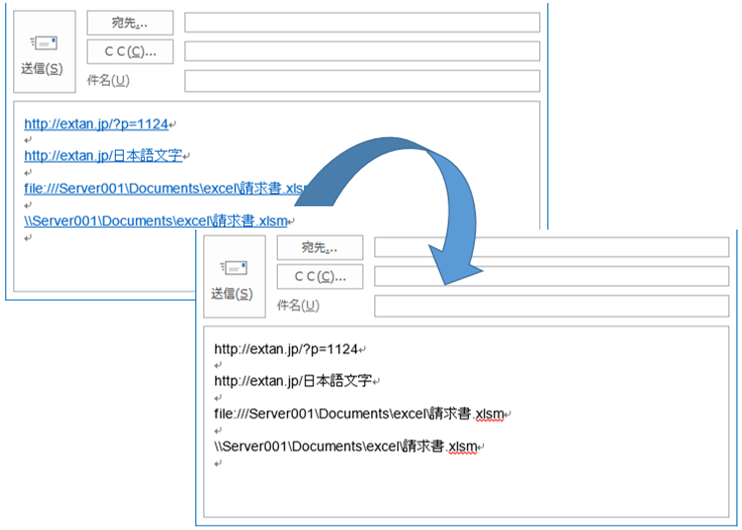

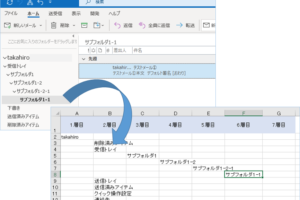
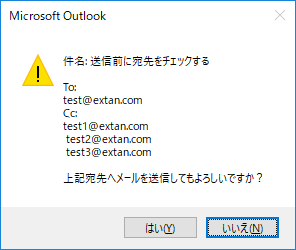

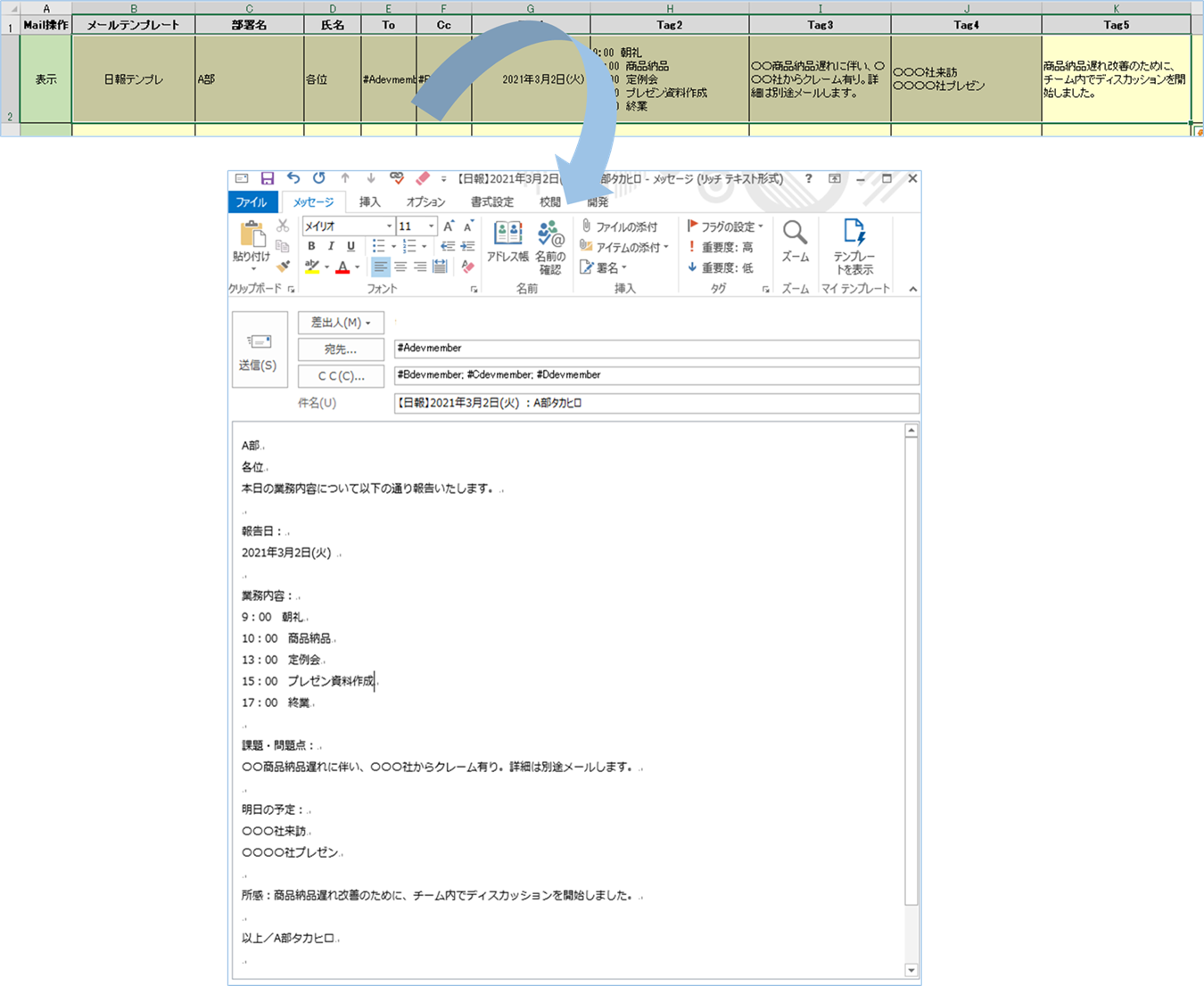
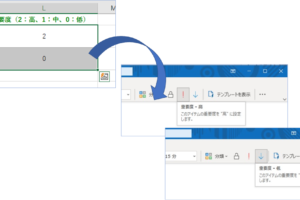

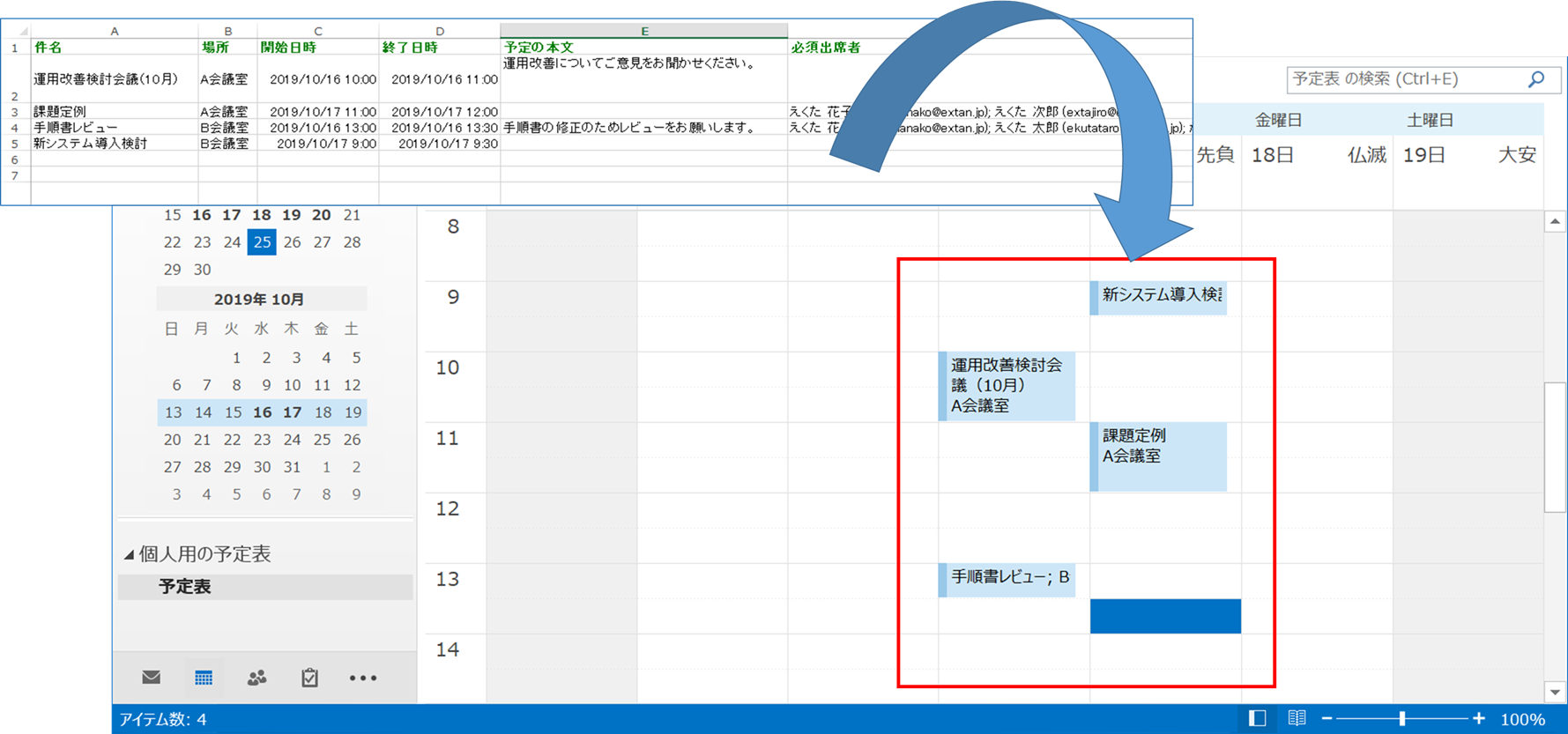





コメントを残す