PowerAppsでSet関数の使い方を知りたいときはないでしょうか。
けど、そんな中で悩むことは、
・PowerAppsでSet関数で設定した変数を初期化する方法がわからない
ですよね。
今回はそんなお悩みを解決する
・PowerAppsでSet関数で設定した変数を初期化する方法
についてまとめます!
もくじ
PowerAppsの変数について
PowerAppsではアプリケーション内でデータを一時的に保持するための仕組みとして変数が用意されています。
変数は、PowerAppsアプリケーション内でのデータの格納、操作、共有に使用され、2つの種類の変数があります。
PowerAppsグローバル変数
グローバル変数は、アプリケーション全体で利用可能な変数でどの画面からでもアクセスできます。
グローバル変数は、アプリケーション全体で共有されるデータを格納するのにむいています。
たとえば、ユーザーの名前や設定、アプリケーションの状態などを格納するのに使用できます。
PowerAppsコンテキスト変数
コンテキスト変数は、特定の画面または操作のコンテキスト内でのみ利用可能な変数で特定の画面内でのみ変数にアクセスできます。
コンテキスト変数は、特定の画面での一時的なデータの保存や、特定の操作の進行状況を追跡するために利用されます。
Set関数について
Set関数は、上記グローバル変数に位置付けられ、
Power Appsのアプリ全体で使える変数を作成または更新することができます。
Set関数の構文
Set関数の構文は以下の通りです。
変数名- 必須。 作成または更新するグローバル変数の名前。
Value – 必須。 コンテキスト変数に割り当てる値。例:
Set(Var1, “新しい値”)
この例では、変数 Var1 の値が “新しい値” に設定されます。
参考:https://learn.microsoft.com/ja-jp/power-platform/power-fx/reference/function-Set
Set関数の注意点
Set関数の注意点としては、グローバル変数であるためアプリケーション全体で使用可能となりますが、
それゆえに例えば同じ名前のグローバル変数を再定義すると、
前の値は上書きされますので、ネーミングルールや管理をしっかりとすべきでしょう。
もう一つの注意点としては、同一ページ内でリアルタイムに表示ができないという点が挙げられます。
例えば計算機などその場で計算結果を見たい場合、Set関数では表示はされません。
この場合は、もう一つのコンテキスト変数を使いUpdateContext関数で更新をするようにしましょう。

よろしければご参照ください。
Set関数のの使い方
Set関数の使い方について説明をします。
2つの画面を用意し、
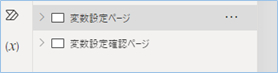
グローバル変数とコンテキスト変数を1ページ目で設定し、
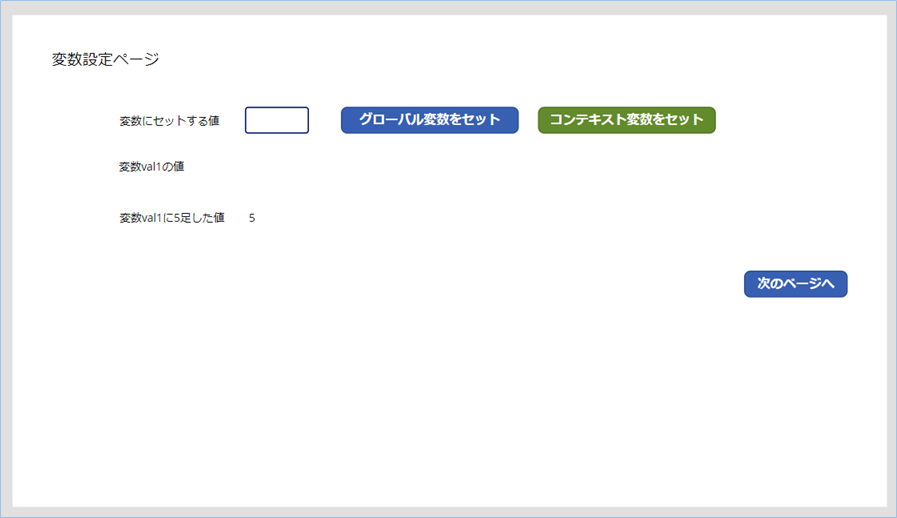
2ページ目で変数の値がどのようになるかを確認します。
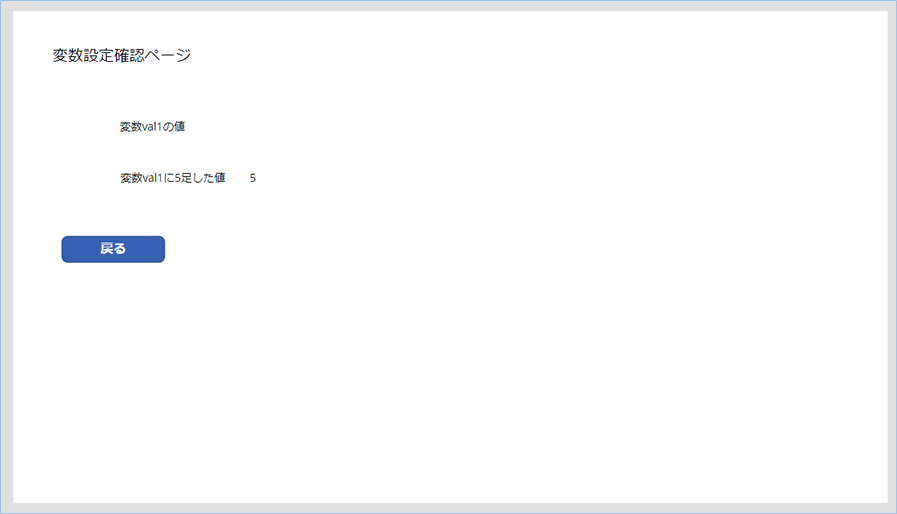
画面を作成する
空の画面を2つ作成します。
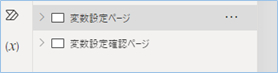
各項目名をテキストラベルを追加し入力します。
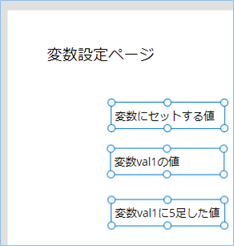
3つ目は変数val1に5足した値を表示させたいため、
ラベルの値は「変数val1に5足した値」としています。
変数にセットする値をいれるテキスト入力を画面に追加します。
プロパティの設定はDefaultでOKです。
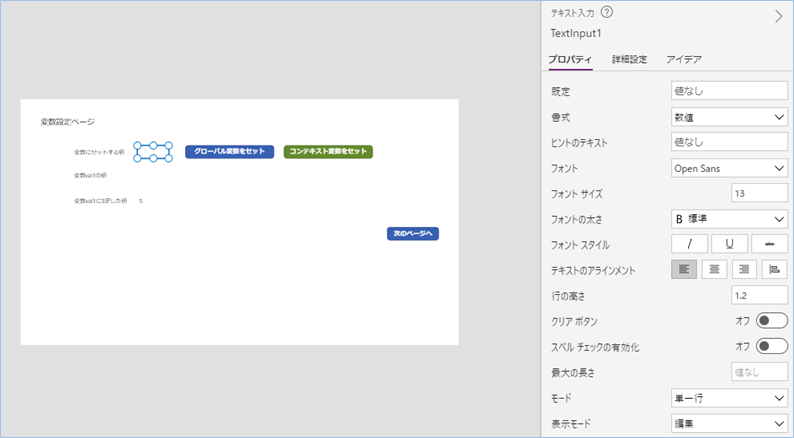
変数を設定するボタンを設置
変数を設定するボタンを追加します。
グローバル変数をセットするボタンのOnselectに
Set(val1,TextInput1)と入力します。
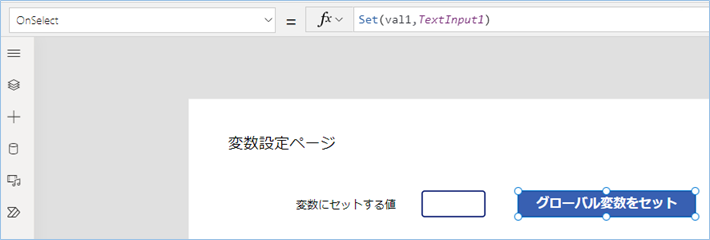
グローバル変数を設定するのにSet関数を使用します。
これで変数をセットする機能が実装できました。
表示用ラベルを追加
次に変数の値を画面に出すテキストラベルを2つ追加します。
一つ目が変数val1の値を表示させるテキストラベルです。
プロパティのTextへ変数名「Val1」と入力します。
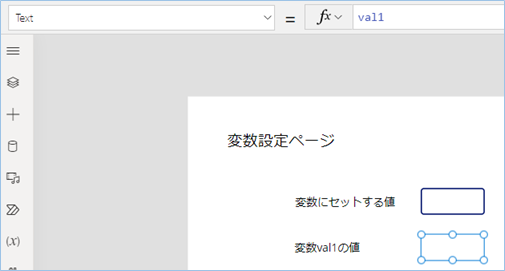
2つ目のラベルは変数val1に5足した値を表示させますので、プロパティのTextへ
val1 + 5と入力します。
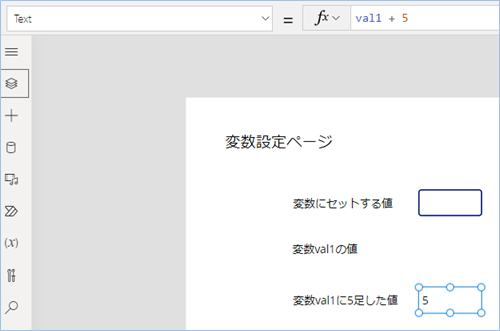
変数の設定を確認する2ページ目を作成
変数の設定を確認する2ページ目を作成していきます。
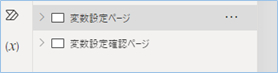
1ページ目の変数val1の値、変数val1に5足した値を表示させるテキストラベルを選択しコピーします。
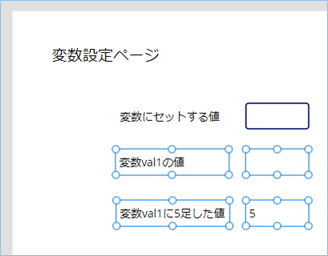
2ページ目に移動し、コピーした内容を貼り付けます。
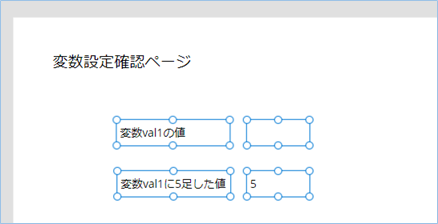
1ページ目に戻るボタンを追加します。
Onselectに
Back()と入力します。
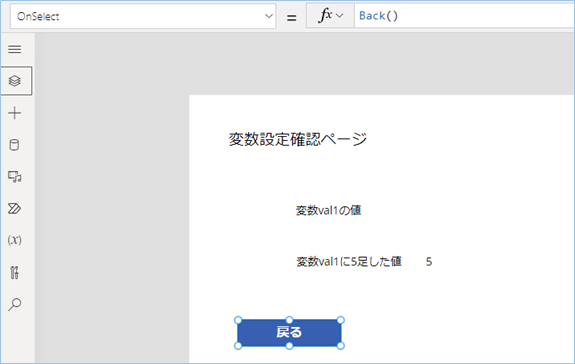
1ページ目に戻り、2ページ目に遷移するボタンを設置します。
Onselectに
Navigate(変数設定確認ページ,ScreenTransition.Fade)と入力します。
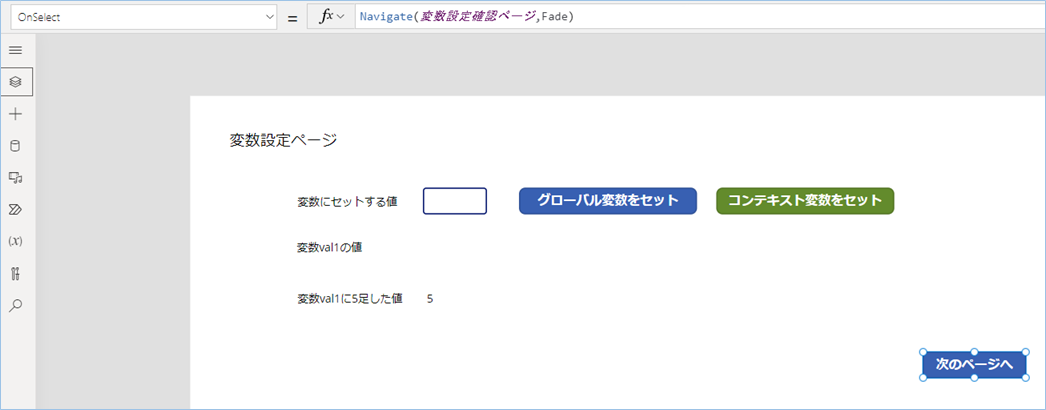
グローバル変数の使用
アプリケーション全体で値を保持するためグローバル変数を作成します。
先ほどのコンテキスト変数と異なる値「5」をグローバル変数に設定します。
「グローバル変数をセット」するボタンを押します。
上記の注意点の通り、変数Val1の値と計算した結果が表示されませんね…
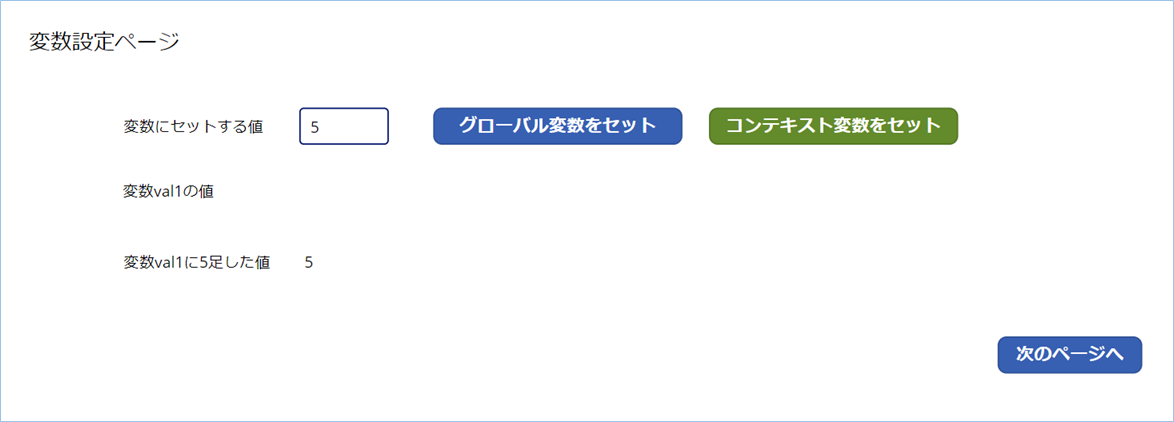
「次のページ」へボタンを押して2ページ目でどのようになっているか確認をしましょう。
2ページ目では変数Val1の値が表示されていないことが確認できました。

グローバル変数の初期化
グローバル変数の初期化はSet関数とBlank関数を使用して初期化できます。次の形式で使用します。
Set(<変数名>, Blank())<変数名>は更新するグローバル変数の名前で、ValueにBlank()を指定します。
さいごに
いかがでしょうか。 今回は、
・PowerAppsでSet関数で設定した変数を初期化する方法
についてまとめました。
また、他にも便利な方法がありますので、よろしければご参照頂ければと思います。

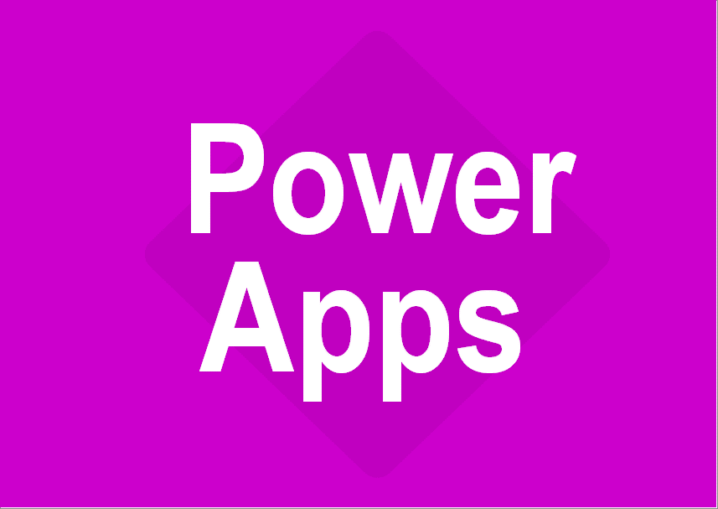
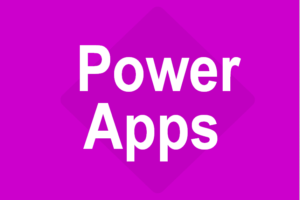




コメントを残す