Excelのコメントを一括で削除したいときはないでしょうか。
こんなコメントとメモです。
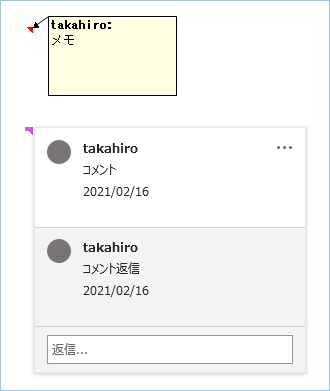
特に社外へ提出する資料などに内部のやり取りが記載したコメントは残したくないですよね。
けど、そんな中で悩むことは、
・ショートカットやVBAで効率的に行いたいがやり方がわからない。
ですよね。
今回はそんなお悩みを解決する
Excelのコメントを一括で削除する方法について
まとめます!
もくじ
Excelのコメントを一括で削除する基本操作
シートの左上の矢印をクリックし全体を選択します。
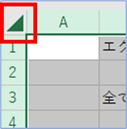
[ホーム]タブを選択します。
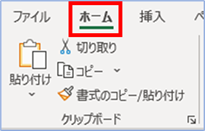
[編集]グループの[クリア]>[コメントとメモをクリア]を選択します。
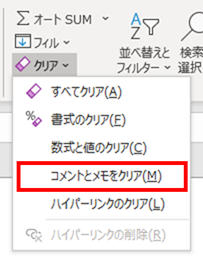
コメントとメモがクリアされました。
シート内のコメントとメモがクリアされましたね。
Excelのコメントを一括で削除するショートカット
Excelのコメントを一括で削除するショートカットは以下の順序で実施します。
コメントとメモをクリア
Ctrl + A
Alt + H
Alt + E
Alt + M

Excelのコメントを一括で削除するVBA
ExcelVBAでExcelのコメントを一括で削除する方法について説明します。
サンプルのVBAは以下の通りです。
コメントとメモをクリア(シート全体選択)
Cells.Selectですべてを選択します。
次に、Selectionで選択範囲を対象とし、
ClearCommentsメソッドでコメントとメモをクリアします。
Sub コメントとメモをクリア_シート全体選択()
'すべて選択
Cells.Select
'コメントとメモをクリア
Selection.ClearComments
End Subコメントとメモをクリア(シートとレンジ指定)
コメントとメモをクリアしたいシート及びセルの範囲が決まっている場合は以下のようにします。
ThisWorkbook.Worksheets(“<シート名>”).Range(“<セルの範囲>”).ClearComments
Sub コメントとメモをクリア_シートとレンジ指定()
'コメントとメモをクリア_シート指定
ThisWorkbook.Worksheets("Sheet1").Range("A1:B3").ClearComments
End Subコメントとメモをクリア(ブック全体)
コメントとメモをクリアする対象をブック全体とする場合は、存在するシート分処理を繰り返すようにします。
Sheets.Countプロパティでシートの件数を取得し、
Sheets(num)でシートのインデックスを指定し、指定レンジ「A1:B3」を対象に書式をクリアにします。
Sub コメントとメモをクリア_ブック全体()
Dim num As Integer
'コメントとメモをクリア_ブック全シート対象
For num = 1 To Sheets.Count
'レンジ指定のコメントとメモをクリア
Sheets(num).Range("A1:B3").ClearComments
Next
End Sub
VBAの実装手順
実装手順は以下の通りです。
今回はExcel側にこのVBAを実装します。
①Excelを新規に開き、「開発」タブをクリックし、「VisualBasic」をクリックします。
もしくはショートカットキー「Alt」+「F11」でもOKです。
②標準モジュールを追加します。
左ペインのVBAProjectを右クリックし、「挿入」、「標準モジュール」を選択します。

③右ペインのウインドウに上記のVBAを入力します。

こちらで完了です。
VBAを実行する
では早速VBAの実行をしてみましょう。
①「開発」タブの「VBA」をクリックし実行したいマクロを選択し、「実行」をクリックします。
②処理がされたことが確認できれば完了です。
※完了メッセージやステータス管理など必要に応じて実装してもらえばと思います。
さいごに
いかがでしょうか。
今回は、
Excelのコメントを一括で削除する方法について
まとめました。
また、他にも便利な方法がありますので、よろしければご参照頂ければと思います。














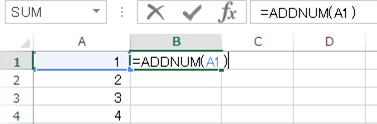








コメントを残す