画像の高画質化や白黒写真のカラー化、またAI画像生成などしたいときはないでしょうか。
けど、そんな中で悩むことは、
・PCで画像を高画質化したいが、どんなアプリをつかっていいかわからない
ですよね。
今回はそんなお悩みを解決できる、
まとめます!
もくじ
① 製品HitPaw FotorPeaの基本情報
HitPaw FotorPeaは、最新のAI技術を搭載した画像編集ソフトウェアです。
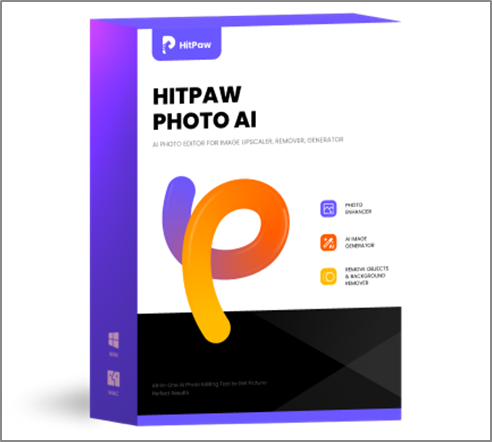
このツールは、AI機能により、簡単に画像を拡大・画質や解像度を上げることができます。
また、ノイズ除去や白黒写真のカラー化も行え、古い写真を最高の品質に上げることができます。
そんな高度な機能であっても、簡単な操作で実現できるので、
初心者からプロまで、幅広いユーザーにとって使いやすい設計が特徴です。
ライセンス料
気になるライセンス料は現在(2024年8月)のところ以下の通りです。
個人プランーWindows版
| 一ヶ月 | 一年 | 永久 |
| 3,299円 | 13,399円 | 19,399円 |
個人プランーMac版
| 一ヶ月 | 一年 | 永久 |
| 3,699円 | 14,799円 | 23,799円 |

② 製品の特徴・おすすめポイント
最新AI搭載のマルチモデルによる画像高画質化
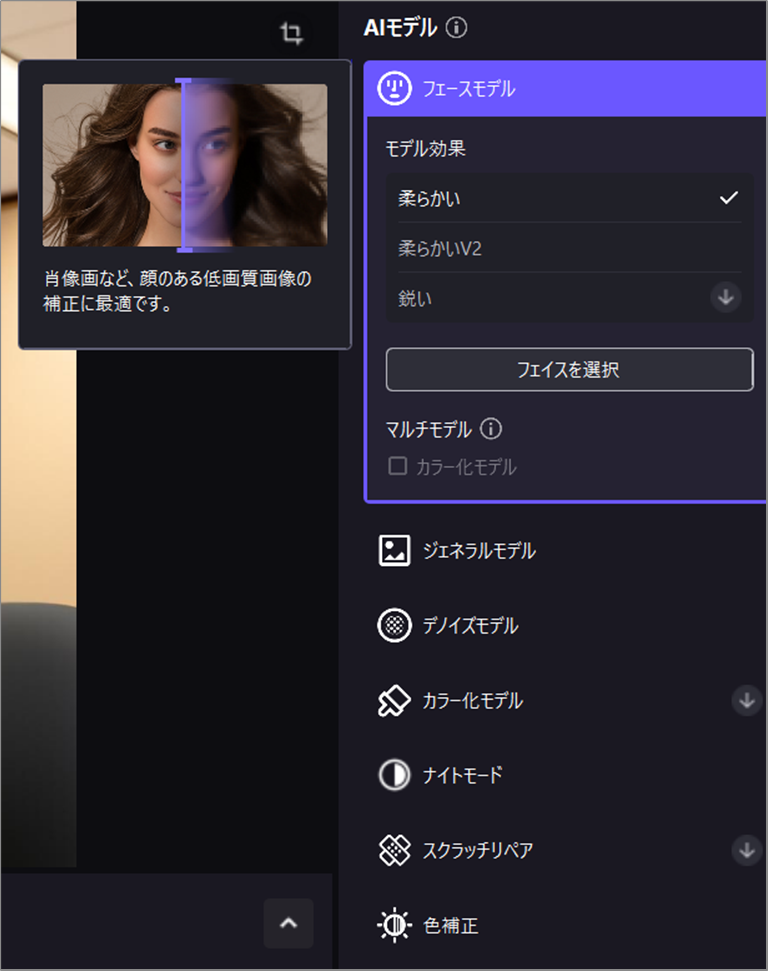
HitPaw FotorPeaは、顔写真、傷のある写真など、さまざまな画像タイプに対応した高画質化機能が備わっています。
目的や種類に応じて、画像のディテールを細部まで再現することで、驚くほどのクオリティを実現します。
簡単な操作で初心者でも利用可能
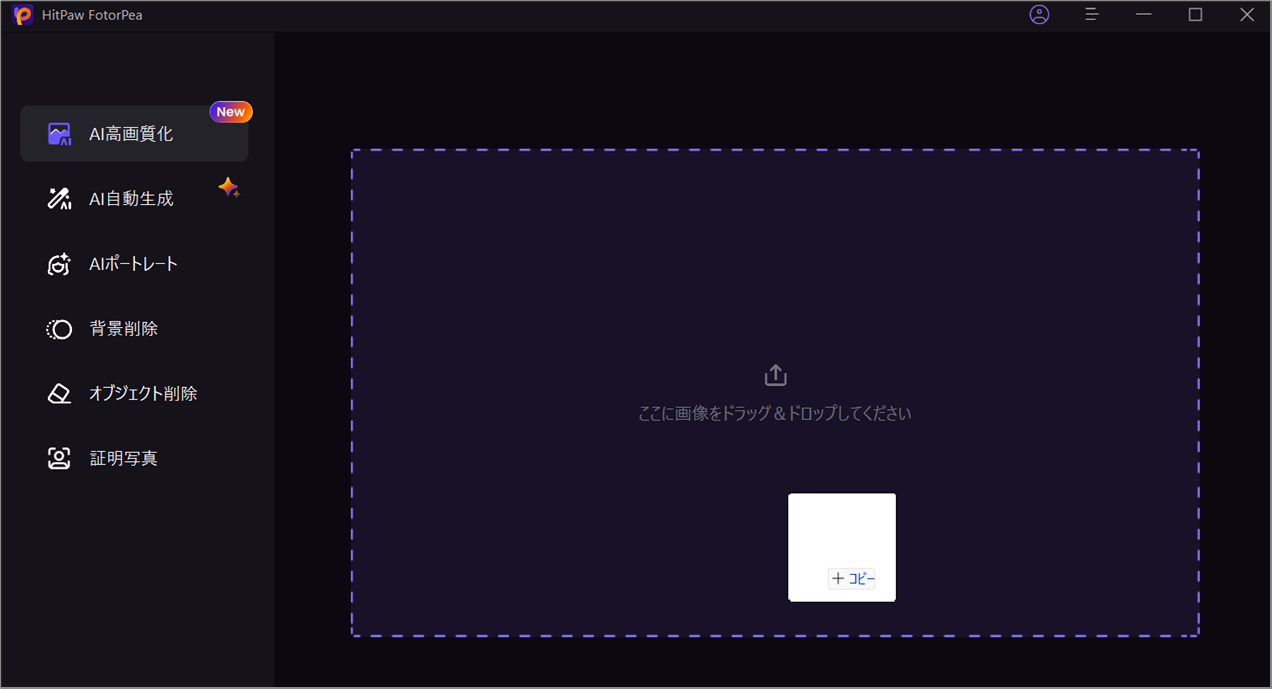
複雑な操作は不要で、誰でも簡単に画像を高画質化できます。
直感的なインターフェースとシンプルな操作手順により、初めて画像編集を行う人でも安心して使用できます。
労力と時間を節約するバッチ処理サポート
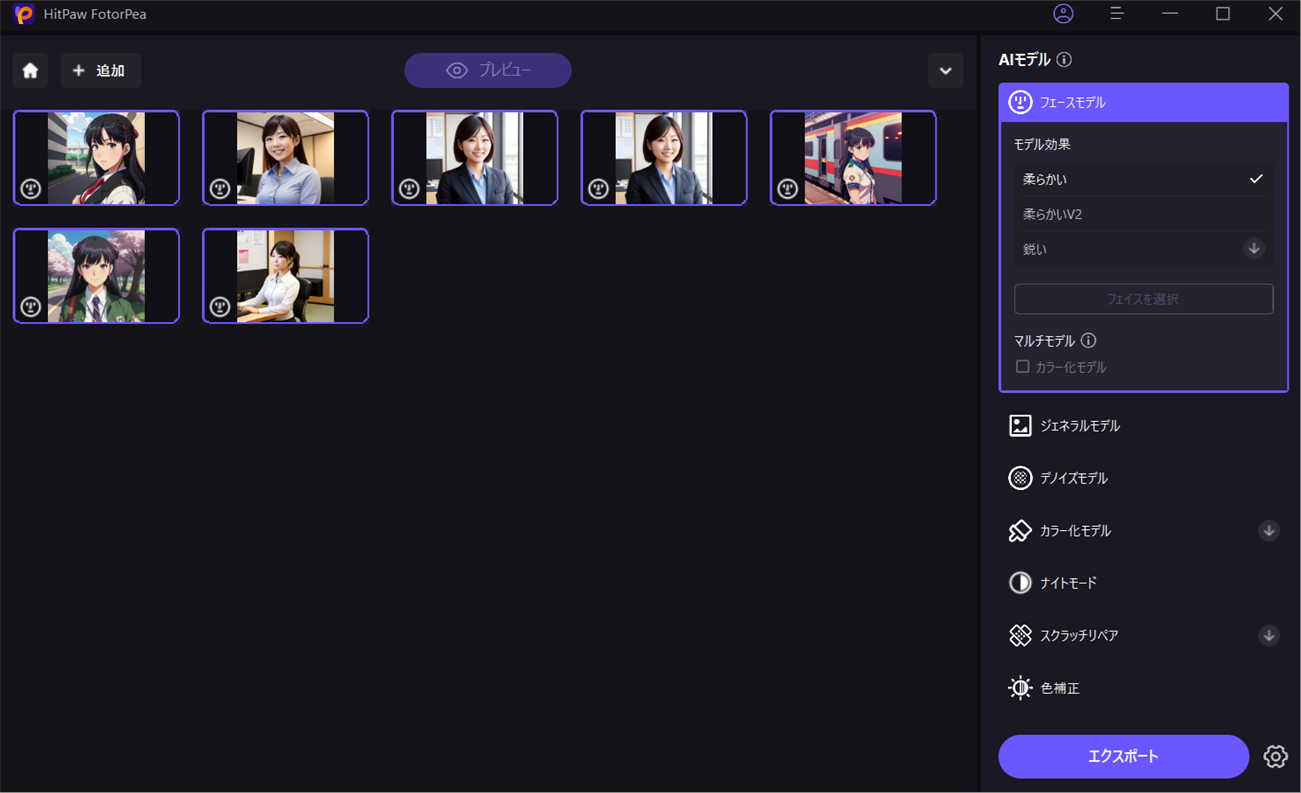
複数の画像を一度に処理できるバッチ処理機能を搭載しています。
これにより、大量の画像を効率的に高画質化でき、時間と労力を大幅に節約できます。
選択可能な解像度、ビットレート、書き出すフォーマット
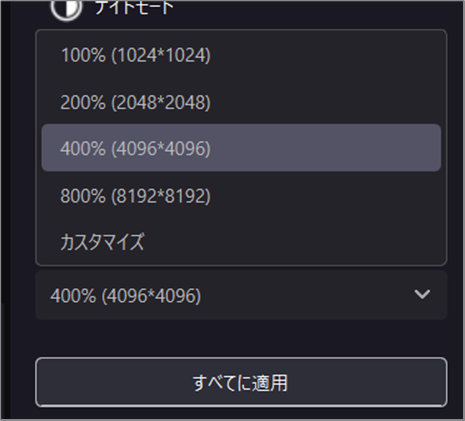
ユーザーのニーズに合わせて、解像度やビットレート、書き出しフォーマットを自由に選択でき、用途に応じた最適な画像を生成することが可能です。
魅力的なAI画像生成
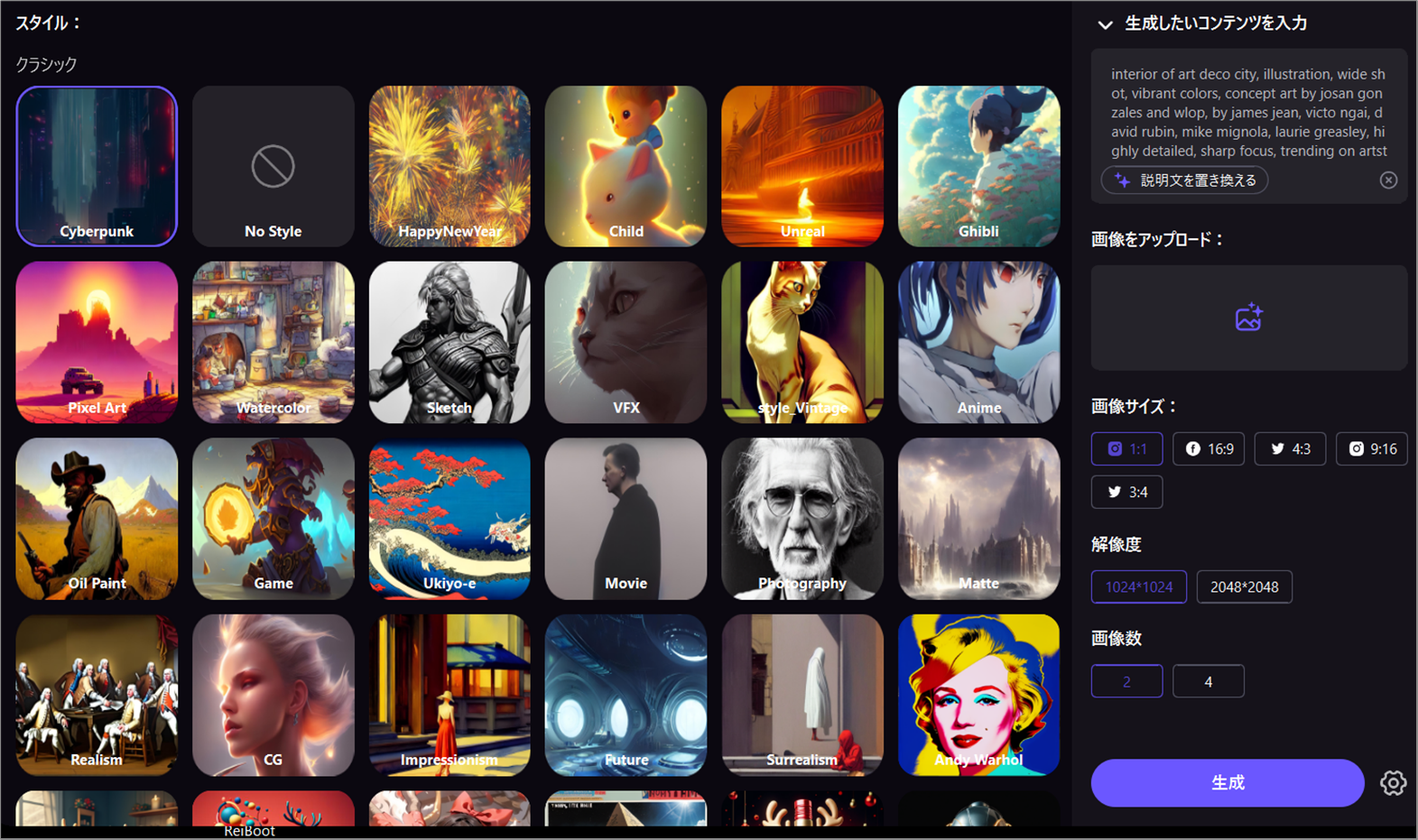
AI技術を駆使した画像生成機能により、創造的な画像を簡単に作成できます。
最先端のAIポートレートジェネレーターで自然な仕上がり
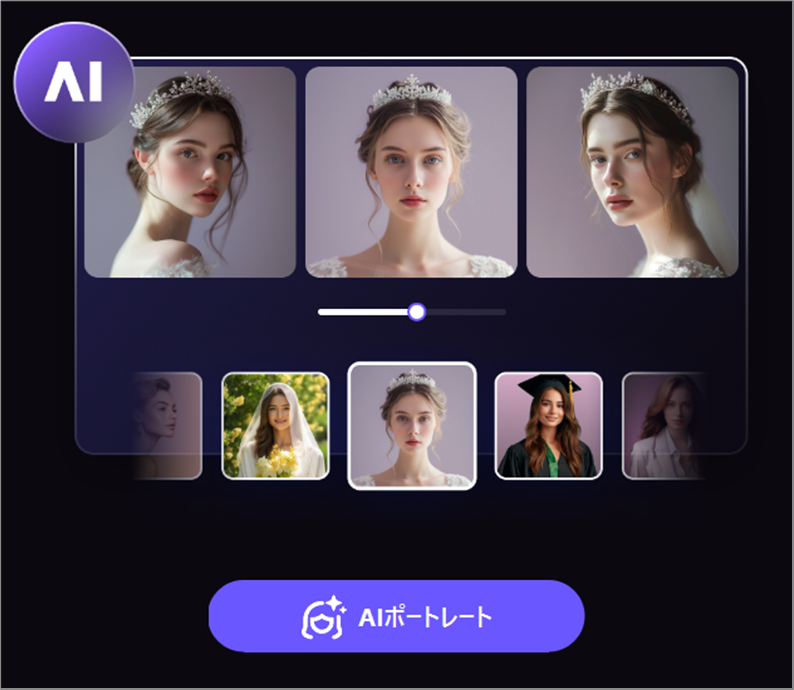
AIポートレートジェネレーターを使用することで、自然な仕上がりのポートレートを簡単に作成できます。
リアリスティックな表現が可能で、写真の品質を一層引き立てます。
ワンクリックで証明写真を作成
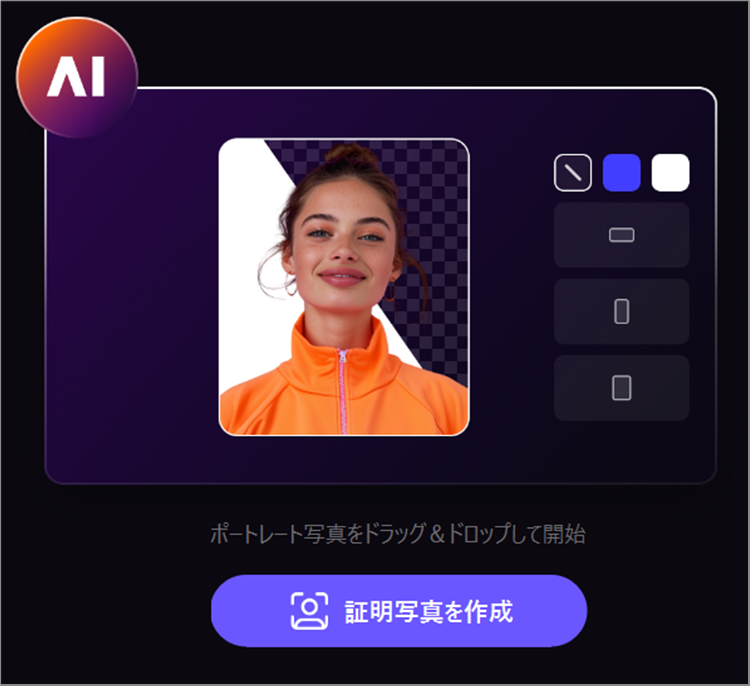
簡単な操作で証明写真を作成できる機能も搭載されています。
ワンクリックでプロフェッショナルな証明写真を生成できるため、急ぎの際にも便利です。
③ 画像高画質化の手順・方法とその効果
では、実際とのころどうなのでしょうか?
試してみながら手順について説明をします。
手順
- 画像のインポート
編集したい画像をHitPaw FotorPeaにインポートします。
今回は以下の解像度が小さく、ぼやけたオフィスにいる女性の画像を使います。

- 高画質化オプションの選択
使用する高画質化モデルを選択します。今回はフェースモデルの柔らかいV2を選択しました。
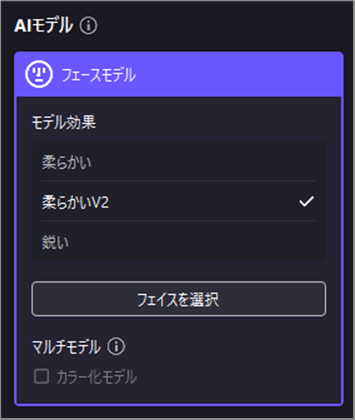
- 設定の調整
解像度を設定します。
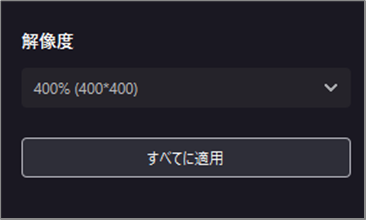
- 高画質化の実行
「スタート」ボタンをクリックして、高画質化を実行します。おぉ!できました!
顔がかなりきれいになっている印象ですね!
 お顔を拡大してみましょう。元画像です。
お顔を拡大してみましょう。元画像です。

目や鼻、フェイスラインがかなりクリアですね!

ボディは顔ほどではないにせよ、クリアになっています!

他のフェースモデル、鋭いを試してみます。
こちらは全体的にシャープになる印象です!

- 画像のエクスポート
プレビューで確認ができたら、高画質化された画像を保存します。
エクスポートボタンを押すだけで簡単に出力できます。
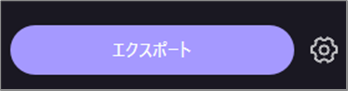
評価
HitPaw FotorPeaの高画質化機能を使用すると、元の画像のディテールが蘇り、鮮明でクリアな画像を得ることができることが確認できました。
特に顔写真では細部まで細かく描写され、優秀だなと思います。
欲を言えば服や背景も顔並みに高画質になってほしいと思いますが、今後のアップデートに期待したいと思います。
④ AI画像生成の手順・方法
次はAI画像生成の手順について、実際に試しながら説明をしていきたいと思います。
手順
- 画像生成オプションの選択
HitPaw FotorPeaのメニューから「AI画像生成」を選択します。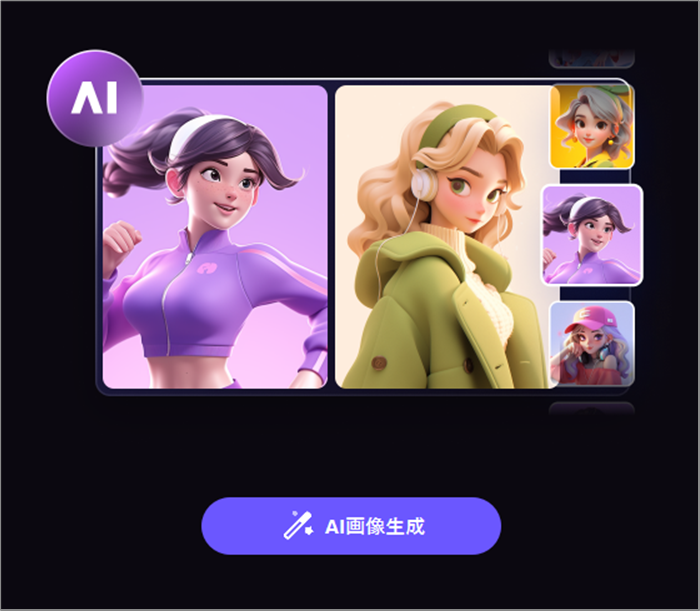
- 生成する画像の設定
生成したい画像のスタイルやテーマを設定します。今回はAnimeを選択します。
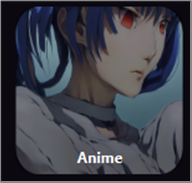
プロンプトも指定できます。今回は以下を入力しました。
「80年代のアニメスタイルの女性警察官」の内容となります。80s anime style, 20s female police officer standing on the road, high quality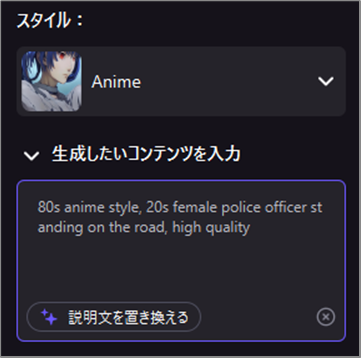
画像サイズや解像度、また同時に生成する画像の数を指定できます。
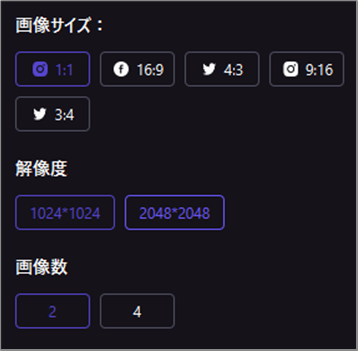
 タカヒロこの数値が高いほど処理時間がかかりますので、はじめは少ない数値設定にして試してみるのがよいでしょう。
タカヒロこの数値が高いほど処理時間がかかりますので、はじめは少ない数値設定にして試してみるのがよいでしょう。 - AIの実行
「生成」ボタンをクリックして、AIにより画像を生成します。おおよそ1~2分の処理時間がかかります。はい!でましたね!プロンプト通りの画像が生成されました!
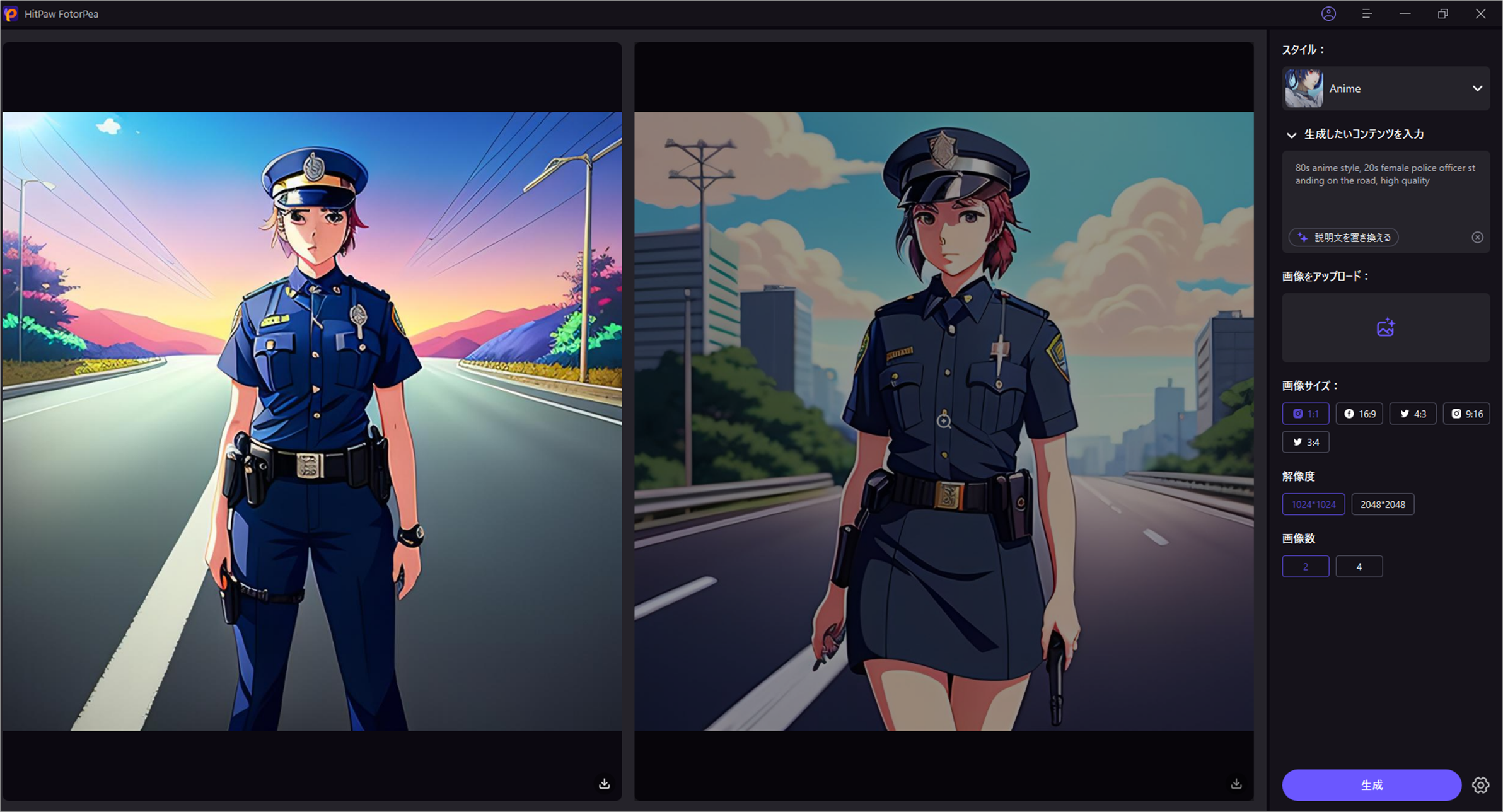
別のパターンでも生成してみました。
プロンプトで指定した80年代スタイルをきちんとくみ取ってくれている感じがありますね!
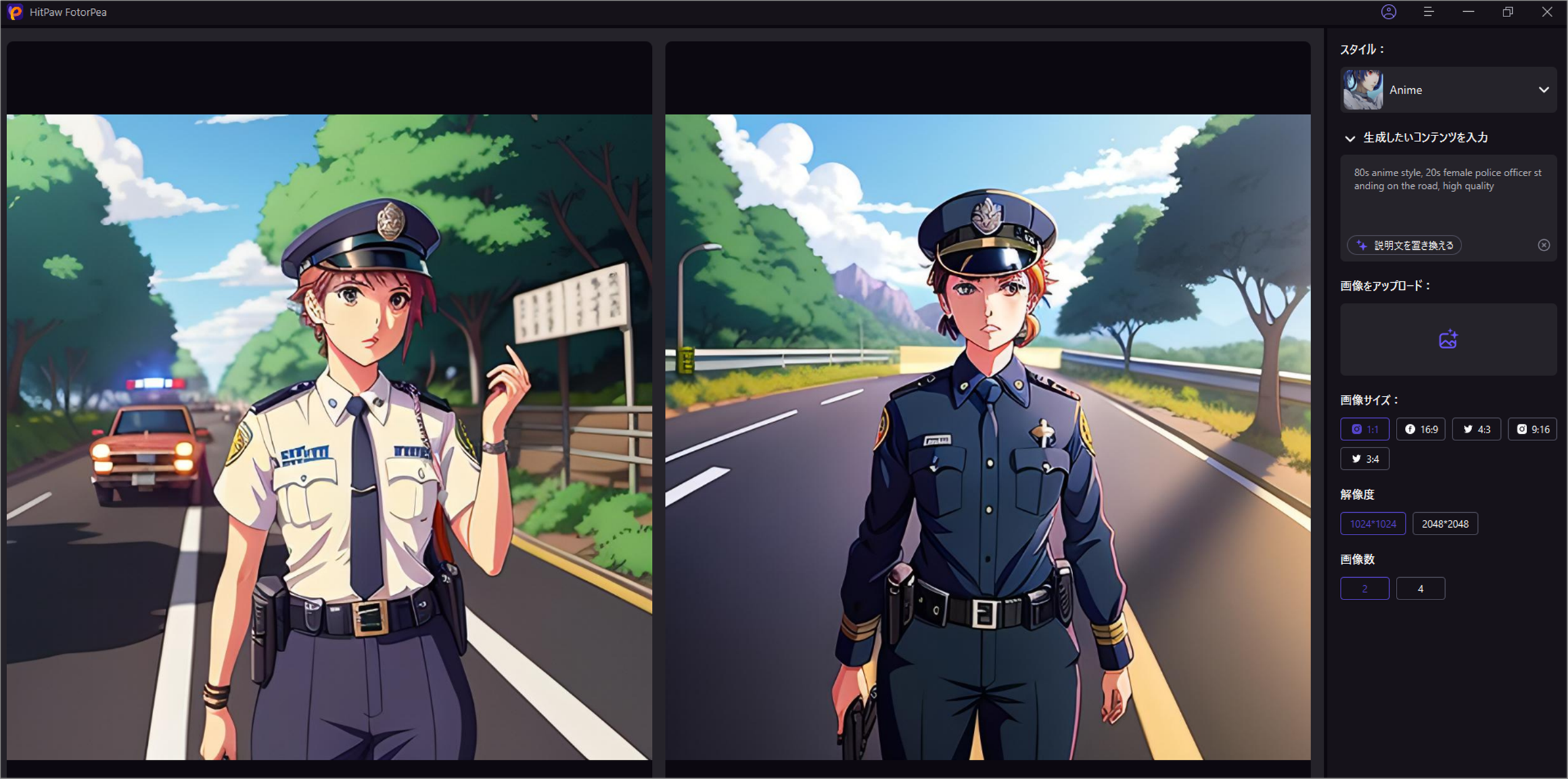
- 画像のエクスポート
生成された画像を保存します。ちょっと小さいですが、
サムネイル右下のダウンロードボタンをクリックします。
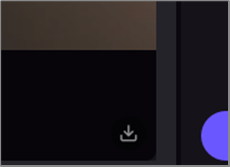
評価
AI画像生成機能で、クリエイティブな画像を短時間で作成することができたのは驚きました。
オンラインで処理しますので、PCのスペックに依存することなく画像生成ができます。
プロンプトの工夫が必要ですが、プロンプトで指定した通りの画像ができることが確認できました。
スタイルはたくさんありますので、いろいろなシーンで利用できる画像が作れることでしょう。
一つ言えば、ダウンロードボタンが小さく少しわかりにくかったですが、改善されることに期待しましょう。
⑤ 使用感想
HitPaw FotorPeaを実際に使用してみると、その簡単さと高機能に驚かされました。
特に、画像の高画質化機能は、他のソフトウェアとは一線を画すクオリティで、細部まで鮮明に描写されすごいなと思いました。
初心者でも直感的に操作できるインターフェースは非常に使いやすく、PCのスペックに依存しないこともいいですね。
また、AI画像生成機能も非常に優秀で、創造的なプロジェクトに大いに役立つかもしれません。
証明写真作成機能など、まだまだ多彩な機能が揃っているので、あらゆるニーズに応えてくれるでしょう。
総じて、HitPaw FotorPeaは、高画質化や画像編集を必要とする初心者からプロまで幅広い層におすすめできるソフトウェアです。
まとめ
HitPaw FotorPeaは、最新のAI技術を駆使した多機能な画像編集ツールです。
高画質化、AI画像生成、背景透過など、さまざまな機能を簡単に操作できるため、初心者でもプロフェッショナルな仕上がりを実現できます。
興味のある方は、ぜひHitPaw FotorPeaを試してみてください。
その高機能と使いやすさに、きっと満足できると思います!





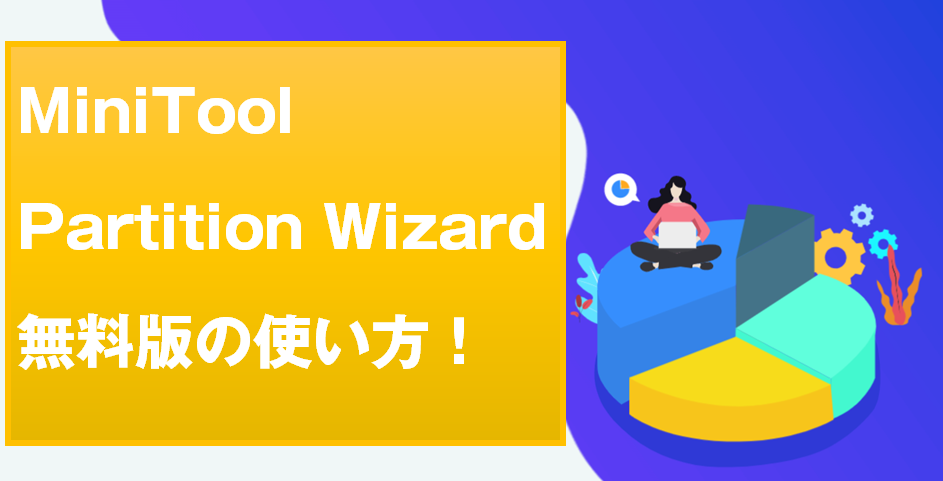








コメントを残す