Power BIで項目を任意の順番に並び替えたいときはないでしょうか。
けど、そんな中で悩むことは、
・Power BIで項目の並び替えがうまくできず困っている
ですよね。
今回はそんなお悩みを解決する
についてまとめます!
もくじ
基本的な並び替え方法
既定の並び替えオプション
Power BIでは、列をクリックするだけで簡単に昇順または降順に並び替えることができます。
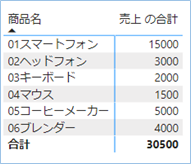
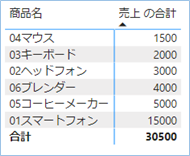

列の昇順・降順の調整
特定の列を選択し、「昇順/降順で並び替え」オプションを使用して、データを整理します。
以下のような縦棒グラフが売上高順で並んでいるとして、商品名のID順に並び替えたいときは、
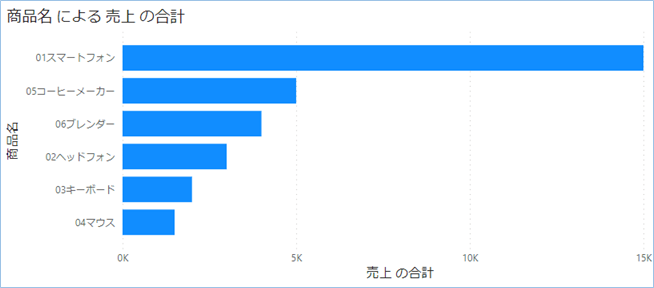
「商品名」列を「昇順で並び替え」を選択すると、
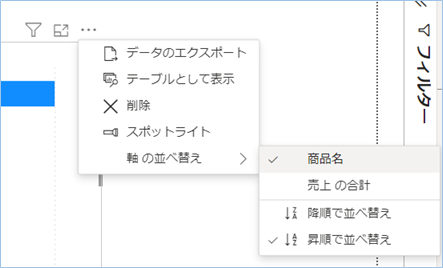
商品名順に習いび変えられます。
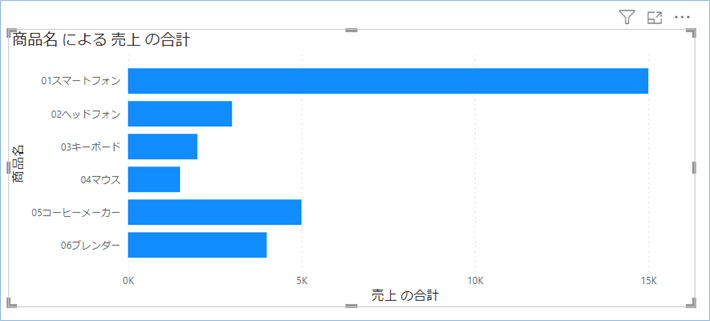
多くの場合、この方法が一番手っ取り早いです。
ただし、項目文字列の内容に依存する形になるので、文字列によってはうまくいかない場合があります。

並び順を指定し並び替える方法
並び順をガチっと指定し並び替えるカスタマイズの方法についてサンプルデータをもとに説明します。
カスタムの順番列の作成
特定の基準に基づいて項目を並び替える場合、カスタムの順番列を作成します。
たとえば以下のような商品名がある商品マスタテーブルがあり、今ある値の中で並び替えの基準を作り出せない場合に有効です。
| 商品名 |
|---|
| スマートフォン |
| ヘッドフォン |
| キーボード |
| マウス |
| コーヒーメーカー |
| ブレンダー |
サンプルデータを作成
データを作成し、PowerBIへ取り込んでいきましょう。
エクセルで「商品マスタ」シートを作成し、以下のように入力します。
| 商品名 | 並び順 |
|---|---|
| スマートフォン | 1 |
| ヘッドフォン | 2 |
| キーボード | 3 |
| マウス | 4 |
| コーヒーメーカー | 5 |
| ブレンダー | 6 |
次に表示用の売り上げデータを作成します。
エクセルに「売上データ」シートを作成し、
商品名はマスタにあわせて複数設定し、それぞれカテゴリや売上データを入力してください。
| 商品名 | カテゴリ | 売上 |
|---|---|---|
| スマートフォン | 電子機器 | 15000 |
| ヘッドフォン | 電子機器 | 3000 |
| キーボード | コンピュータ | 2000 |
| マウス | コンピュータ | 1500 |
| コーヒーメーカー | 家電 | 5000 |
| ブレンダー | 家電 | 4000 |
できましたら、エクセルのファイル名を「商品別売り上げデータ.xlsx」とし任意の場所へ保存してください。
PowerBIへサンプルデータを取り込む
エクセルで作成した「売上データ」シートと「商品マスタ」シートをPowerBIへ取り込みましょう。
リボンメニューのエクセルアイコンを選択し、
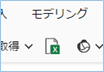
作成したエクセルファイル「商品別売り上げデータ.xlsx」を選択し取り込みます。
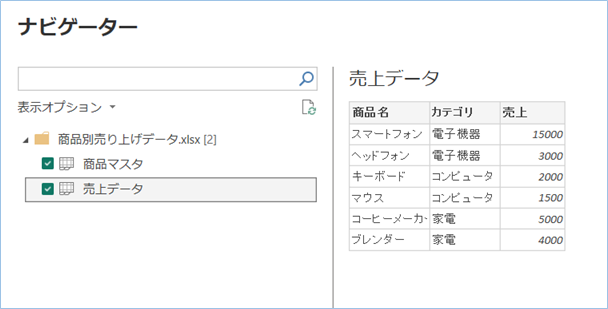
PowerBIのデータに「売上データ」と「商品マスタ」テーブルの表示があることを確認してください。

できましたでしょうか。
テーブル間のリレーションの確認・作成
次は「モデルビュー」でテーブル間のリレーションを確認し、
リレーションがない場合は作成していきます。
「モデルビュー」をクリックしてモデルビューへ移動します。
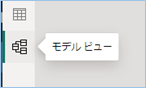
「売上データ」と「商品マスタ」テーブルのリレーションを確認します。
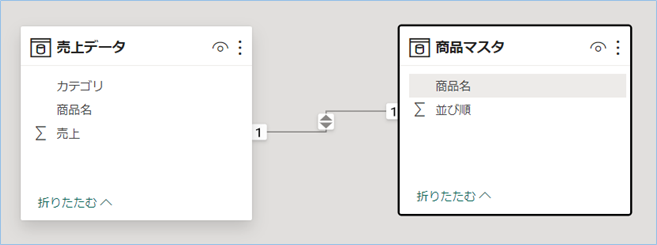
テーブルの間の線をクリックし項目「商品名」が選択されるか確認します。
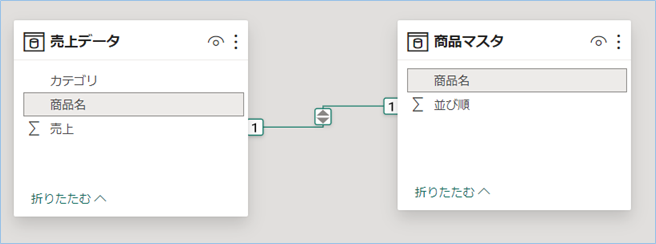
線がなかったり、別の項目である場合は「売上データ」の「商品名」項目を「商品マスタ」の「商品名」項目にドラッグしてください。

並び順の指定
仕上げに並び順を指定します。
テーブルビューへ移動します。
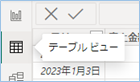
商品マスタテーブルの「商品名」項目を選択します。
そうするとリボンメニューに「列で並び替え」というアイコンがでますので、クリックし、「並び順」を指定します。
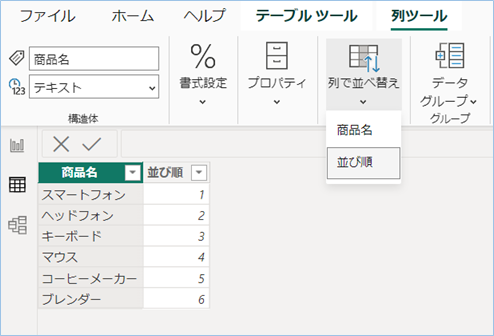
これで設定は完了です。
サンプルのグラフを作成する
さっそくグラフを作成し、並び順が指定通りになっているか確認してみましょう。
横棒グラフを選択し、以下のように設定します。
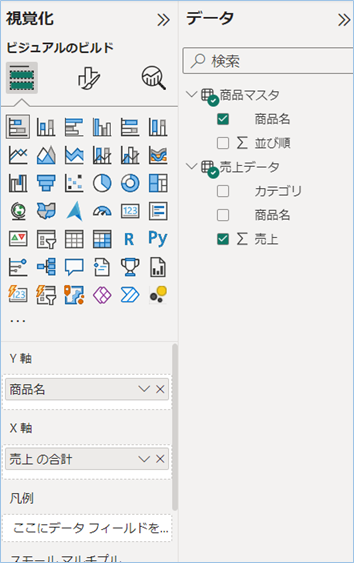
はい、順番通りに棒グラフが表示されていますね。
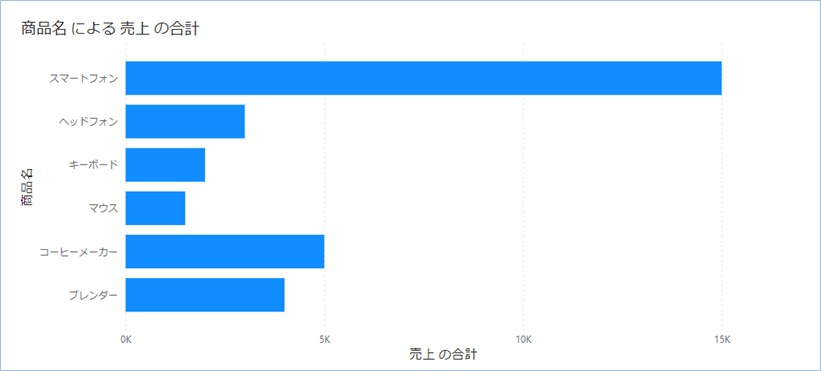
並び順
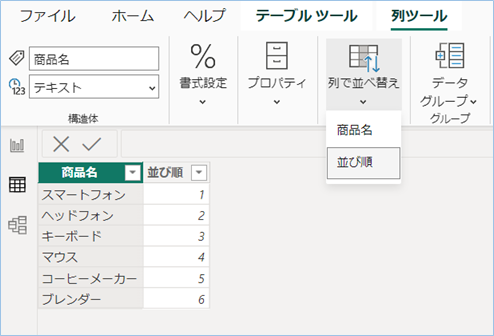
次は凡例のほうへ商品名を設定してみましょう。
以下のように設定します。
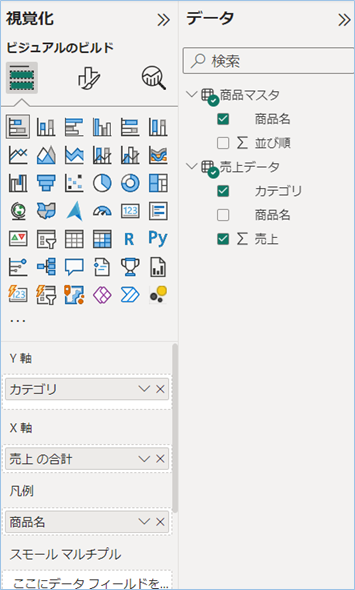
はい!凡例の並び順も指定通り左から右の横方向へ指定した並び順になっていますね!
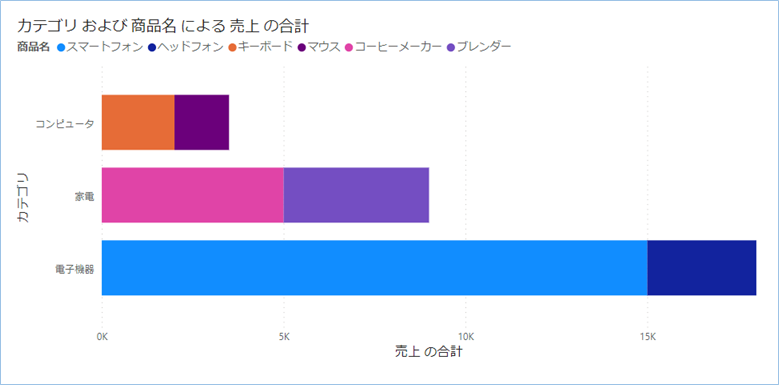

並び順がうまく指定できない場合の対処法
並び替えでよく遭遇する問題と、それらを解決するための対処法について説明します。
①頭の数字で並び順を決めると、うまく並ばない
例えば商品名の頭に番号が振ってあるとして、一桁の数字より二けたの数字が並びの手前に来てしまう場合があります。
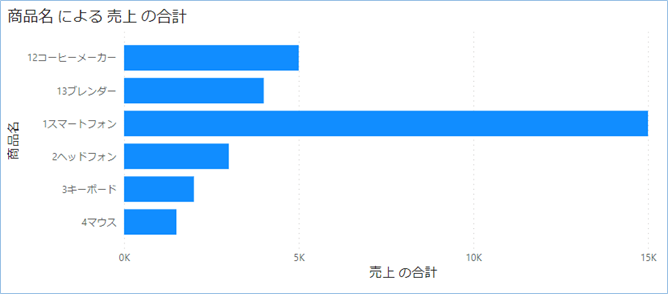
数字部分が先に並び順の評価がされることが要因となりますが、揃えるためには評価される数字の桁数をすべて合わせる必要があります。
サンプルでは一桁の数字の前に0を加えるようにしました。
数字通りの並び順になっていますね。
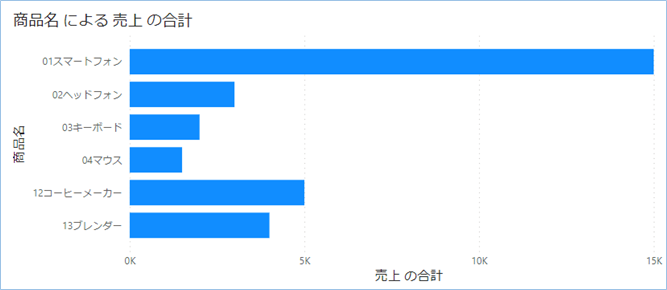
②追加した並び順列の形式を「テキスト」にするとうまく並ばない
カスタムで追加した並び順列の形式が整数型でなくテキスト型である場合、①と同じような事象が生じます。
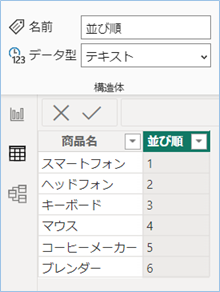
並び順の列の形式は整数型にするようにしましょう。
③並び順列を指定したのにうまく並ばない
並び順を指定したマスタテーブルとデータがあるテーブルのリレーションがきちんとあるか確認をしましょう。
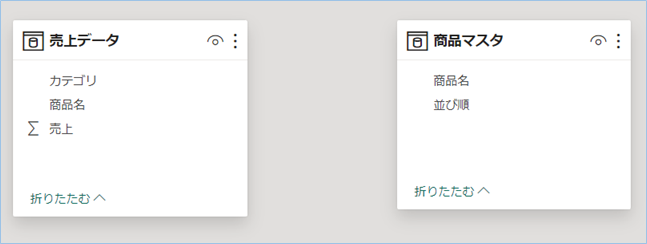
リレーションがない場合は上記を参考に作成してください。
またグラフのXY軸や凡例に指定してる項目がデータテーブルのものになってしまっていないか確認をしましょう。
この場合は並び順列を追加したマスタテーブルの項目をグラフに指定するようにしましょう。
さいごに
いかがでしょうか。
今回は、
についてまとめました。
また、他にも便利な方法がありますので、よろしければご参照頂ければと思います。




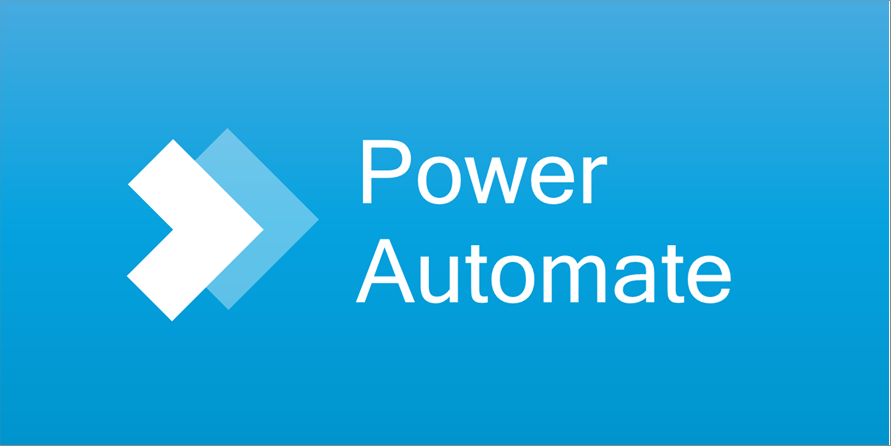

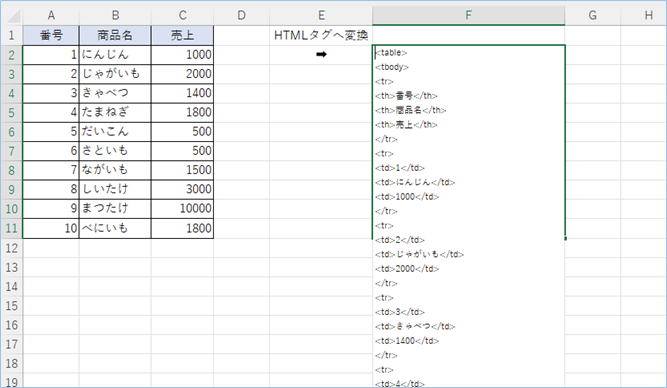













コメントを残す