破損したエクセルファイルを修復したいときはないでしょうか。
けど、そんな中で悩むことは、
・破損したエクセルファイルの修復を試みたが修復できない
ですよね。
今回はそんなお悩みを解決する
・破損したエクセルファイルを修復できる「EaseUS Fixo」レビュー
についてまとめます!
もくじ
破損したエクセルファイルを修復する基本的な方法
破損したエクセルファイルを修復する基本的な方法について説明をします。
まず新規にエクセルを立ち上げ、メニュの「ファイル」>「開く」をクリックします。
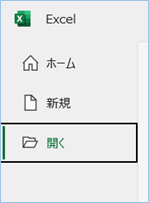
破損したエクセルブックが保存されている場所と破損したブックを選択します。
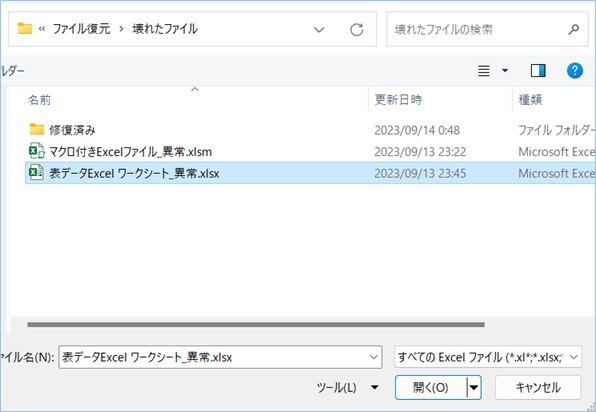
次に「開く」 の横にある矢印をクリックし、「開いて修復」をクリックします。
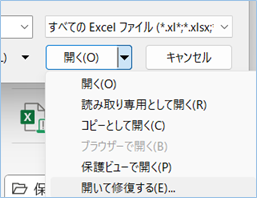
確認のダイアログが表示されたら、「修復」 をクリックします。
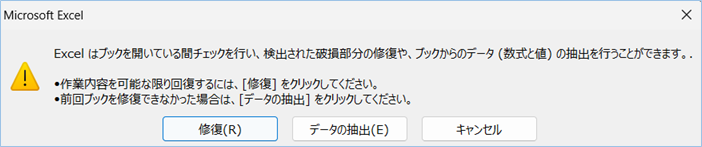
修復可能であればそのまま開くことができますが、以下のメッセージが表示されたら修復は失敗した結果となります。

こうなると、手動による修復は難しいので、ツールによる高度な修復を試みる必要があります。
破損したエクセルファイルを修復できるツール「EaseUS Fixo」レビュー
破損したエクセルファイルを修復できるツール「EaseUS Fixo」を使って実際に壊れたエクセルファイルを修復できるか検証をしたいと思います。
復元するファイルの種類
今回使用するファイルは3種類です。
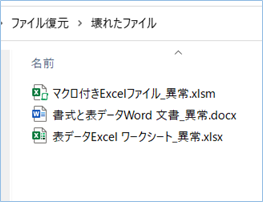
1つ目はエクセルに表を作成し、書式をつけたものになります。
復元後書式とデータが復元できるか確認します。
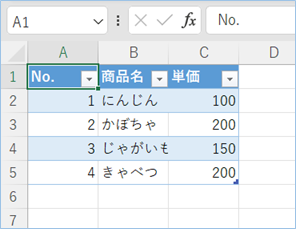
2つ目はマクロを実装したエクセルブックになります。
復元後データとマクロが機能するか確認します。
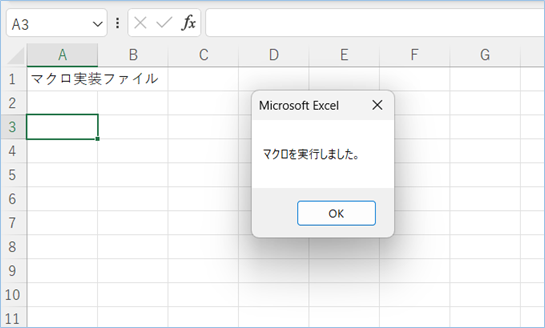
マクロのコードです。
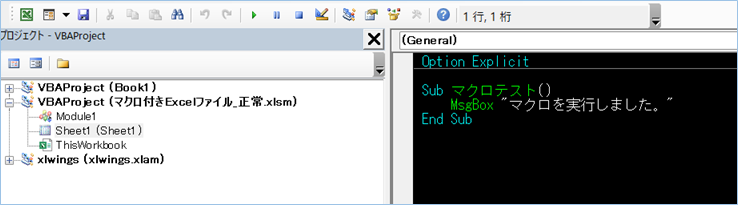
3つ目はワードファイルになり、エクセルの表を貼り付け、書式設定をした内容となります。
復元後書式とデータが復元できるか確認します。
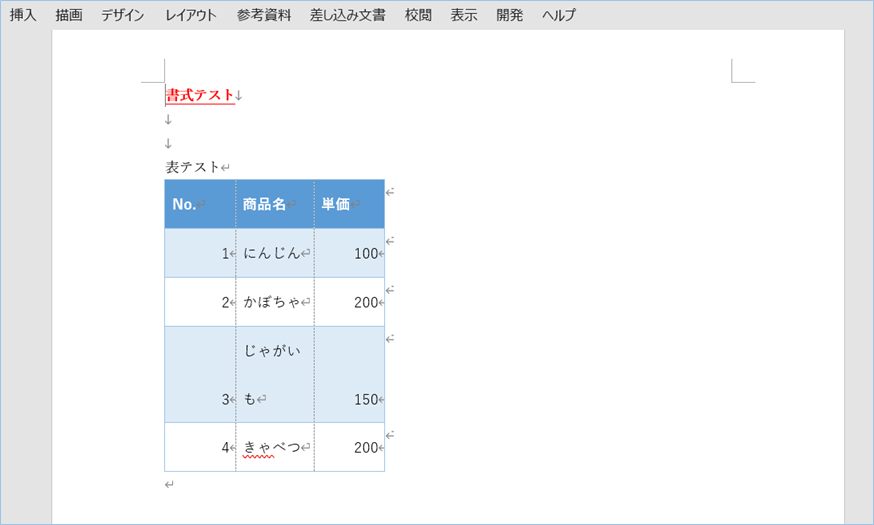
これらのファイルを手動で破損させていきます。
破損ファイルの作成
エクセルやワードファイルの構造は圧縮したXMLファイルの集合体で、その目次の役割であるXMLファイルを削除し、各XMLデータを参照できない状態にします。
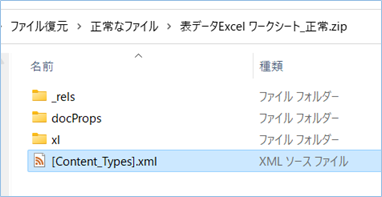
選択されているXMLファイルを削除します。
拡張子を戻し、開こうとすると、以下のようなダイアログが表示され、開くことができない状態になります。
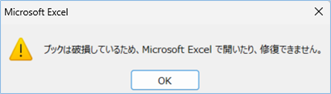
ファイル修復ツール「EaseUS Fixo」について
今回検証で使うファイル修復ツールの「EaseUS Fixo」についてご紹介します。
「EaseUS Fixo」の開発元はEaseUS社で、
EaseUS社は、データリカバリー、バックアップ、ディスク管理、データ移行などを提供するソフトウェア企業となります。
「EaseUS Fixo」はその中でもファイル修復に特化したアプリケーションとなります。
ファイル修復の対象は、
動画ファイル(MP4、MOV、MKVなど)の修復
画像ファイル(JPG、PNG、GIFなど)の修復
文章ファイル(EXCEL、PDF、WORD)の修復になります。
また高度な機能が備わっているツールですが、自動でインストールされるので導入はとても簡単で、
また使い勝手はとてもシンプルで、数クリックでファイルの修復を実現することができる、とても使いやすいソフトです。
復元にはライセンス購入が必要
「EaseUS Fixo」を使用するにあたり、ライセンス購入が必要になります。
1ヶ月間、一年間、永久版の3種類あり、
1ヶ月間は一番リーズナブルな価格設定になっています。
スポットで使いたいという方は1ヶ月間の選択、業務でよくファイルが破損するようなことがあれば
永続版をお勧めします。
価格は変動し、たまにキャンペーンを行っていますので
気になる方はチェックするとよいでしょう。
https://jp.easeus.com/repair-tools/fixo-buy.html?linkid=e_fixo
「EaseUS Fixo」のインストール方法
「EaseUS Fixo」のインストール方法について解説します。
まず「EaseUS Fixo」公式サイトにアクセスし「無料体験」をクリックします。
実行ファイルがダウンロードできたら、
ダブルクリックして実行します。
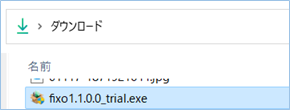
インストーラーが立ち上がったらセットアップウイザードの指示に従いクリックしていきます。
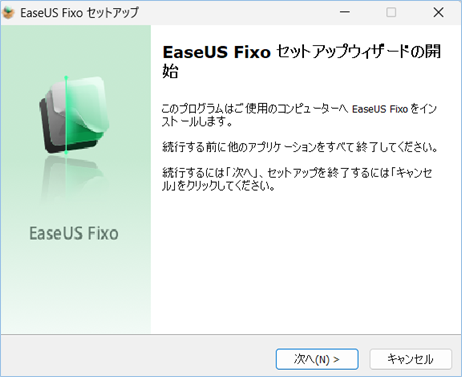
「インストールが完了しました」と表示されたらインストール完了です!
「今すぐ始める」をクリックすると「EaseUS Fixo」が起動します。
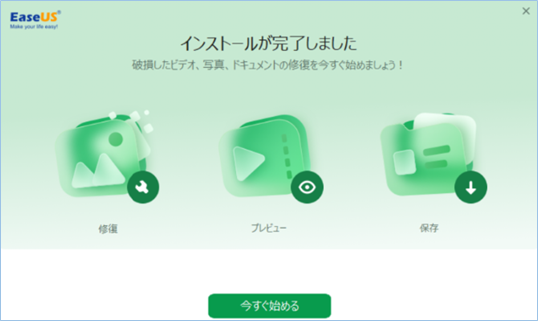
破損したファイルが修復できるか検証
次は先ほど手動で破損させた3つのファイルが修復できるか検証をしていきます。
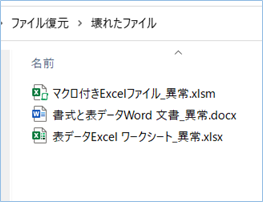
修復の手順は以下の通りです。
左ペインの「ファイルの修復」を選択し、「ファイルの追加」をクリックします。
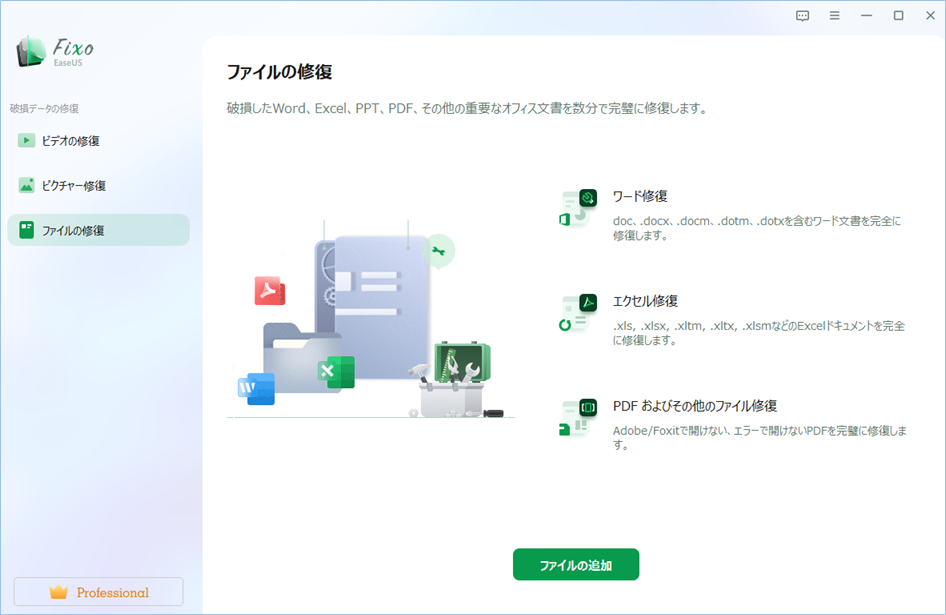
ファイル選択ウイザードで修復したいファイルを選択し、ツールに取り込みます。
対象が確認できたら「すべてを修復」をクリックします。
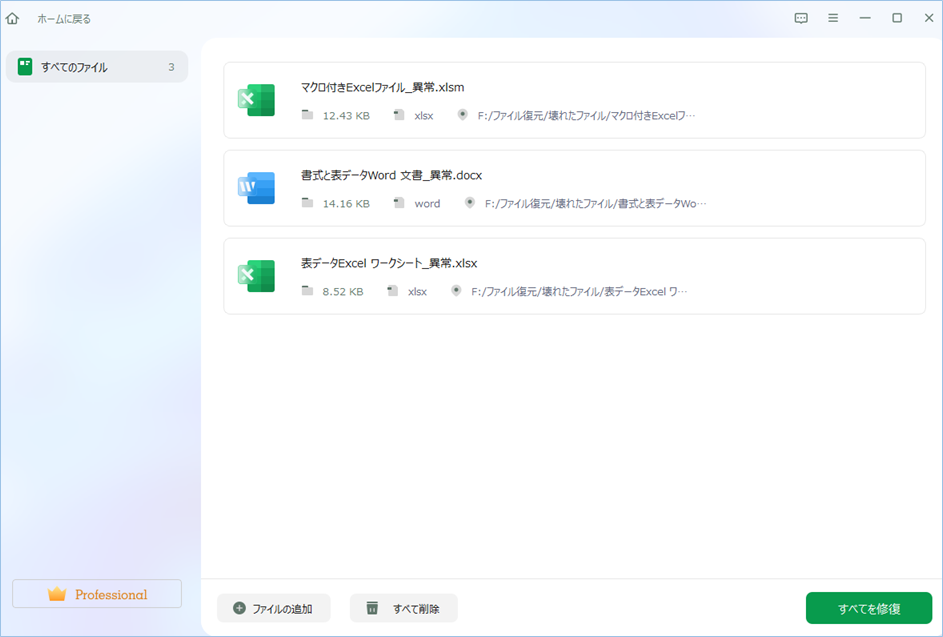
各ファイル名の下に表示されているステータスが「完了」になったら修復完了です。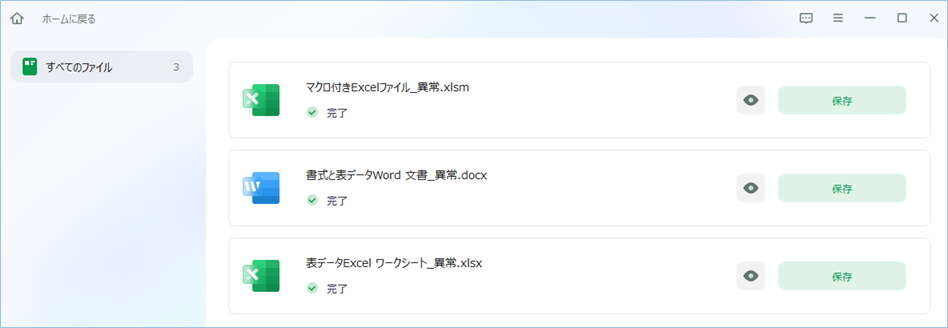
任意の場所に修復したファイルを保存しましょう。
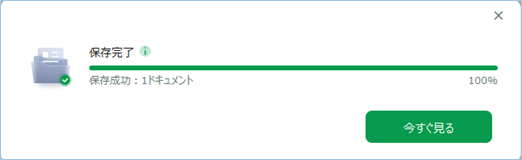
かんたんですね。
1つ目:エクセルに表を作成し、書式をつけたファイルの修復の確認
一つ目のエクセルに表を作成し、書式をつけたファイルが復元後書式とデータが復元できるか確認します。
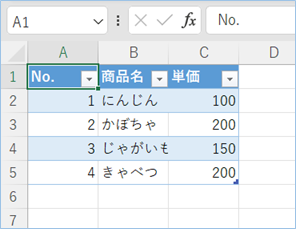
修復したファイルをダブルクリックして開きます。
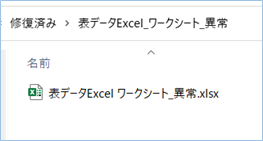
以下のメッセージが表示されましたので、「はい」を選択します。

残念ながら修復はできませんでした。
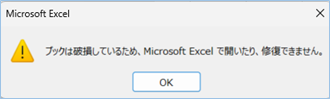
ただ別の方法でデータを閲覧することはできました。
Excelを新規に起動し、ファイルを選択、「保護ビューで開く」をクリックします。
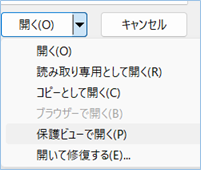
以下のメッセージが表示されたら「データの抽出」を選択します。
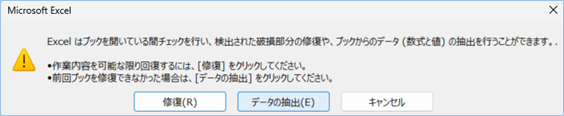
以下のメッセージが表示されたら「値に変換する」を選択します。

そうすると、修復ファイルをエクセルで開くことができます!
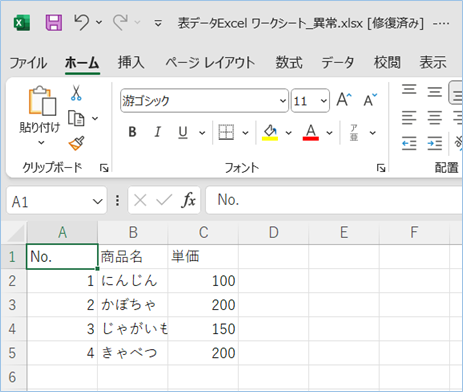
ただし、書式はクリアされてしまっているので、
一つ目のファイルはデータだけ復元することができたという結果になりました。
2つ目:マクロを実装したエクセルブックの修復の確認
2つ目のマクロを実装したエクセルブックの修復について確認しまします。
復元後データとマクロが機能するか確認します。
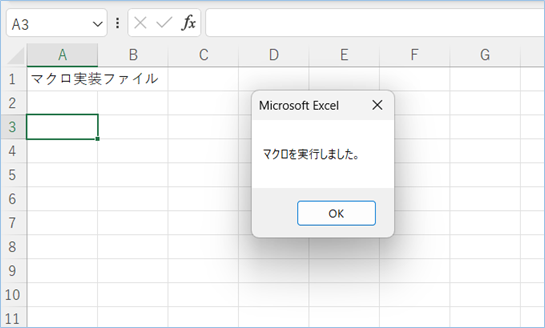
修復したファイルをダブルクリックして開きます。
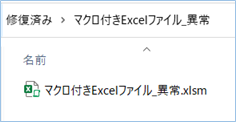
以下のメッセージが表示されましたので、「はい」を選択します。

「OK」を選択します。

残念ながら修復することはできませんでした。
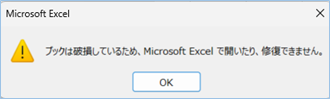
一つ目と同様に「保護ビューで開く」から選択しましたが、エラーが発生し開くことはできませんでした。
2つ目のマクロを実装したエクセルブックの修復は難しいという結果になりました。
3つ目:マクロを実装したエクセルブックの修復の確認
3つ目はワードファイルになり、エクセルの表を貼り付け、書式設定をした内容となります。
復元後書式とデータが復元できるか確認します。
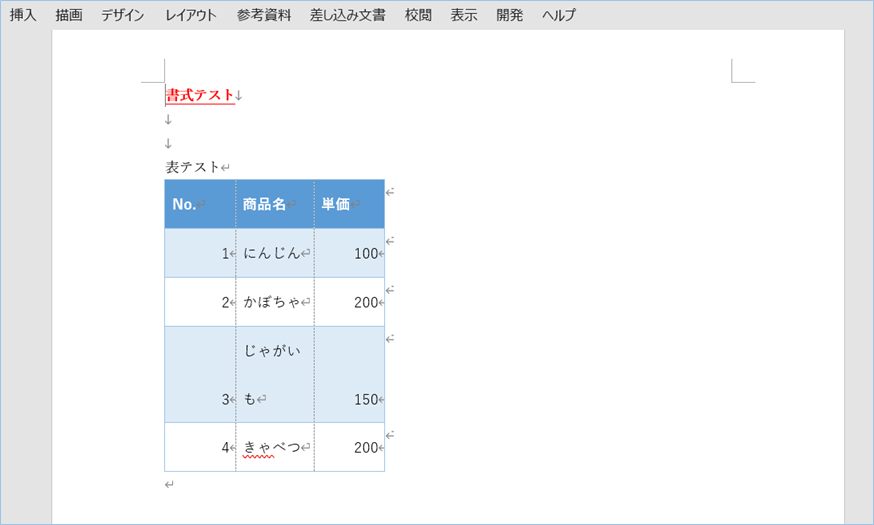
修復したWordファイルを開きます。
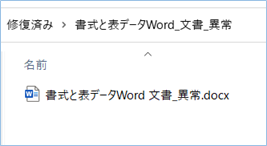
警告ウイザードが表示されますが、「はい」を選択します。

Wordドキュメント本体が開きました!
書式やデータは問題なさそうです!
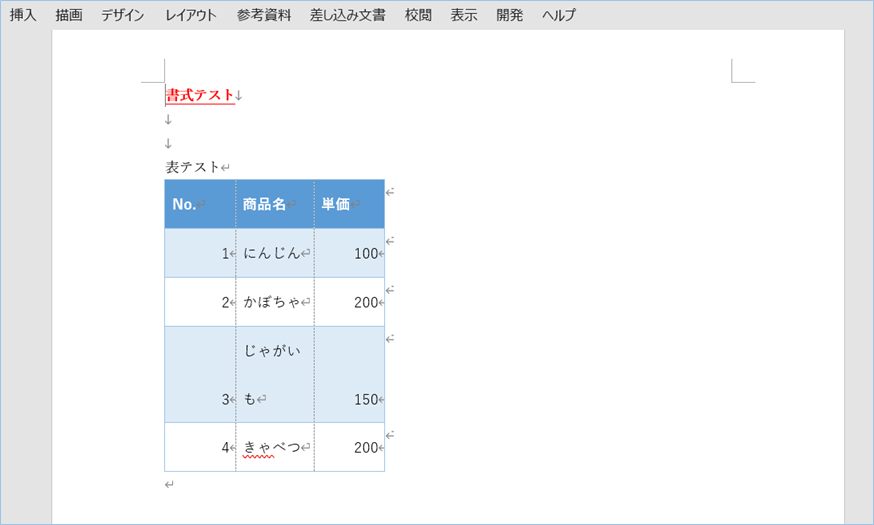
Wordドキュメントの復元の結果は警告が表示されるが、書式、データは問題ないという結果でした。
さいごに
いかがでしょうか。
今回は、
・破損したエクセルファイルを修復できるEaseUS Fixoレビュー
についてまとめました。
まとめますと、
・エクセルファイルの修復ができない場合、ツールにより復元できる可能性がある。
EaseUS Fixoにおいては、
・エクセルファイルの復元は書式データは欠落する場合があるが、データは救える可能性がある。
・エクセルのマクロ有効ブックの場合の復元は難しい。
・ワードドキュメントは警告が出るものの、書式およびデータの復元率は高い。でした。
エクセルファイルの修復ができない場合はファイル修復ツールによる復元も視野に入れておくとよいかもしれません。
また、他にも便利な方法がありますので、よろしければご参照頂ければと思います。





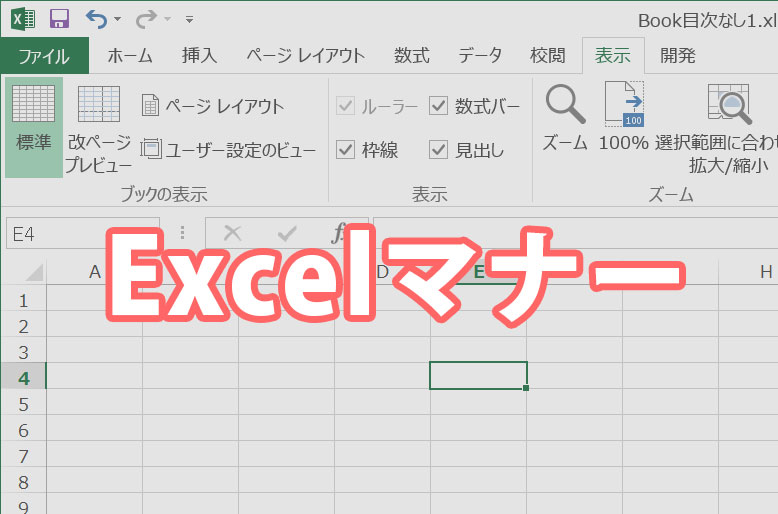


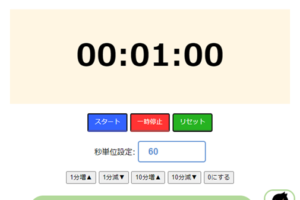

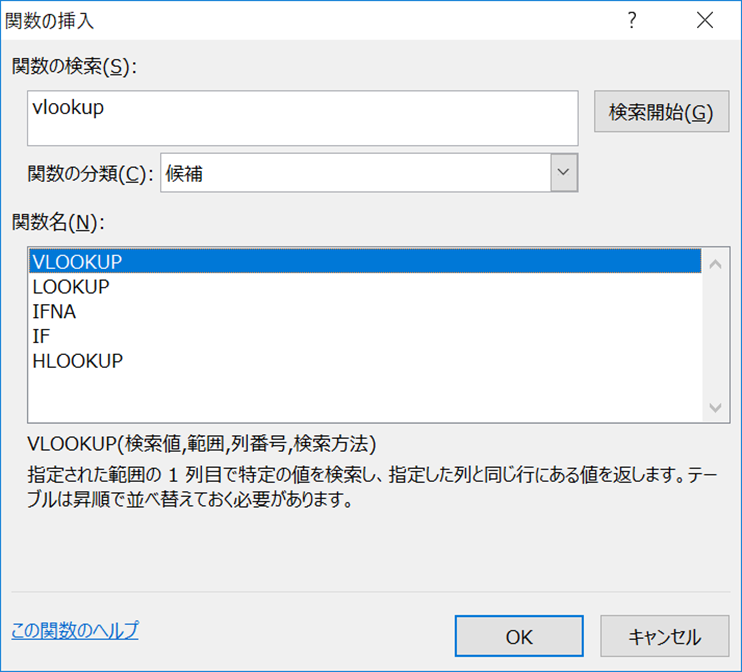




コメントを残す