Excelにハイパーリンクをつけるときにとても文字数が多くなってしまう場合はないでしょうか。
例えばSharePointやTeamsから発行されるリンクを張り付ける場合などです。
そんな中で、悩むことは、
・VBAでハイパーリンクの表示名だけ一括変更したいがい方法がわからない。
ですよね。
今回はそんなお悩みを解消する、
ハイパーリンクのリンク先はそのままに表示名だけ短縮表記にする方法について、
ご紹介します。
もくじ
ハイパーリンクの表示名を変更するイメージ
ハイパーリンクの表示名を変更するイメージについて説明をします。
サンプルでは、表のハイパーリンクの表示名をすべて「HyperLink」にしていきます。
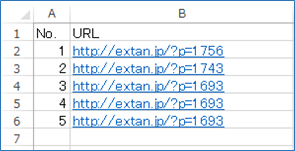
変更されました。
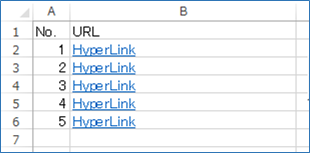
ではさっそくやってみましょう。
基本操作:ハイパーリンクの表示名を変更する
ハイパーリンクの表示名を変更する基本操作について説明をします。
①「Ctrl」+「F」で検索ウインドウを表示させ「置換」タブをクリックします。
②「検索する文字列」の「書式」をクリックします。
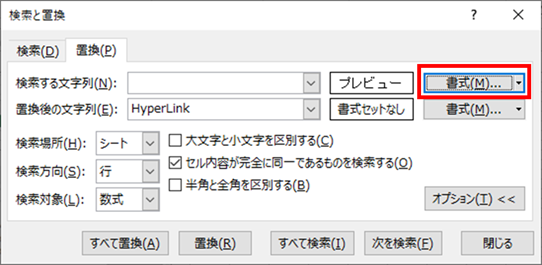
③書式の選択ウインドウで「フォント」タブをクリックし、「下線」をプルダウンリストから選択し「OK」をクリックます。

④「置換後の文字列」に「HyperLink」と入力します。

入力が終わったら「すべて置換」をクリックします。
※すべての下線入りの文字列が置換されるのでご注意ください。
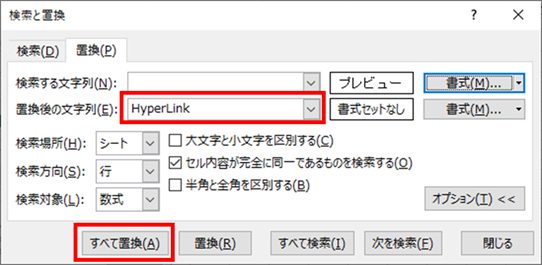
⑤完成
はい!できましたね!
見た目もすっきりしました!
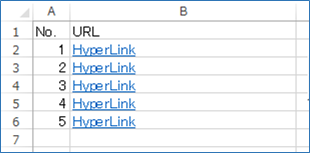
ハイパーリンクの表示名を一発で変換するVBA
基本操作で行ったハイパーリンクの表示名を一発で変換する操作を
VBAを使い、ワンクリックで処理をしていきましょう。
サンプルコードは以下の通りです。
Sub ハイパーリンク表示名一括変換()
Cells.Replace What:="", Replacement:="HyperLink_マクロから置換", LookAt:=xlPart, _
SearchOrder:=xlByRows, SearchFormat:=True
End Sub
VBAを設定する
VBAを設定していきましょう。
以下の置換後の表示名を指定します。
サンプルでは、「HyperLink_マクロから置換」としました。
実行してみましょう。
はい!表示名が変更されてますね。
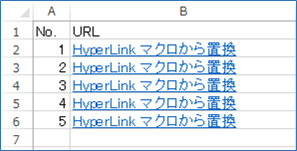
さいごに
いかがでしょうか。
今回は、
ハイパーリンクのリンク先はそのままに表示名だけ短縮表記にする方法について、
まとめました。
ハイパーリンクの表示名を短くするととても見やすくなりますので、
ぜひ試してみてください。

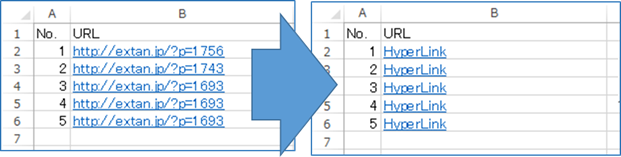
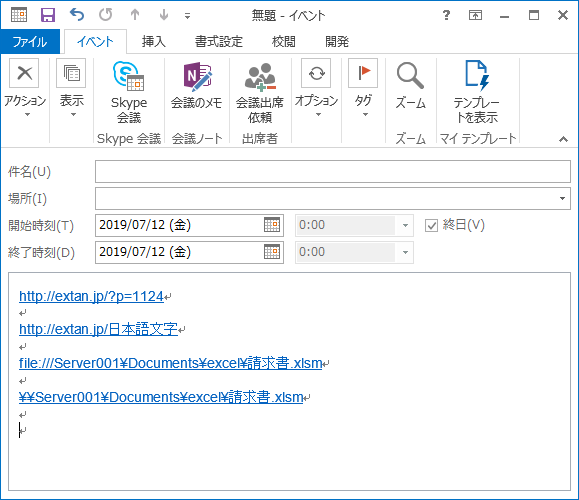

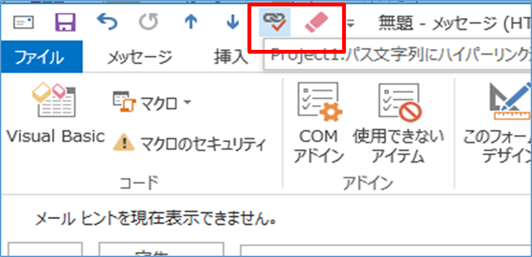

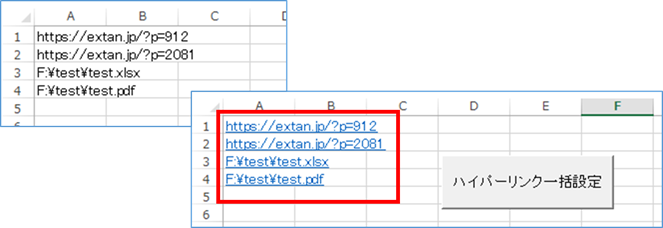
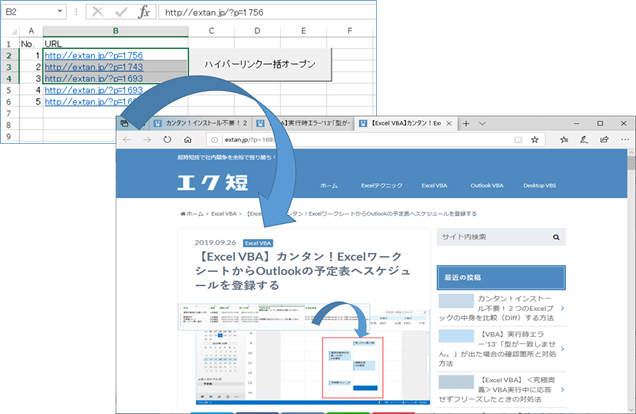
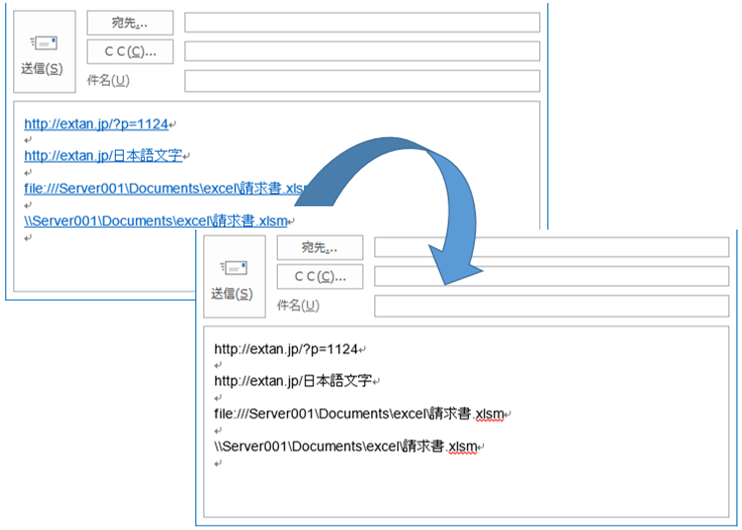
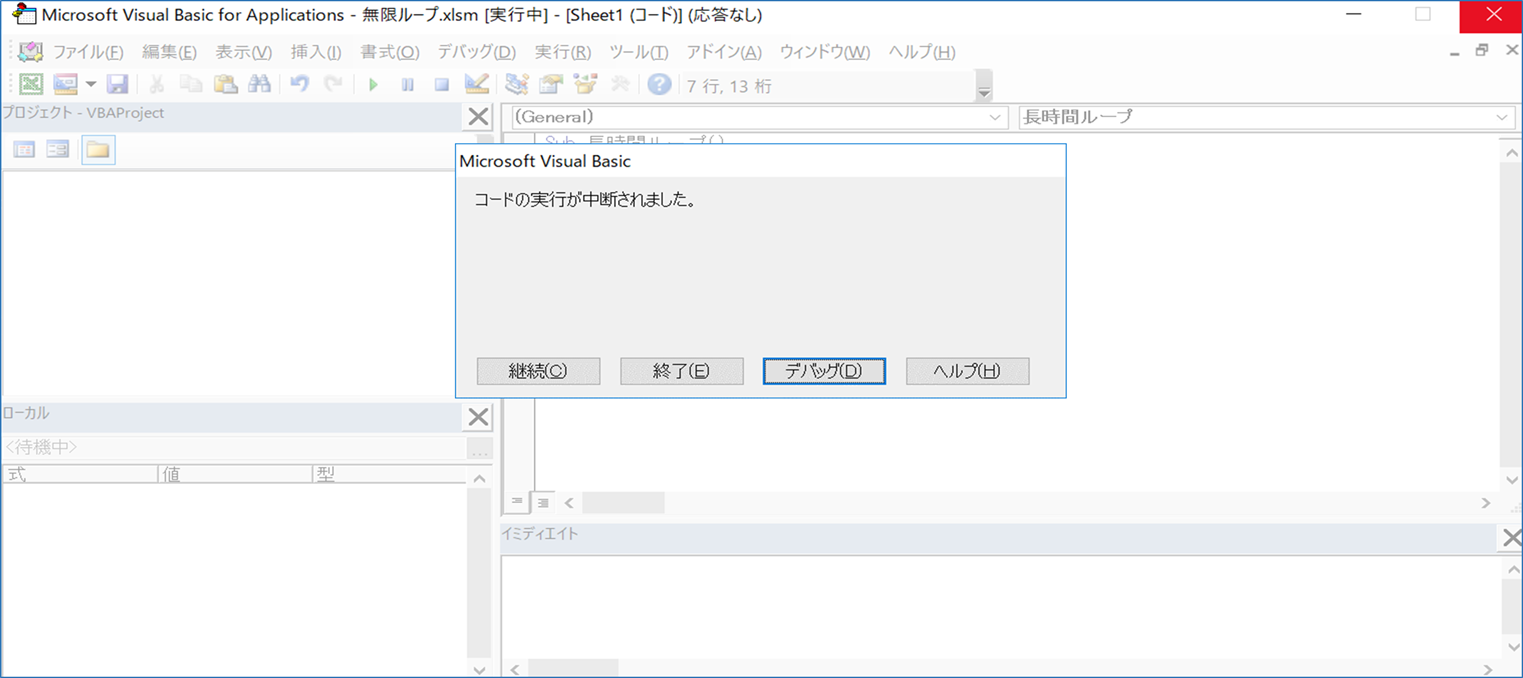
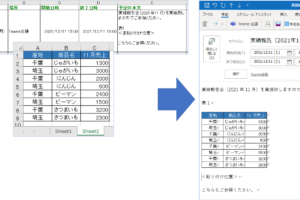
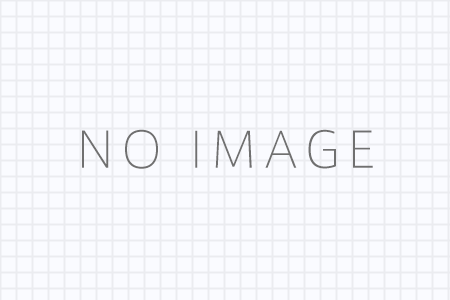









コメントを残す